Probleme mit Ihrem Bluetooth treten selten auf. Sie passieren jedoch manchmal und es kann Sie frustrieren, darüber nachzudenken, wie Sie dieses Problem lösen können. Außerdem können Sie Ihr MacBook Pro nicht mehr so verwenden, wie Sie es gewohnt sind. Und Sie müssen einen anderen Weg finden und improvisieren, um Ihre Aufgaben zu erledigen.
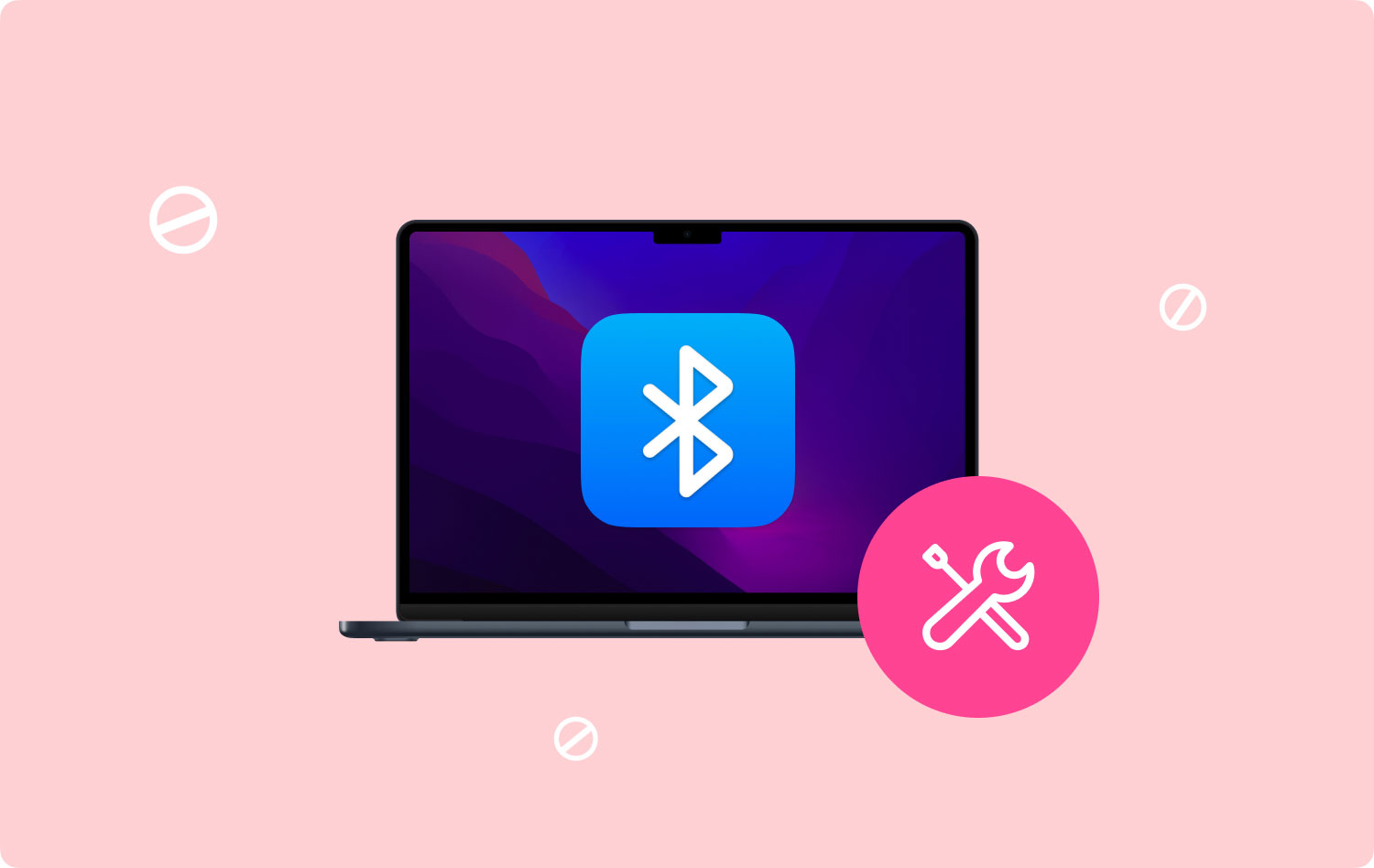
Sie müssen sich jedoch keine Sorgen machen. Es gibt tatsächlich eine einfache Möglichkeit, Ihr Bluetooth-Problem im MacBook Pro zu lösen. Lesen Sie diesen Artikel durch, um zu erfahren, wie Sie das Problem beheben können Bluetooth des MacBook Pro nicht verfügbar Fehler, der auf Ihrem Mac-Gerät angezeigt wird.
Teil 1: Fangen wir mit den Grundlagen anTeil 2: Fünf Tipps zur Lösung des MacBook Pro Bluetooth nicht verfügbarTeil 3: Fazit
Menschen Auch Lesen 17 Gründe, warum Ihr Mac langsam läuft
Teil 1: Fangen wir mit den Grundlagen an
Beginnen wir zunächst mit den Grundlagen. Es wäre nicht sinnvoll, die folgenden Tipps zur Fehlerbehebung zu verwenden, wenn die einfachen Grundlagen das Problem lösen können. Es ist so einfach wie Schalten Sie Bluetooth aus und wieder ein. Das mag offensichtlich erscheinen, aber viele Leute übersehen es. Viele Probleme mit Ihrem Mac können mit einem einfachen Neustart behoben werden.
Gehen Sie dazu einfach in die Menüleiste und drücken Sie auf das Bluetooth-Symbol. Wählen Sie die Option Bluetooth ausschalten. Sobald es ausgeschaltet ist, können Sie es einfach wieder einschalten, indem Sie auf Bluetooth einschalten drücken. Aber was ist, wenn der Fehler „Bluetooth nicht verfügbar“ immer noch vorhanden ist?
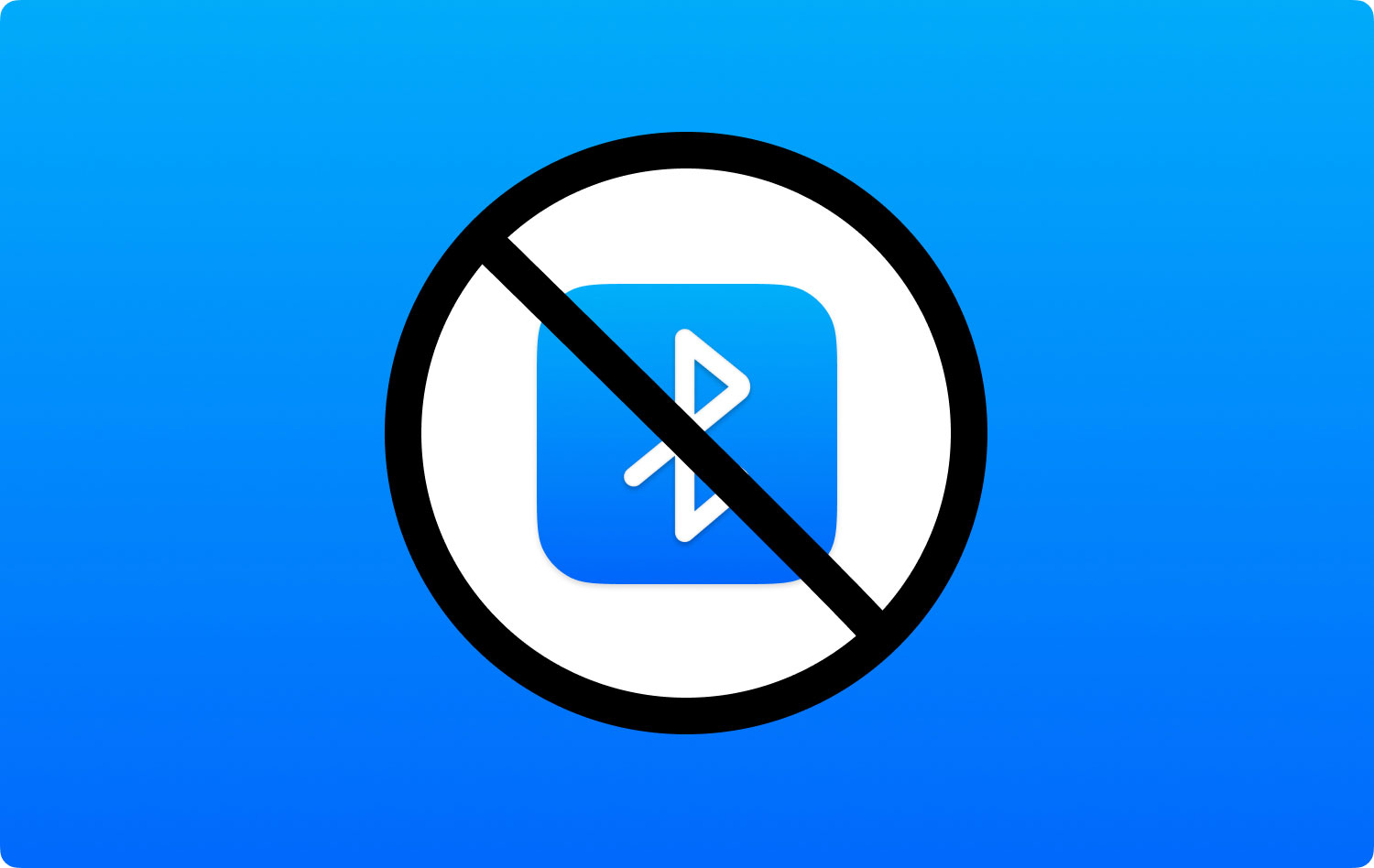
Wenn es immer noch da ist, können Sie versuchen, das Mac-Gerät neu zu starten. Fahren Sie Ihren Computer vollständig herunter. Danach schalten Sie es auf die normale Weise zurück. Wenn all diese grundlegenden Dinge nicht funktioniert haben, dann kommen wir zum eigentlichen Geschäft. Im Folgenden finden Sie einige der besten Tipps zur Fehlerbehebung, mit denen Sie lästige Probleme mit Ihrem Bluetooth beheben können.
Teil 2: Fünf Tipps zur Lösung des MacBook Pro Bluetooth nicht verfügbar
1. Downloads löschen und Anwendungen deinstallieren
Haben Sie kürzlich neue Software oder Anwendungen heruntergeladen? Möglicherweise gibt es eine App, die Ihr Bluetooth beschädigen kann. Bei dieser Software kann es sich möglicherweise um Malware handeln – die eigentliche Wurzel des Problems. Oder es könnte eine App sein, die mit der Konfiguration von Apples Bluetooth nicht gut funktioniert.
Um dieses Problem zu beheben, müssen Sie also Löschen Sie diese kürzlich heruntergeladenen Dateien und Apps. Auf diese Weise wissen Sie, ob dies die tatsächliche Ursache des Problems ist oder nicht. Um dies einfach zu tun, können Sie verwenden TechyCub Mac-Reiniger Werkzeug.
Mac-Reiniger
Scannen Sie Ihren Mac schnell und bereinigen Sie einfach Junk-Dateien.
Überprüfen Sie den primären Status Ihres Mac, einschließlich Festplattennutzung, CPU-Status, Speichernutzung usw.
Beschleunigen Sie Ihren Mac mit einfachen Klicks.
Kostenlos herunterladen
Die genannte Software kann Dateien, die mit Ihren Downloads verknüpft sind, mit ein paar einfachen Klicks löschen. Sie können die Software einfach für die Schaltfläche oben herunterladen. Es kann einfach durch seine leicht verständliche Benutzeroberfläche verwendet werden.
Um die heruntergeladenen Dateien zu löschen, Verwenden Sie das Mac Cleaner-Tool in der Software und befolgen Sie dann die Anweisungen auf dem Bildschirm. Wenn die Software Sie auffordert, welche Art von Systemdateien zu bereinigen, wählen Sie einfach die Option für Große und alte Dateien.

Wenn Sie die heruntergeladenen Dateien jedoch manuell löschen möchten, können Sie dies mit dem Finder tun. So gehen Sie Schritt für Schritt vor:
Schritt 01: Finder starten.
Schritt 02: Drücken Sie die folgenden Tasten: Befehl + Umschalt + G.
Schritt 03: Geben Sie Folgendes ein: ~/
Schritt 04: Öffnen Sie den Ordner für Downloads.
Schritt 05: Löschen Sie die Dateien, die Sie nicht benötigen. Oder Sie können die kürzlich heruntergeladenen Dateien löschen, von denen Sie glauben, dass sie die Ursache des Problems sind.
Wenn Sie Anwendungen installiert haben, die sich auf diese heruntergeladenen Dateien beziehen, können Sie sie auch mit bereinigen TechyCub Mac Cleaner-Tool. Diese App könnte das Problem verursachen. Um dies mit der genannten Software zu tun, verwenden Sie einfach das Mac-Deinstallationsprogramm, um die problematische App zu löschen.
2. Trennen Sie alle USB-Geräte
Probleme mit der Bluetooth-Verbindung sind einige Dinge, derer sich Apple bewusst ist. Daher bietet es Ihnen eine spezielle Support-Webseite für Tastatur-, Maus- und Trackpad-Probleme. Diese spezielle Seite enthält mögliche Reparaturanweisungen für nicht reagierende Geräte. Eine einfache Möglichkeit, Ihren Bluetooth-Fehler zu beheben, besteht darin, USB-Geräte zu trennen, die mit Ihrem Mac verbunden sind. Entfernen Sie alle und fahren Sie dann Ihren Mac herunter. Starten Sie danach Ihren Mac neu, indem Sie ihn wieder einschalten.
3. Setzen Sie Ihren SMC zurück
Der System Management Controller (SMC) kann zurückgesetzt werden, wenn Sie Probleme mit der Software oder Hardware Ihres Mac haben. Je nachdem, welchen Mac Sie verwenden, sind die Prozesse unterschiedlich. So gehen Sie je nach Gerätetyp vor:
SMC zurücksetzen (für Macs mit nicht entfernbaren Batterien)
Schritt 01: Fahren Sie Ihr MacBook herunter.
Schritt 02: Schließen Sie Ihr Netzteil an eine Steckdose an.
Schritt 03: Halten Sie die Tasten Umschalt + STRG + Option gedrückt. Drücken Sie dabei auch die Power-Taste. Tun Sie dies etwa 10 Sekunden lang.
Schritt 04: Lassen Sie alle diese Tasten gleichzeitig los.
Schritt 05: Starten Sie Ihr Mac-Gerät auf die übliche Weise.
SMC zurücksetzen (für Macs mit austauschbaren Batterien)
Schritt 01: Fahren Sie Ihr MacBook herunter und entfernen Sie den Akku.
Schritt 02: Trennen Sie den für die Stromversorgung verwendeten Adapter.
Schritt 03: Halten Sie die Ein/Aus-Taste mindestens 10 Sekunden lang gedrückt und lassen Sie sie dann los.
Schritt 04: Setzen Sie den Akku wieder ein. Schließen Sie das Netzteil an.
Schritt 05: Starten Sie Ihr Mac-Gerät wie gewohnt.
SMC zurücksetzen (für Mac Pro, Mac Mini und iMac)
Schritt 01: Fahren Sie Ihren Mac herunter.
Schritt 02: Entfernen Sie das Netzkabel.
Schritt 03: Halten Sie die Power-Taste etwa 5 Sekunden lang gedrückt. Dann lassen Sie es los.
Schritt 04: Schließen Sie Ihr Netzkabel erneut an.
Schritt 05: Starten Sie Ihren Mac wie gewohnt.

4. Entfernen Sie Ihre PLIST-Dateien
Eigenschaftslistendateien (.plist) werden von Mac-Computern verwendet, um Benutzereinstellungen für Software und Hardware zu speichern. Diese Dateien können, obwohl dies selten vorkommt, ebenfalls beschädigt werden, was zu Problemen mit der Bluetooth-Verbindung führt. So löschen Sie .plist-Dateien:
Schritt 01: Schließen Sie alle Apps, die die Bluetooth-Verbindung verwenden.
Schritt 02: Gehen Sie zu Finder und drücken Sie dann CMD + Shift + G.
Schritt 03: Geben Sie Folgendes ein: ~/Library/Preferences.
Schritt 04: Drücken Sie Los.
Schritt 05: Suchen Sie die Datei mit dem Namen com.apple.Bluetooth.plist.
Schritt 06: Löschen Sie diese Datei.
Schritt 07: Starten Sie das MacBook Pro neu.
Der Ordner für Einstellungen kann auch andere Dateien mit identischen Erweiterungen enthalten. Sie können diese Dateien auch löschen. Sie können jedoch mit der Datei beginnen, die sich in Schritt 05 dieses Abschnitts oben befindet.
5. Zurücksetzen Ihres Bluetooth-Moduls
Wenn alle Anweisungen, die wir Ihnen oben beigebracht haben, nicht funktioniert haben, ist es höchste Zeit, Ihr Bluetooth-Modul zurückzusetzen. Dies hilft Ihnen beim Debuggen von Problemen, die möglicherweise mit dem drahtlosen Verbindungsgerät auftreten.
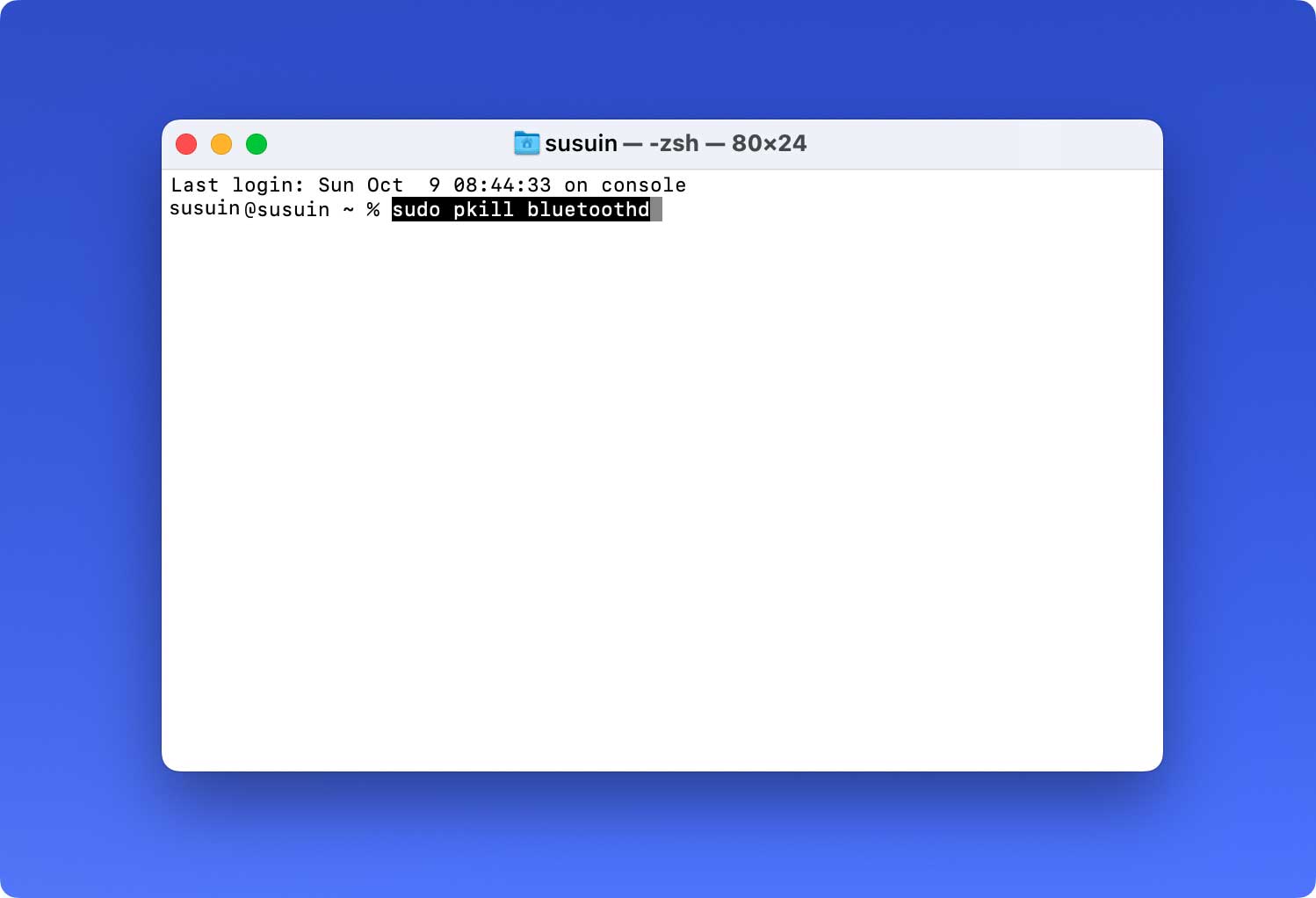
So gehen Sie Schritt für Schritt vor:
Schritt 01: Drücken Sie Umschalt + Option und klicken Sie dann auf das Menü für Bluetooth. Diese befindet sich in der Menüleiste Ihres Mac-Computers.
Schritt 02: Drücken Sie Debuggen und wählen Sie Alle Geräte entfernen.
Schritt 03: Drücken Sie erneut Debuggen. Wählen Sie dann Bluetooth-Modul zurücksetzen.
Schritt 04: Starten Sie den Mac-Computer neu.
Schritt 05: Reparieren Sie schließlich jedes einzelne Ihrer Bluetooth-Geräte.
Wenn alle Optionen ausgeschöpft sind, liegt möglicherweise ein Problem mit Ihrer Hardware vor. So können Sie AppleCare oder eine 3 anrufenrd Partyspezialist für Apple.
Teil 3: Fazit
Wenn die Fehlermeldung „Bluetooth nicht verfügbar“ Ihres MacBook Pro angezeigt wird, können Sie einfach die oben angegebenen Grundlagen ausprobieren. Wenn diese einfachen, offensichtlichen Anweisungen nicht funktionieren, können Sie sich für die fünf verschiedenen Methoden entscheiden, die wir zur Behebung des Problems angegeben haben. Sobald Sie Ihr Bluetooth mit den obigen Schritten repariert haben, können Sie es für jeden beliebigen Zweck verwenden.
