Du erfährst Mac-Mail-Probleme von Zeit zu Zeit. Die Plattform ist eine leistungsstarke Möglichkeit, Nachrichten von einer Person zur anderen zu senden und zu empfangen. Es ist jedoch nicht frei von Mängeln. In diesem Artikel geben wir Ihnen einen Leitfaden, der Ihnen dabei hilft Beheben Sie diese Probleme. Lesen Sie weiter, um mehr zu erfahren.
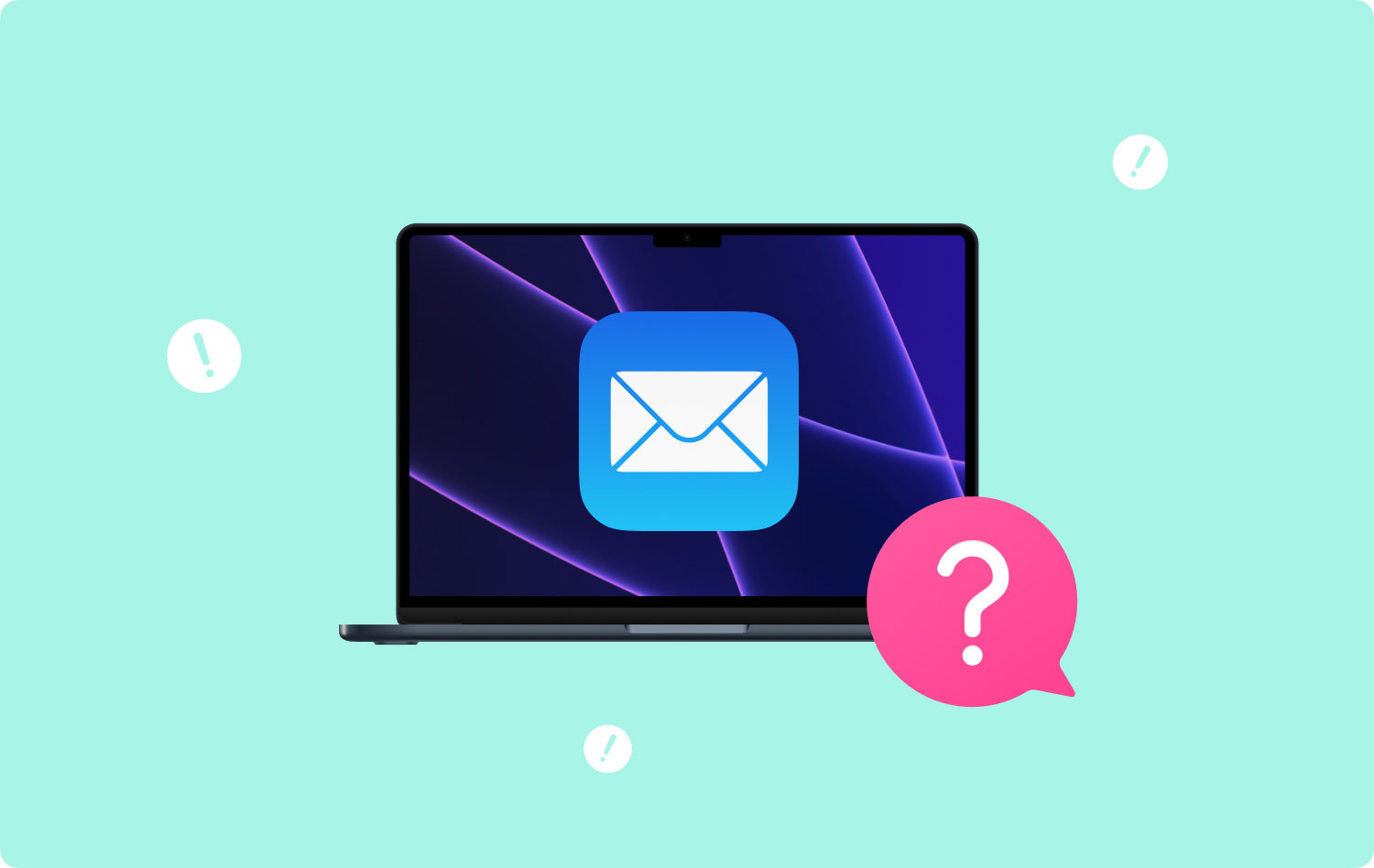
Problem 01: E-Mail kann nicht mit Apple Mail gesendet werdenProblem 02: Ich kann keine Nachrichten empfangenProblem 03: Meine Junk-Filter funktionieren nicht richtigProblem 04: Mein E-Mail-Konto ist inaktivProblem 05: Mac Mail kann meine E-Mails nicht entschlüsselnProblem 06: Mac Mail App verbindet sich nicht mit meinem E-Mail-KontoProblem 07: Meine E-Mail-Nachrichten werden auf Mac Mail nicht richtig angezeigtProblem 08: Ich brauche mehr Speicherplatz auf meinen Mac Mail-E-Mail-KontenProblem 09: Mac Mail kann das Zertifikat eines bestimmten Servers nicht verifizieren
Problem 01: E-Mail kann nicht mit Apple Mail gesendet werden
Dieses spezielle Mac-Mail-Problem besteht darin, dass keine E-Mail mit Apple Mail gesendet werden kann. In diesem Fall ist die Schaltfläche „Senden“ normalerweise abgeblendet oder ausgeblendet. Das heisst Ihrem E-Mail-Konto ist kein SMTP (Server für ausgehende E-Mails) zugeordnet, der korrekt konfiguriert ist. Dies kann mehrere Gründe haben. Beispielsweise hat der E-Mail-Dienst möglicherweise seine Einstellungen geändert und Sie müssen Ihre aktualisieren.
Nachfolgend finden Sie eine „allgemeine“ Anleitung, die Ihnen bei der Konfiguration Ihrer Einstellungen für ausgehende E-Mails helfen kann:
Schritt 01: Öffnen Sie Apple-Mail. Gehen Sie dann zum Mail-Menü und wählen Sie Einstellungen.
Schritt 02: Drücken Sie die Schaltfläche Konten.
Schritt 03: Wählen Sie das spezifische E-Mail-Konto mit dem verblassten Problem mit der Schaltfläche „Senden“ aus.
Schritt 04: Drücken Sie die Registerkarte mit der Bezeichnung Servereinstellungen oder Kontoinformationen.
Schritt 05: Besuchen Sie den Abschnitt mit der Bezeichnung Postausgangsserver (SMTP). Wählen Sie SMTP-Serverliste bearbeiten. Dies befindet sich im Dropdown-Menü, das möglicherweise als Konto oder Postausgangsserver (SMTP) bezeichnet wird.
Schritt 06: Es zeigt eine Liste aller Ihrer SMTP-Server für die verschiedenen E-Mail-Konten an, die Sie besitzen. Der in Schritt 03 ausgewählte sollte hervorgehoben sein.
Schritt 07: Drücken Sie die Registerkarte mit der Bezeichnung Kontoinformationen oder Servereinstellungen.
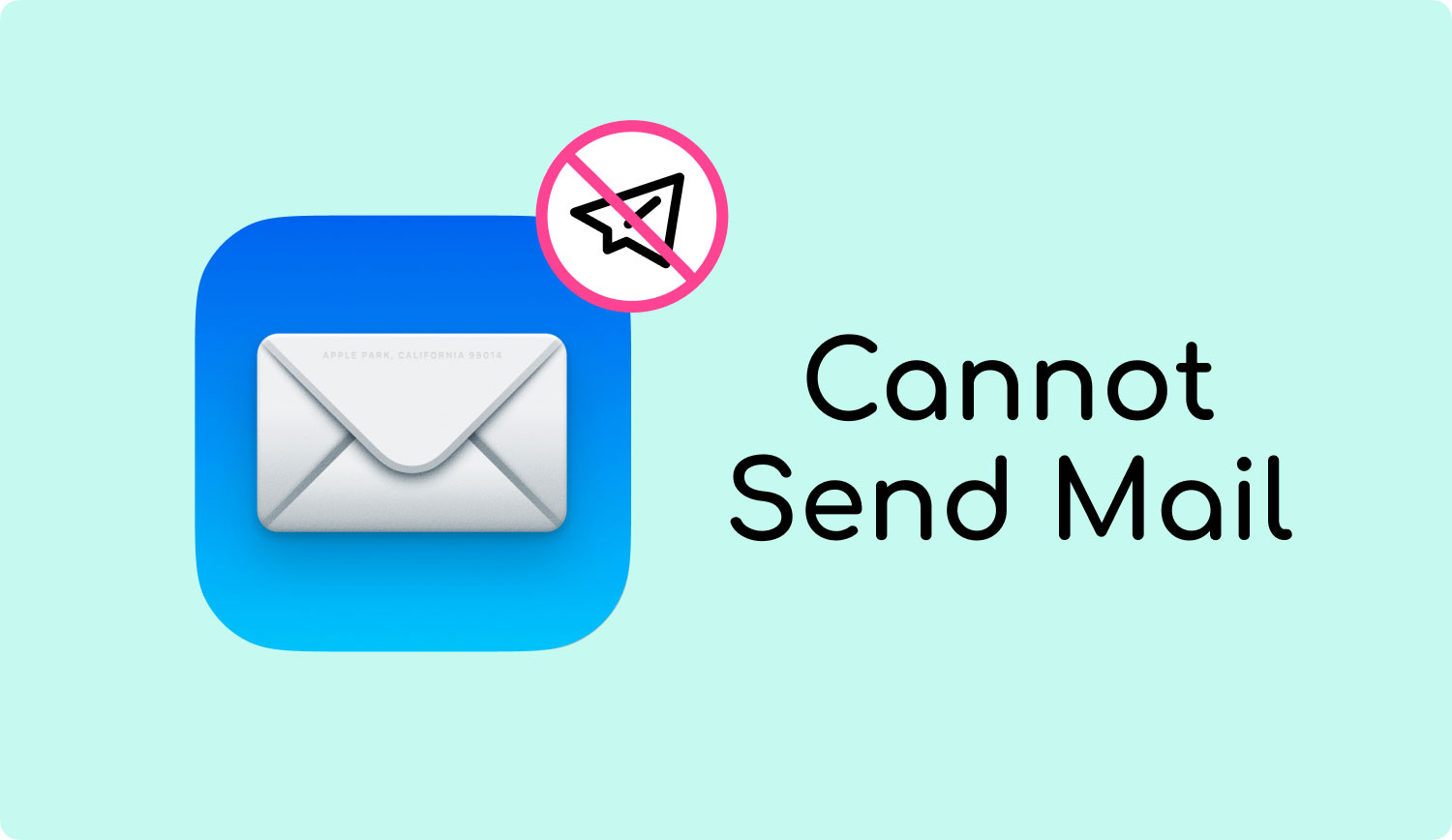
Es ist wichtig sich das zu merken Sie sollten sicherstellen, dass der Host- oder Servername auf dieser Registerkarte korrekt platziert ist. Wechseln Sie zur Registerkarte Erweitert und konfigurieren Sie dann Ihre neuen SMTP-Einstellungen. Sie sollte mit der vom E-Mail-Dienst bereitgestellten übereinstimmen. Sie können auch eine Portnummer in das Portfeld eingeben. Andere Dinge, die Sie beachten sollten, sind die folgenden:
- Wenn Ihr bestimmter E-Mail-Dienst SSL verwendet, Aktivieren Sie das mit der Bezeichnung Use Secure Sockets Layer (SSL).
- Verwenden Sie das Dropdown-Menü mit der Bezeichnung Authentifizierung, um die Art der Authentifizierung einzugeben von Ihrem Postdienst angeboten.
- Danach, geben Sie Ihren Benutzernamen und dann Ihr Passwort ein.
- Schließlich OK klicken.
Problem 02: Ich kann keine Nachrichten empfangen
Wenn Sie sicher sind, dass Sie keine Nachrichten empfangen können, obwohl Sie bereits auf die Schaltfläche „E-Mail abrufen“ (die als Briefumschlagsymbol angezeigt wird) in der Symbolleiste „Mail“ geklickt haben, können Sie Folgendes versuchen:
- Beenden Sie Mail zuerst. Dann wieder einloggen.
- Überprüfen Sie, ob Mail versucht, eine sehr große Nachricht abzurufen oder wenn versucht wird, Nachrichten mit sehr großen Anhängen zu empfangen.
- Überprüfen Sie, ob Sie Filter in der Nachrichtenliste verwenden. Dies kann verhindern, dass Nachrichten angezeigt werden.
- Versuchen Sie, Ihre Nachrichten nach Datum zu sortieren. Oder Sie können tatsächlich nach bestimmten Nachrichten suchen, um sicherzustellen, dass Sie sie tatsächlich erhalten haben.
- Überprüfen Sie, ob Ihr Konto deaktiviert oder offline ist. Wenn Ihr Konto deaktiviert ist, bedeutet dies, dass es inaktiv ist.
- Wählen Sie Windows und dann wählen Sie Verbindungsarzt. Befolgen Sie die Anweisungen in der Spalte mit der Bezeichnung Details. Überprüfen Sie, ob es Probleme beim Einloggen in andere E-Mail-Konten gibt und ob es Probleme mit dem Posteingangsserver gibt.
- Ihre Firewall kann auch den Netzwerkverkehr blockieren. Auch das sollten Sie überprüfen. Wenn Sie von anderen Firewalls betroffen sind (z. B. Software, die nicht in macOS integriert ist).
- Wenn Sie ein VPN verwenden, Stellen Sie sicher, dass Sie Ihr richtiges VPN-Passwort eingegeben haben.
- Wenden Sie sich an das technische Support-Team Ihres E-Mail-Konto-Dienstanbieters. Überprüfen Sie Ihren Benutzernamen, Ihr Passwort, Ihren Posteingangs- und Postausgangsserver und andere wichtige Informationen. Stellen Sie sicher, dass diese Informationen korrekt in Mac Mail platziert sind.
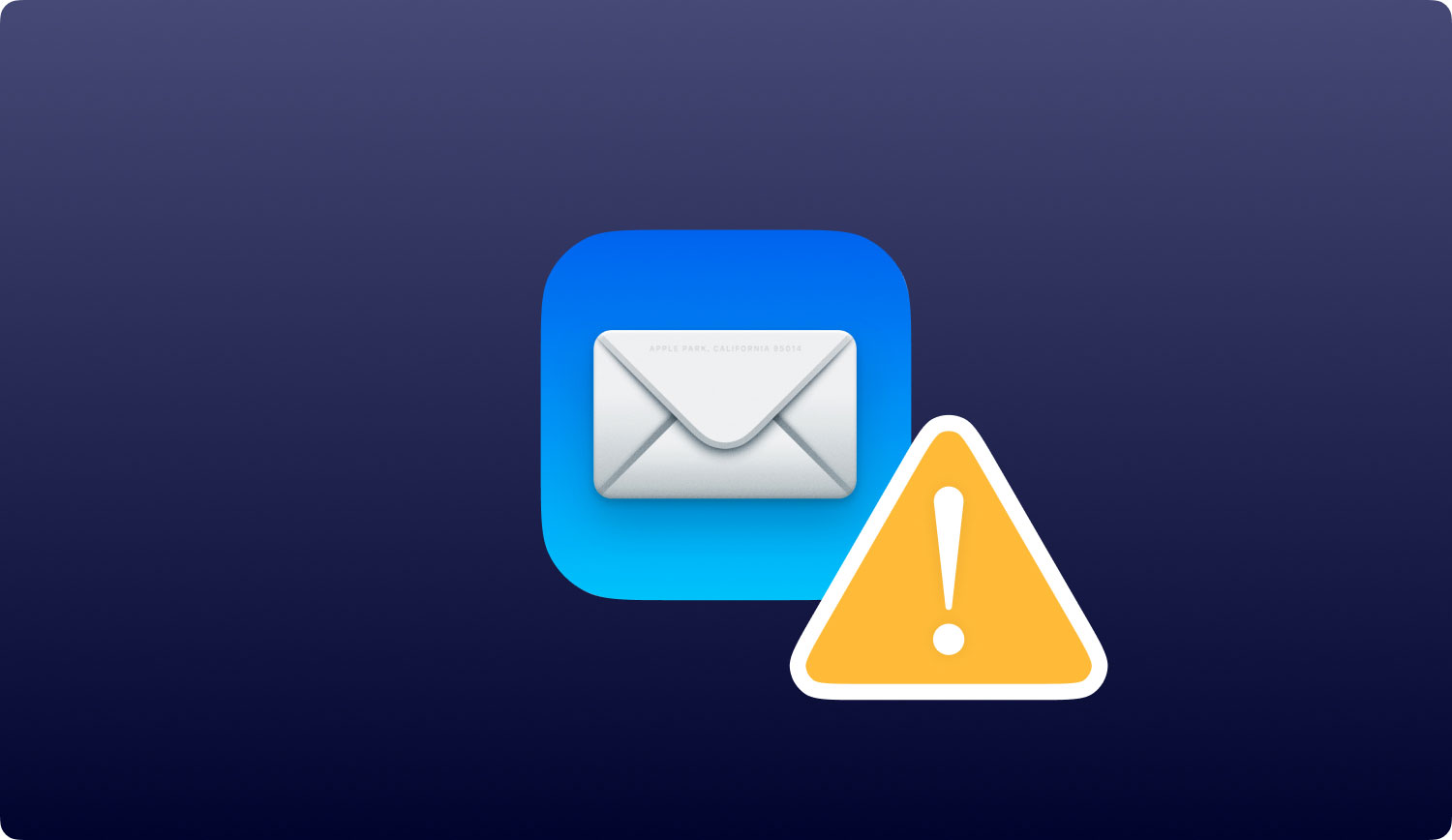
Problem 03: Meine Junk-Filter funktionieren nicht richtig
Wenn Ihre Mail-App Junk-Mail falsch erkennt, versuchen Sie die folgenden Methoden:
Meine Junk-Mail wird nicht als Junk identifiziert
Wenn eine bestimmte Junk-Mail nicht braun hervorgehoben ist (um sie als Junk zu identifizieren), besuchen Sie Ihre Einstellungen für Junk-Mail. So geht's:
- Gehen Sie zu Mail und wählen Sie dann Einstellungen. Drücken Sie dann Junk-Mail. Stellen Sie sicher, dass diese beiden ausgewählt sind, „Als Junk-Mail markieren, aber in meinem Posteingang belassen“ und „Junk-Mail-Filterung aktivieren“.
- Wenn das Problem weiterhin besteht, drücken Sie Zurücksetzen in Ihren Einstellungen für Junk-Mail. Dadurch wird die Junk-Mail-Datenbank auf ihren ursprünglichen Zustand zurückgesetzt. Wenn Sie dies tun, entfernt Mail alle Informationen, die Sie als Junk angesehen haben und nicht. Sie müssen also wieder erkennen, was was ist.
Um Mail mitzuteilen, ob eine bestimmte Nachricht als Junk angesehen wird, wählen Sie einfach diese bestimmte Nachricht aus. Drücken Sie dann die Junk-Schaltfläche (erscheint als Papierkorbsymbol mit einem Abwärtspfeil und einem x-Zeichen darin). Diese finden Sie in der Mail-Symbolleiste.
Meine Nachrichten werden fälschlicherweise als Junk identifiziert
Es gibt verschiedene Möglichkeiten, um zu verhindern, dass Mac Mail bestimmte Nachrichten „fälschlicherweise“ als Junk markiert. Im Folgenden finden Sie einige Dinge, die Sie tun können:
- Teilen Sie Mac Mail mit, dass eine bestimmte Nachricht nicht als Junk betrachtet werden soll. Dazu sollten Sie die Nachricht als „Kein Junk“ markieren. Klicken Sie dazu im Banner der Nachricht auf „Kein Junk“. Oder Sie können diese Nachricht auswählen und dann auf das Symbol für Nicht-Junk drücken (erscheint als Papierkorbsymbol mit einem nach oben zeigenden Pfeil und einem x darunter).
- Fügen Sie diesen bestimmten Absender zu Ihrer Kontaktanwendung hinzu.
- Überprüfen Sie die Einstellungen, die Sie für Junk-Mail erstellt haben. Diese finden Sie im Mail-Einstellungsbereich für Junk-Mail. Von Ihnen erstellte Regeln haben möglicherweise dazu geführt, dass Mail legitime E-Mail-Nachrichten fälschlicherweise als Junk markiert hat. Ändern Sie diese Regeln nach Bedarf.
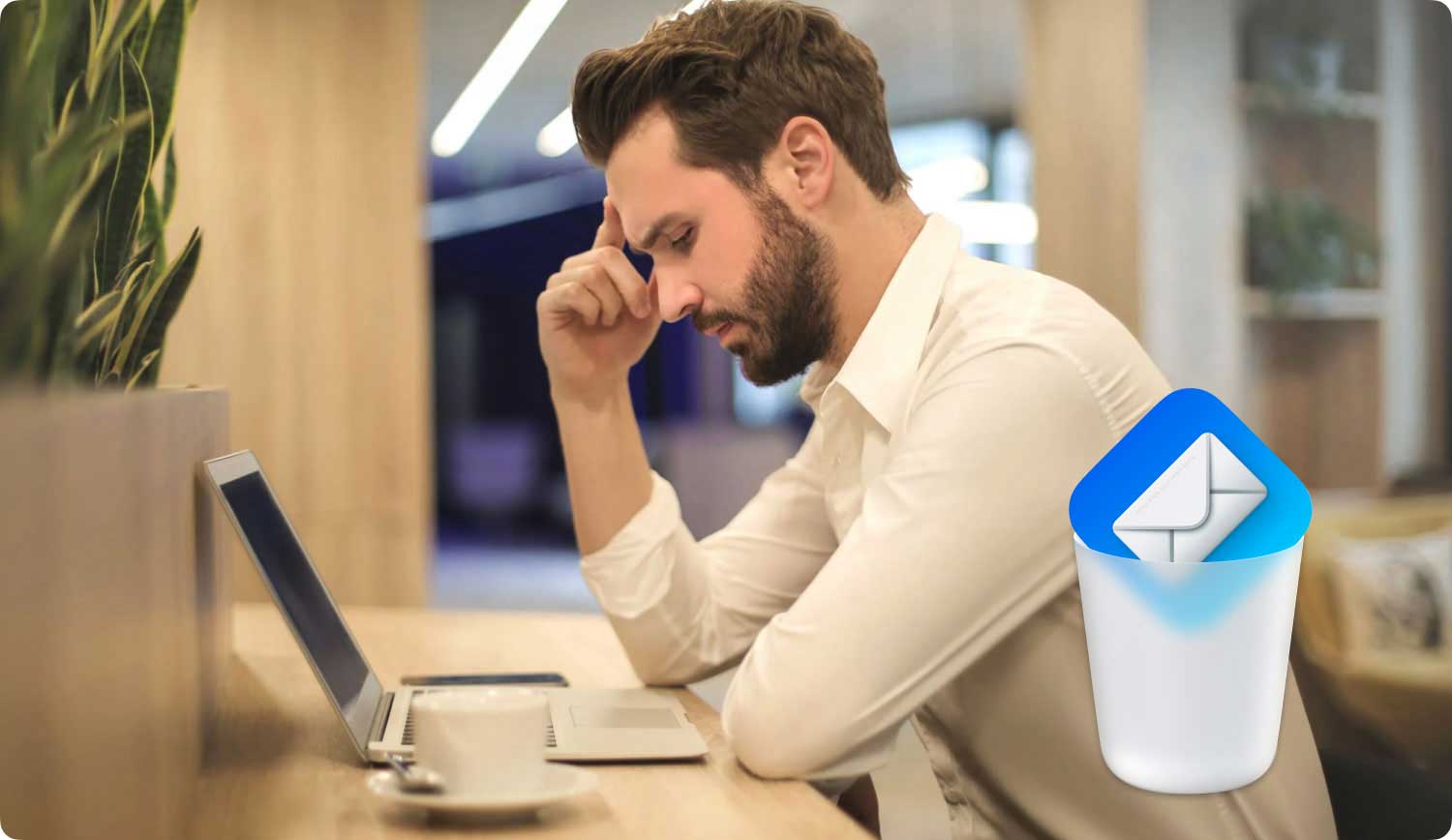
Problem 04: Mein E-Mail-Konto ist inaktiv
Sobald Ihr Konto deaktiviert oder inaktiv ist, wird es in der Mail-Einstellungsliste der Konten abgeblendet oder ausgeblendet angezeigt. Der Nachrichtenbetrachter kann seine Nachrichten und Postfächer nicht anzeigen. Folgendes sollten Sie tun:
- Aktivieren Sie Konten in Mail. Gehen Sie dazu zu Mail und drücken Sie dann auf Einstellungen. Drücken Sie danach Konten und wählen Sie das deaktivierte Konto aus. Drücken Sie Kontoinformationen und wählen Sie dann Dieses Konto aktivieren.
- Konten in den Systemeinstellungen aktivieren. Gehen Sie dazu in das Apple-Menü und wählen Sie dann Systemeinstellungen. Drücken Sie auf Internetkonten und wählen Sie dann das entsprechende Konto aus. Aktivieren Sie abschließend das Kontrollkästchen für Mail.
Problem 05: Mac Mail kann meine E-Mails nicht entschlüsseln
Es gibt einige Nachrichten, die Mac Mail möglicherweise nicht entschlüsseln kann. Dies hat verschiedene Gründe. Beispielsweise könnte Ihr privater Schlüssel oder Ihr digitales Zertifikat fehlen oder von einem Schlüsselbund verloren gehen. Die folgenden Vorschläge können Ihnen bei dem Problem helfen:
- Wenn Sie ein Backup für den Schlüsselbund erstellt haben (Dies wird gemacht, wenn Sie Ihren privaten Schlüssel und Ihr digitales Zertifikat tatsächlich exportiert haben), können Sie die Personal Information Exchange-Datei importieren.
- Wenn Ihr privater Schlüssel und Ihr digitales Zertifikat auf einer Smartcard gespeichert werden, legen Sie diese Karte einfach in Ihren Mac ein. Versuchen Sie es danach erneut.
- Sie können ein neues Zertifikat erhalten wenn Sie Ihr digitales Zertifikat oder Ihren privaten Schlüssel nicht mehr haben.
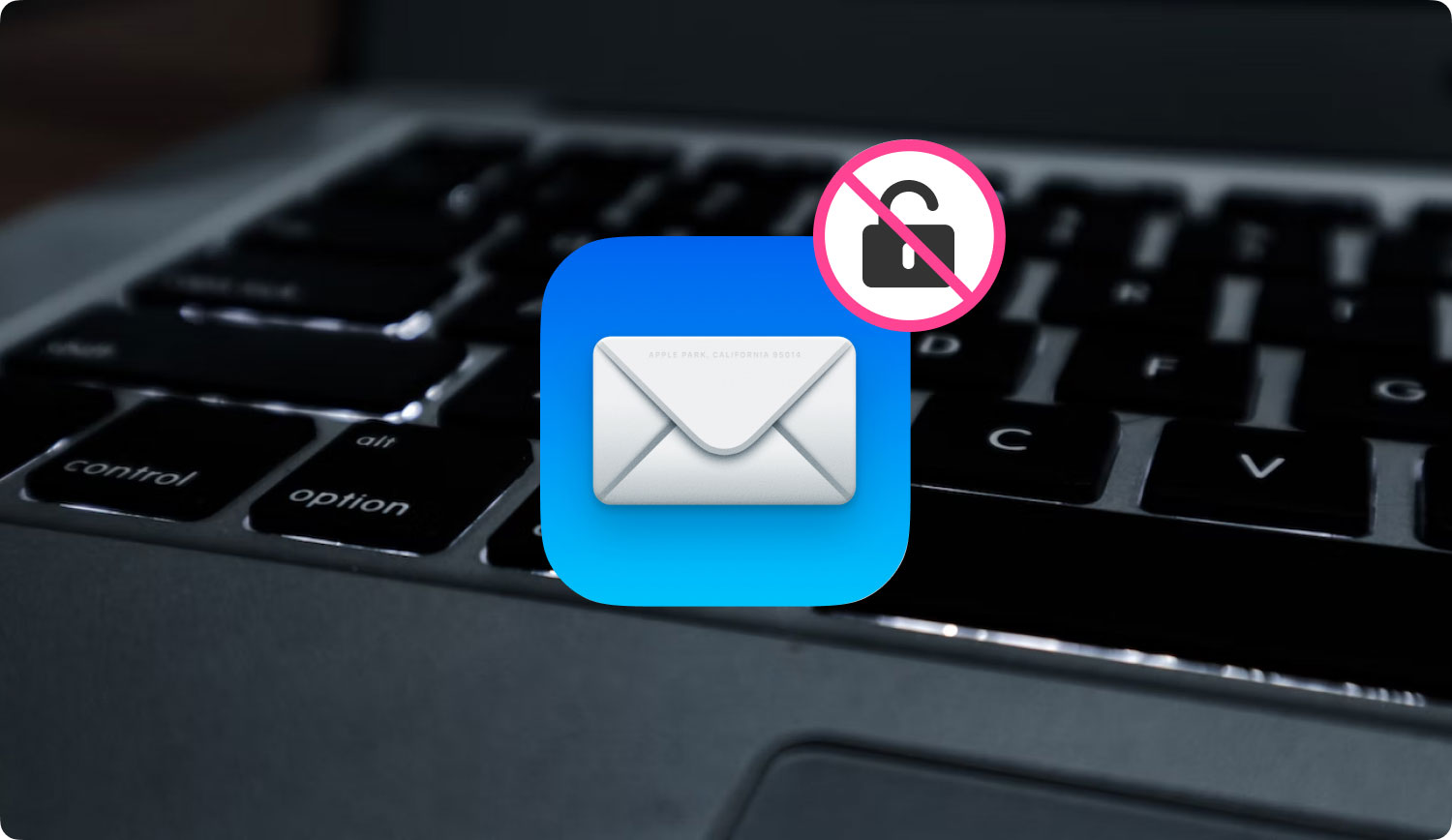
Problem 06: Mac Mail App verbindet sich nicht mit meinem E-Mail-Konto
Wenn Sie das richtige Passwort für Ihr E-Mail-Konto im Passwortdialog Ihrer Mail-App eingegeben haben, die Anwendung aber sagt, dass sie immer noch keine Verbindung zu diesem E-Mail-Konto herstellen kann, könnte der Grund dafür sein, dass der E-Mail-Dienstanbieter dieses Passwort ablehnt.
Es gibt eine Situation, in der Mail keine Verbindung zu einem bestimmten E-Mail-Konto herstellen kann. In diesem Fall werden Sie wiederholt nach Ihrem Passwort gefragt. Dafür kann es mehrere Gründe geben:
- Sie geben nicht das neueste Passwort ein. Möglicherweise haben Sie es auf einem anderen Gerät geändert. Wenn ja, geben Sie das neue Passwort in die Mail-App ein.
- Es ist erforderlich, dass der E-Mail-Dienstanbieter Ihr Passwort zurücksetzt oder aktualisiert. Dies kann aus Sicherheitsgründen erfolgen. Wenn Sie beispielsweise die zweistufige Authentifizierung bei Google aktiviert haben, müssen Sie für dieses Gmail-Konto in Mail ein App-Passwort eingeben.
- Möglicherweise hat der E-Mail-Dienstanbieter Ihr Konto gesperrt oder deaktiviert. Sie können sich an sie wenden, um Unterstützung zu erhalten.
Problem 07: Meine E-Mail-Nachrichten werden auf Mac Mail nicht richtig angezeigt
Wenn Nachrichten in einem falschen oder unvollständigen Format angezeigt werden oder wenn Ihre Nachrichten verstümmelt aussehen, können Sie die folgenden Vorschläge machen:
- Sie können wählen, ob diese bestimmte Nachricht in einem anderen Format angezeigt werden soll. Dazu müssen Sie Ansicht auswählen und dann auf Nachricht klicken. Und drücken Sie dann Plain Text Alternative. Die verschiedenen verfügbaren Alternativen hängen vom tatsächlichen ursprünglichen Nachrichtenformat ab.
- Sie sollten Ihre Postfächer neu erstellen.
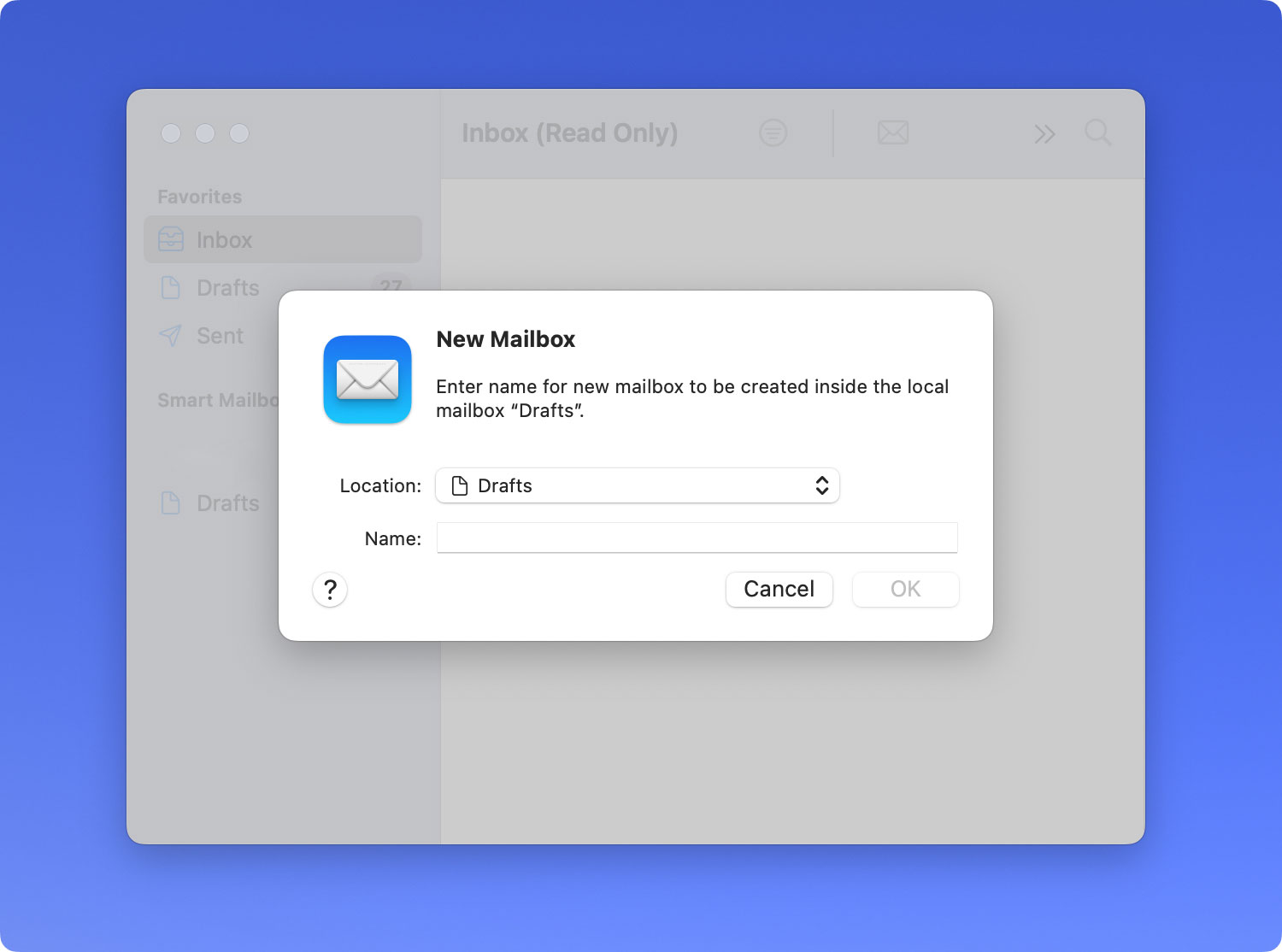
So erstellen Sie Ihre Postfächer in Mail auf dem Mac neu
Um Ihre Nachrichten in Mac Mail zu aktualisieren, müssen Sie möglicherweise Ihr Postfach neu erstellen. Führen Sie dazu die folgenden Schritte aus:
Schritt 01: Rufen Sie die Mail-App auf Ihrem Mac auf. Wählen Sie ein bestimmtes Postfach in der Seitenleiste für Mail aus.
Schritt 02: Wählen Sie Postfach und dann Neu erstellen aus.
Wenn Exchange- oder IMAP-Konten neu erstellt werden, werden die auf Ihrem Computer gespeicherten Anhänge und Nachrichten verworfen. Dann wird es erneut vom jeweiligen Mailserver auf das Mac-Gerät heruntergeladen. Bis alle Downloads abgeschlossen sind, wird das Postfach als leer angezeigt.
Problem 08: Ich brauche mehr Speicherplatz auf meinen Mac Mail-E-Mail-Konten
Wenn die E-Mail-Konten, die Sie in Mail haben, ihr Speicherlimit fast erreicht haben, können Sie Mail verwenden, um mehr Speicherplatz darin zu erhalten. Gehen Sie mit der Mail-App oder Ihrem Mac-Computer wie folgt vor:
- Löschen Sie Nachrichten, die große Anhänge enthalten. Oder Sie können diese bestimmte Nachricht einfach in die Ihres Postfachs auf dem Mac verschieben.
- Entfernen Sie die Anhänge, die Sie gespeichert haben. Wählen Sie Nachricht und dann Anhänge entfernen. Für Konten, die IMAP verwenden, sollten Sie die Nachrichtenanhänge herunterladen. Dies liegt daran, dass Anhänge dauerhaft von Ihrem Mailserver entfernt werden. Sie können es nicht abrufen.
- Leeren Sie den Papierkorb in Ihrem Postfach. Wählen Sie das Postfach aus und klicken Sie dann auf Gelöschte Elemente löschen. Sie können verschiedene Optionen auswählen. Sie können beispielsweise den Papierkorb von jedem Konto oder nur von einem Konto entfernen.
- Bei Konten, die POP verwenden, können Sie sicherstellen, dass Nachrichtenkopien von Ihrem Server entfernt werden. Dazu können Sie Mail drücken und dann zu Einstellungen gehen. Wählen Sie danach Konten und wählen Sie das spezifische Konto aus, das Sie ändern möchten. Drücken Sie dann Erweitert. Ein Popup-Menü darunter wird angezeigt. Klicken Sie auf Kopie vom Server entfernen, nachdem eine Nachricht abgerufen wurde.“
Problem 09: Mac Mail kann das Zertifikat eines bestimmten Servers nicht verifizieren
Wenn ein bestimmter Mailserver ein von unbekannten Stellen signiertes SSL-Zertifikat verwendet (z. B. selbstsignierte Zertifikate), zeigt die Mac Mail-Anwendung eine Meldung an, die besagt, dass die Identität des Mailservers nicht überprüft werden kann.
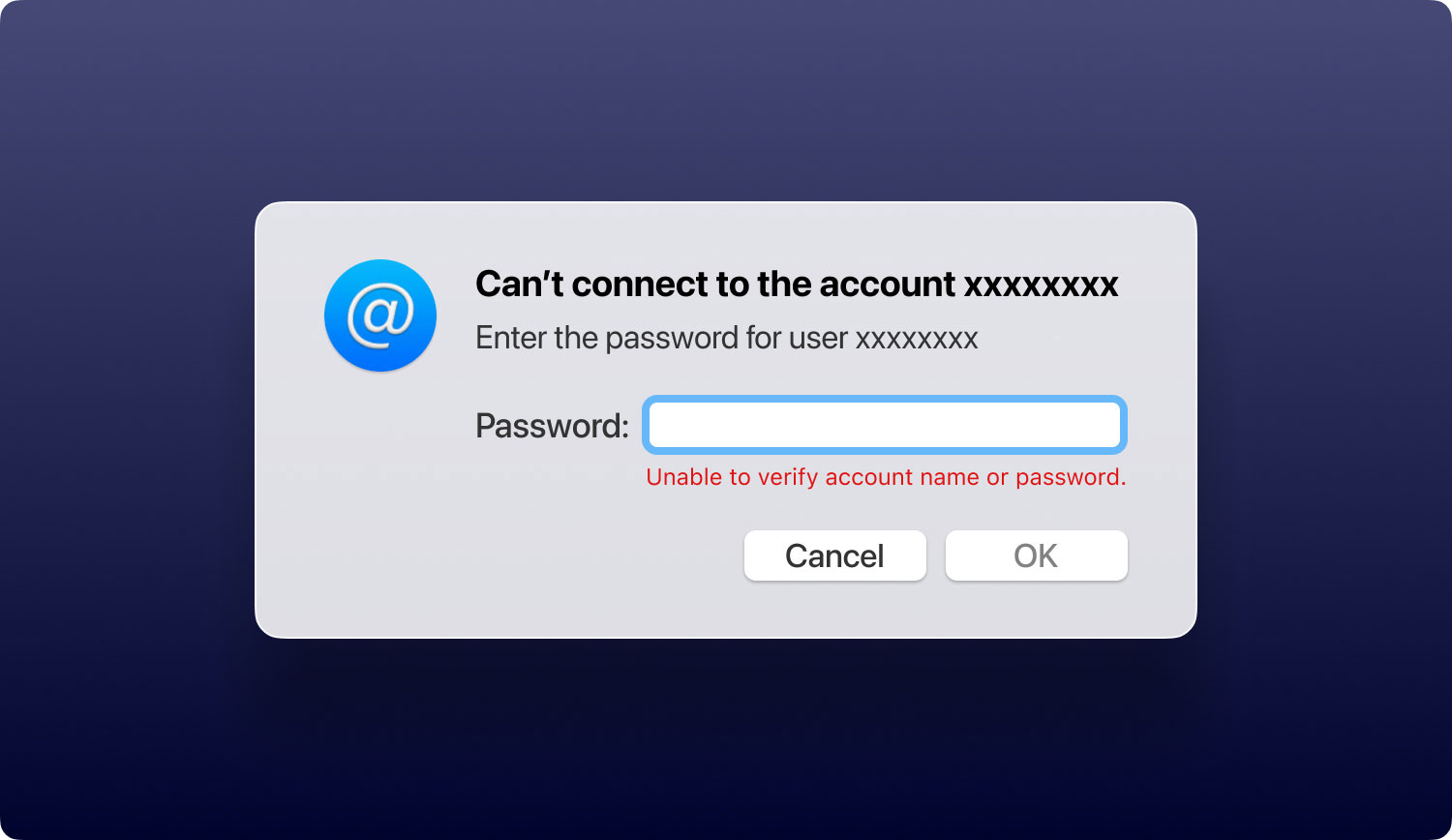
Obwohl Sie immer noch die Möglichkeit haben, sich mit diesem Mailserver zu verbinden, wird Mac Mail Sie immer noch davor warnen, wenn Sie die App öffnen. Um zu verhindern, dass Mail die Nachricht anzeigt, können Sie angeben, dass Sie dem Zertifikat dieses Mailservers vertrauen. Hier ist, wie es geht:
So vertrauen Sie einem bestimmten Zertifikat auf dem Mac
Wenn die Mail-Anwendung eine Signatur oder einen Server nicht verifizieren kann, können Sie das angezeigte Zertifikat tatsächlich überprüfen.
Schritt 01: Drücken Sie in dem Dialogfeld mit der Aufschrift „Zertifikat überprüfen“ auf „Zertifikat anzeigen“.
Schritt 02: In diesem Schritt müssen Sie dieses bestimmte Zertifikat überprüfen. Wenn Sie sicher sind, dass Sie dieser Signatur oder diesem Server vertrauen können, können Sie das Kontrollkästchen aktivieren, das besagt, dass Sie diesem Zertifikat immer vertrauen. Dies kann auch bedeuten, dass Sie anerkennen, dass die spezifische Signatur wirklich gültig ist.
Schritt 03: Drücken Sie OK oder Verbinden.
Schritt 04: Geben Sie ggf. das Passwort Ihres Kontos ein. Wenn es sich um ein Stammzertifikat handelt, geben Sie den Namen und das entsprechende Kennwort des Mac-Administrators ein.
Wenn Sie den Vertrauensstatus des Zertifikats zu einem späteren Zeitpunkt ändern möchten, können Sie dies mit dem Schlüsselbundzugriff tun.
In diesem Artikel haben wir die häufigsten Mac Mail-Probleme aufgeführt, auf die Sie stoßen werden. Befolgen Sie einfach die Anweisungen hier, um das vorliegende Problem zu beheben. Wenn Sie das Problem mit dieser Anleitung nicht beheben können, können Sie sich jederzeit an das Kundensupport-Team von Apple Mail wenden. Wenn es um schwerwiegende technische Probleme geht, die schwer zu beheben sind, halten sie Ihnen den Rücken frei.
