Sind Sie jemals auf eine Meldung gestoßen, die „blockiertes Plug-in“ anzeigt, wenn Sie versuchen, auf Ihren Mac zuzugreifen? Stört Sie das? Wenn ja, dann erfahren Sie in diesem Artikel, wie es geht Entsperren Sie Plugins auf dem Mac.
Teil 1: EinführungTeil 2: So entsperren Sie Plugins im Browser auf dem MacTeil 3: Flash Player reparieren, um Plugins auf dem Mac zu entsperren [2 Lösung]Teil 4: Fazit
Teil 1: Einführung
Sobald Sie eine Fehlermeldung auf Ihrem Bildschirm sehen, die besagt: „blockierte Plugins“ dann bedeutet das nur, dass es ein Plug-In gibt, das nicht funktioniert. Es kann auch ein Programm eines Drittanbieters sein. Wenn es sich aber tatsächlich um die Plug-Ins handelt – na ja, das ist in den meisten Fällen der häufigste Grund –, dann handelt es sich dabei zunächst um den Adobe Flash Player.
Das einzige, was Sie tun können, um dies zu beheben, ist, dass Sie Ihren Adobe Flash Player aktualisieren müssen. Dies liegt daran, dass Apple dazu neigt, veraltete Anwendungen aus Sicherheitsgründen zu blockieren.
Ein weiterer Grund, warum Sie diese Fehlermeldung erhalten, ist, dass Sie möglicherweise das erforderliche Plug-in, das von Ihrem Mac benötigt wird, nicht wirklich installiert haben. Wenn Sie also diese Art von Problem mit Ihrem Mac haben, dann haben wir hier einige Lösungen, die Sie tun können, und wir werden Ihnen das im späteren Teil dieses Artikels zeigen.
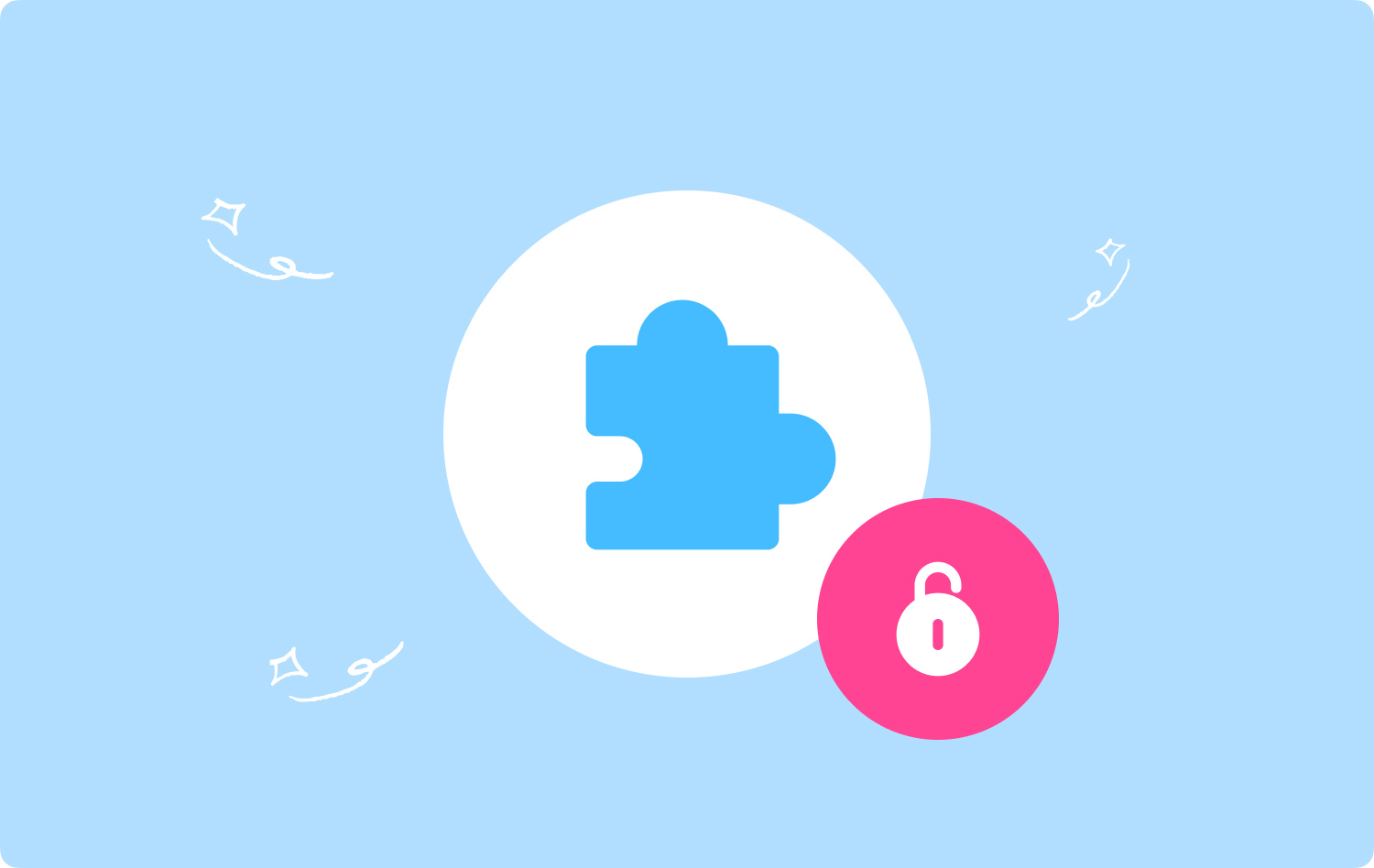
Teil 2: So entsperren Sie Plugins im Browser auf dem Mac
In diesem Teil zeigen wir Ihnen, wie es geht Entsperren Sie die Plugins in den verschiedenen Browsern auf Ihrem Mac. Hier müssen Sie also nur überprüfen, welchen Browser Sie verwenden, und dann den Schritten folgen, um die Plugins zu entsperren.
Methode Nr. 1: Entsperren Sie Plugins in Google Chrome
Schritt 1: Fahren Sie fort und starten Sie Google Chrome Browser auf Ihrem Mac.
Schritt 2: Fahren Sie danach fort und klicken Sie auf das Drei-Punkte-Symbol in der oberen rechten Ecke Ihres Browserfensters. Dies zeigt dir ein Dropdown-Menü.
Schritt 3: Fahren Sie im Dropdown-Menü fort und klicken Sie auf „Einstellungen “. Dadurch gelangen Sie zu einem anderen Tab in Ihrem Browser.
Schritt 4: Fahren Sie auf der neuen Registerkarte fort und scrollen Sie nach unten und suchen Sie nach „Erweitert”Und klicken Sie darauf.
Schritt 5: Fahren Sie dann fort und klicken Sie auf „Inhaltseinstellungen".
Schritt 6: Fahren Sie danach fort und wählen Sie „Blinken (Flash)“. Sie können diese Option in der Mitte der Seite sehen.
Schritt 7: Fahren Sie danach fort und klicken Sie auf das graue „Sperren Sie das Ausführen von Flash von Websites" schalten. Sobald dies blau wird, bedeutet dies nur, dass der Flash-Inhalt verfügbar ist.
Schritt 8: Fahren Sie von dort aus fort und entsperren Sie bei Bedarf eine bestimmte Site. Wenn Sie einige Websites haben, die Sie zuvor blockiert haben, müssen Sie diese Website nur in der Sperrliste finden. Klicken Sie dann auf das Drei-Punkte-Symbol und dann auf Entfernen.
Schritt 9: Dann fahren Sie fort und suchen nach Flash-Inhalten in Google Chrome. Da Google Chrome Flash-Inhalte nicht automatisch wiedergibt, müssen Sie immer noch das „Klicken Sie hier, um Flash zu aktivieren” Link und wählen Sie dann “Erlauben".
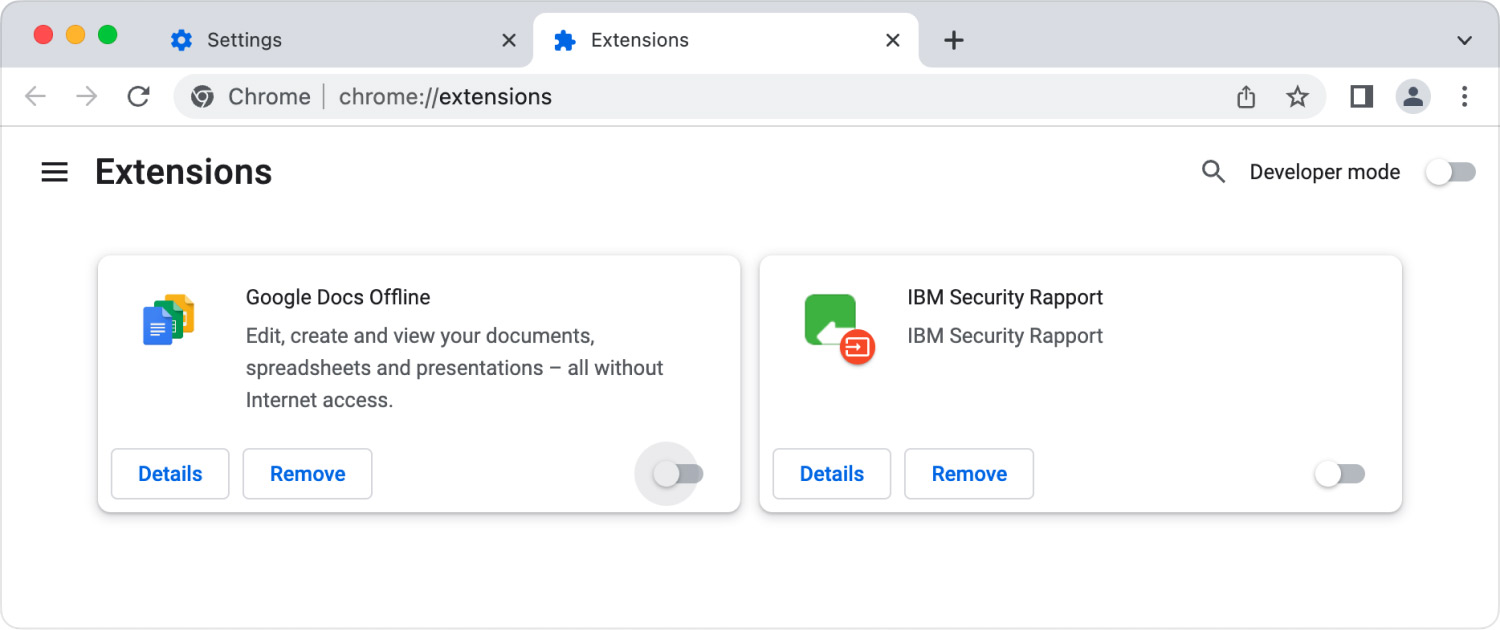
Methode Nr. 2: Entsperren Sie das Plugin in Mozilla Firefox auf dem Mac
Schritt 1: Gehen Sie voran und starten Sie die Mozilla Firefox Browser auf Ihrem Mac.
Schritt 2: Gehen Sie danach weiter und öffnen Sie die Installationsseite Ihres Adobe Flash Players. Alles, was Sie tun müssen, ist, auf diese Website zu gehen: https://get.adobe.com/flashplayer/. Sie müssen bedenken, dass es wichtig ist, dass Sie den Adobe Flash Player aus dem Mozilla Firefox selbst herunterladen, anstatt dies mit einem anderen Browser zu tun.
Schritt 3: Danach gehen Sie vor und deaktivieren Sie diese Kästchen unter „Optionsangebote" Spalte. Auf diese Weise können Sie verhindern, dass der Adobe Flash Player von diesen unerwünschten Programmen auf Ihrem Mac installiert wird.
Schritt 4: Dann fahren Sie fort und klicken Sie auf „Jetzt installieren".
Schritt 5: Fahren Sie danach fort und klicken Sie auf „Datei speichern“. Sobald Sie darauf klicken, wird der Adobe Flash Player auf Ihren Mac heruntergeladen.
Schritt 6: Sobald der Download abgeschlossen ist, fahren Sie fort und schließen Sie Ihren Mozilla Firefox-Browser. Wenn Sie den Mozilla Firefox-Browser auf Ihrem Mac nicht schließen und den Flash Player installieren, werden die Plugins nicht auf Ihrem Firefox installiert.
Schritt 7: Dann fahren Sie fort und installieren Sie den Adobe Flash Player. Und sobald der Download abgeschlossen ist, fahren Sie fort und klicken Sie auf „Farbe".
Schritt 8: Sobald der Adobe Flash Player heruntergeladen ist, fahren Sie fort und öffnen Sie Ihren Mozilla Firefox erneut.
Schritt 9: Fahren Sie dann fort und klicken Sie auf das Symbol mit den drei vertikalen Linien, das sich in der oberen rechten Ecke des Bildschirms befindet. Dadurch öffnet sich ein Dropdown-Menü.
Schritt 10: Fahren Sie dann fort und klicken Sie im Dropdown-Menü, das auf Ihrem Bildschirm angezeigt wurde, auf die Option Add-Ons. Dies zeigt Ihnen eine Liste der Add-Ons in Ihrem Mozilla Firefox-Browser.
Schritt 11: Fahren Sie dann fort und klicken Sie auf die Plug-in-Registerkarte im linken Bereich der Seite.
Schritt 12: Fahren Sie von hier aus fort und aktivieren Sie die automatische Verwendung für Ihren Flash Player. Dazu müssen Sie lediglich auf das „Bitten Sie um zu aktivieren" von dem "Shockwave Flash" Überschrift. Gehen Sie von dort aus weiter und klicken Sie auf „Immer aktivieren“ aus dem Dropdown-Menü. Wenn Sie jedoch möchten, dass Firefox zuerst Ihre Erlaubnis einholt, bevor Flash-Inhalte abgespielt werden, können Sie diesen Schritt einfach überspringen.
Schritt 13: Sobald Sie Ihren Flash Player für alle Inhalte aktiviert haben, wird die Seite, die alle Flash-Inhalte enthalten wird, automatisch wiedergegeben.
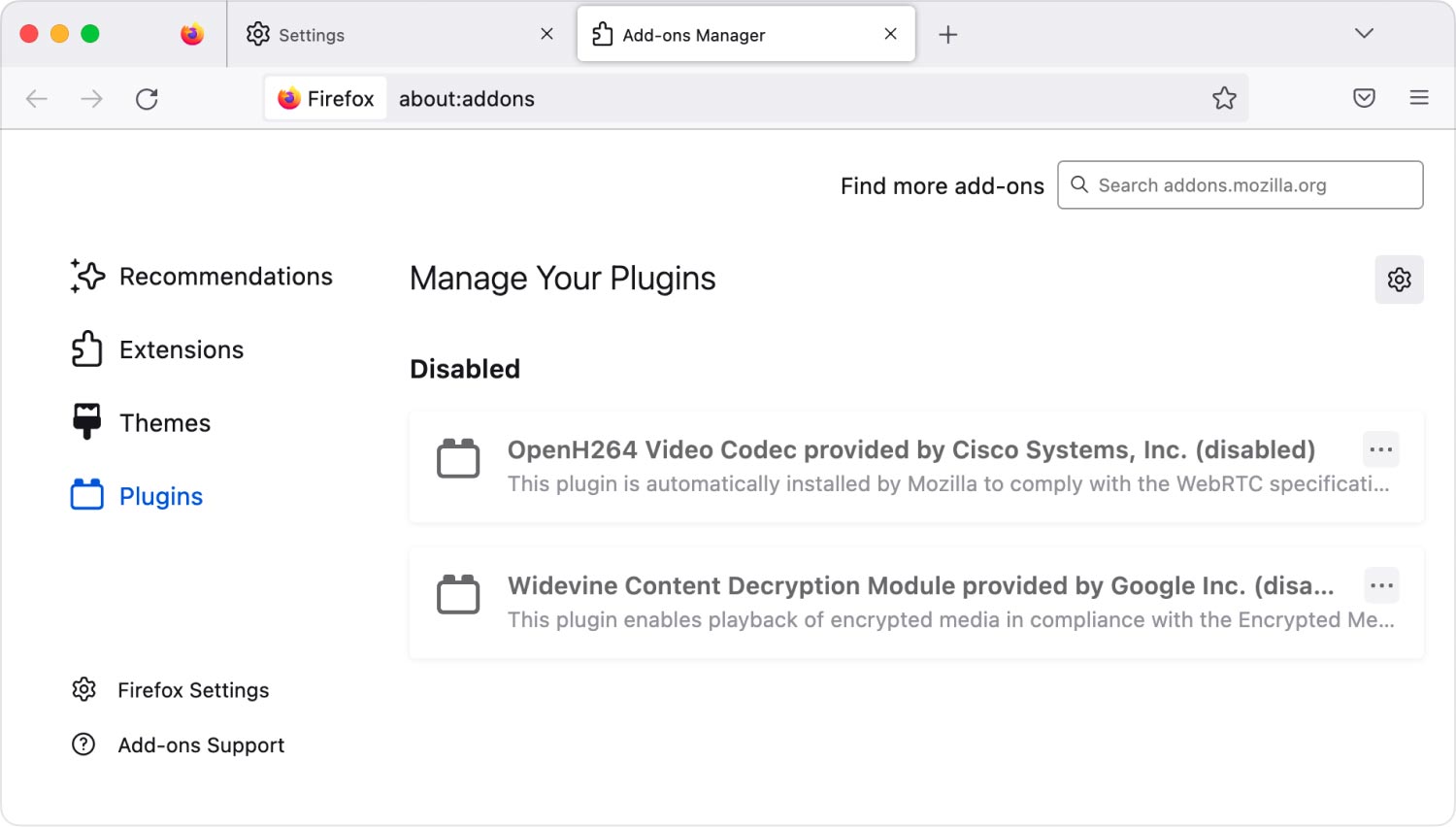
Methode Nr. 3: So entsperren Sie das Plugin auf Microsoft Edge
Schritt 1: Fahren Sie fort und klicken Sie auf die Microsoft Edge Browser von Ihrem Mac.
Schritt 2: Fahren Sie fort und klicken Sie auf das horizontale Symbol mit drei Strichen in der oberen rechten Ecke Ihres Microsoft Edge-Browsers.
Schritt 3: Danach fahren Sie fort und wählen Sie aus Einstellungen .
Schritt 4: Fahren Sie fort und scrollen Sie nach unten und wählen Sie dann „Erweiterte Einstellungen anzeigen".
Schritt 5: Fahren Sie dann fort und kreuzen Sie das „Verwenden Sie Adobe Flash Player" schalten. Dies befindet sich in der Nähe des Advance-Menüs. Sobald Sie diesen Schalter aktiviert haben, können Sie ihn in blaue Farbe umwandeln.
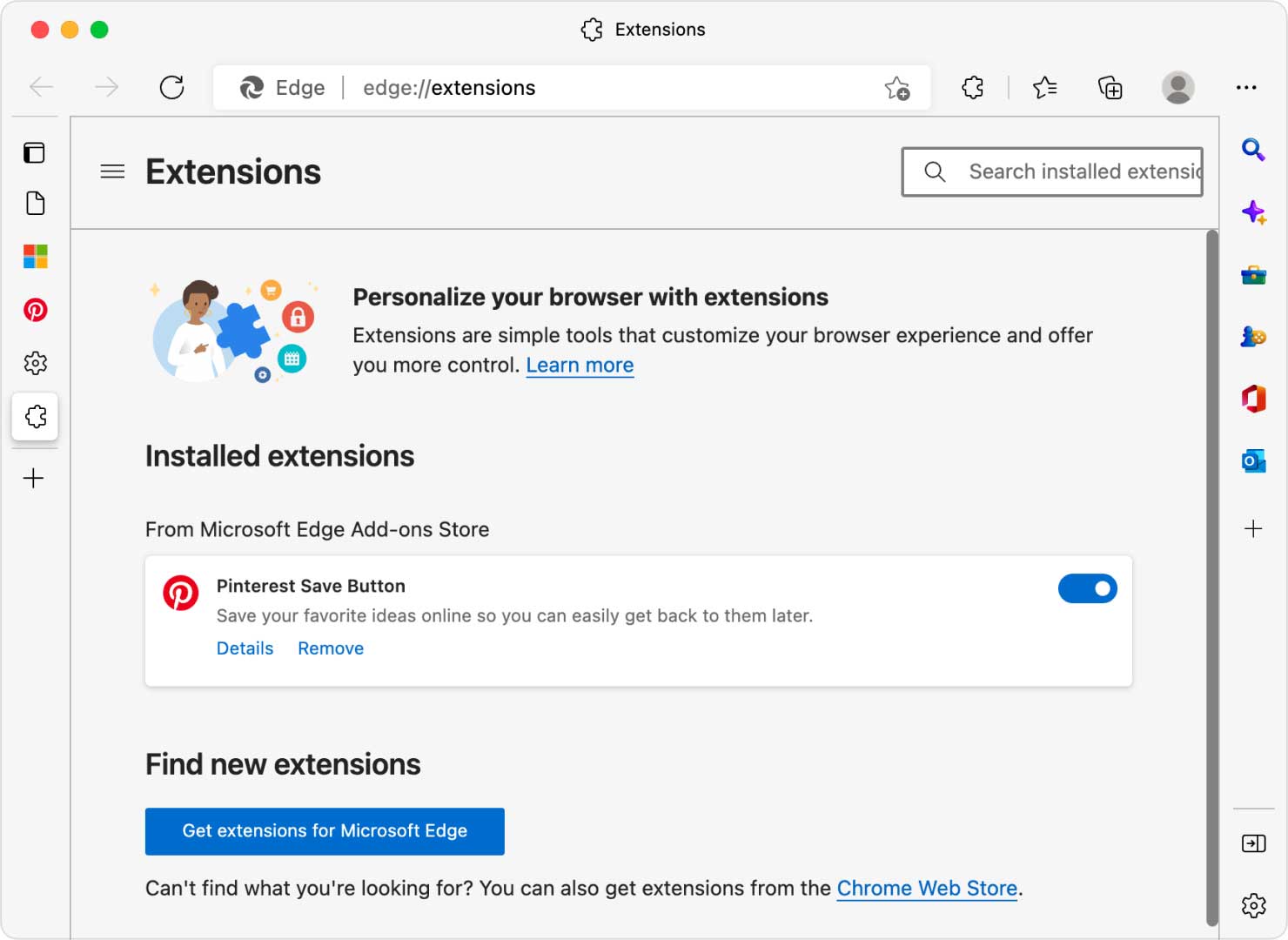
Methode Nr. 4: So entsperren Sie das Plugin im Internet Explorer
Schritt 1: Fahren Sie auf Ihrem Mac fort und starten Sie Ihre Internet Explorer Browser.
Schritt 2: Fahren Sie danach fort und klicken Sie auf das Einstellungen Möglichkeit. Wenn Sie dies tun, sehen Sie ein Dropdown-Menü.
Schritt 3: Und dann gehen Sie weiter und wählen Sie einfach aus Add-Ons verwalten. Sobald Sie darauf klicken, werden Sie von Ihrem Internet Explorer zu einem anderen Fenster weitergeleitet.
Schritt 4: Dann gehen Sie weiter und wählen Sie aus Symbolleisten und Erweiterungen Möglichkeit. Dies befindet sich im oberen linken Bereich Ihres Bildschirms.
Schritt 5: Fahren Sie dann fort und wählen Sie „Anzeigen" Dropdown-Feld.
Schritt 6: Sobald Sie ein Dropdown-Feld auf Ihrem Bildschirm sehen, fahren Sie fort und wählen Sie „Alle Add-Ons".
Schritt 7: Fahren Sie dann fort und wählen Sie aus Shockwave Flash Object.
Schritt 8: Fahren Sie fort und klicken Sie auf „Ermöglichen" Taste. Dadurch schalten Sie Ihren Flash Player für Ihren Internet Explorer ein.
Schritt 9: Und wenn Sie fertig sind, fahren Sie fort und schließen Sie Ihren Internet Explorer. Sobald Sie es schließen, werden alle vorgenommenen Änderungen gespeichert.
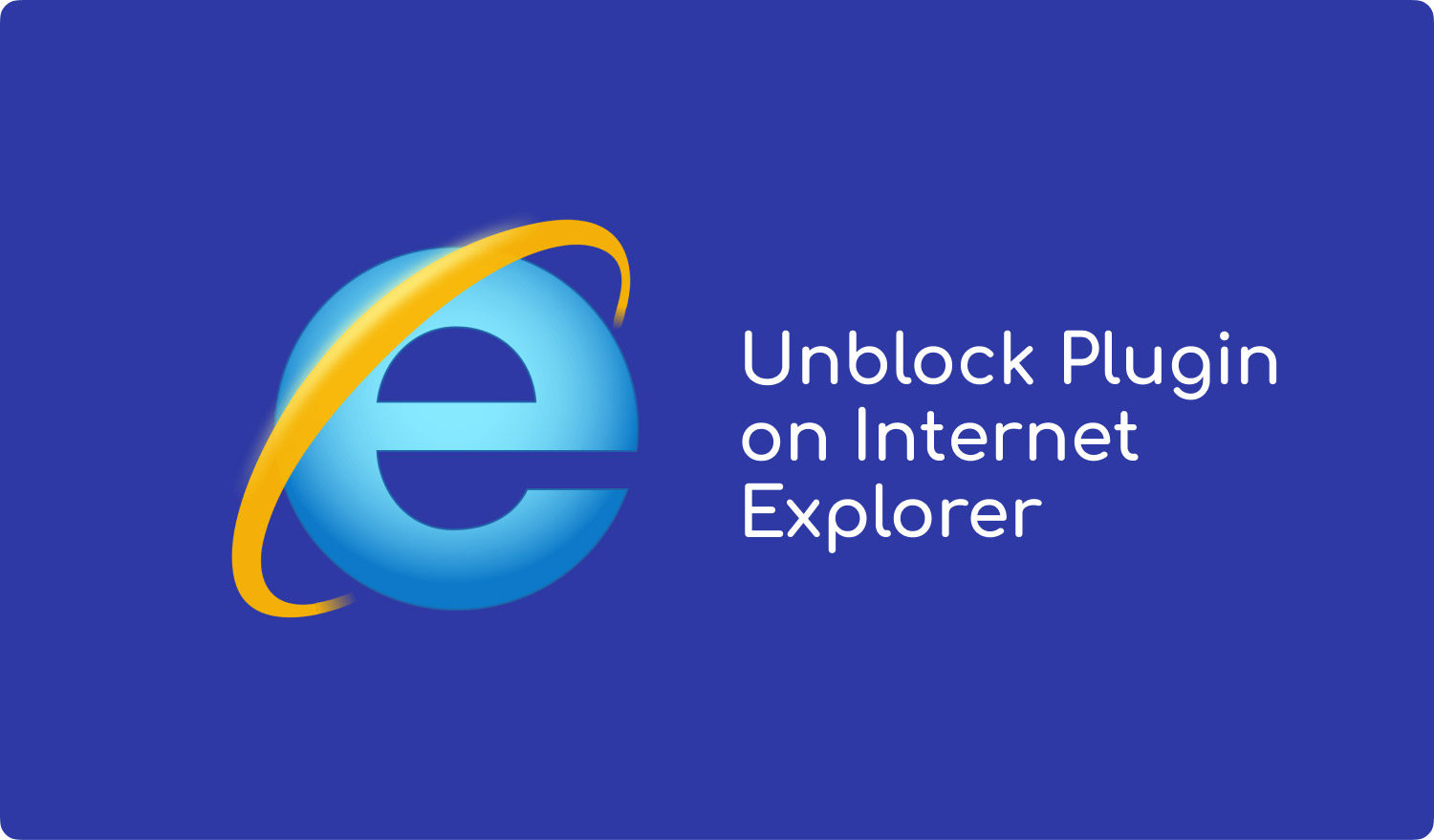
Methode Nr. 5: So entsperren Sie Plugins im Safari-Webbrowser
Schritt 1: Fahren Sie auf Ihrem Mac fort und klicken Sie auf Ihre Safari Webbrowser zum Starten.
Schritt 2: Fahren Sie fort und klicken Sie in der oberen linken Ecke Ihres Fensterbildschirms auf „Safari“. Dadurch erscheint ein Dropdown-Menü auf Ihrem Bildschirm.
Schritt 3: Fahren Sie fort und wählen Sie „Voreinstellungen“. Dann erscheint ein weiteres Fenster.
Schritt 4: Gehen Sie von dort aus weiter und wählen Sie „Webseiten"Option.
Schritt 5: Fahren Sie dann fort und klicken Sie auf „Adobe Flash Player” Registerkarte. Sie können diese Option unter der Option „Plug-ins“ sehen.
Schritt 6: Fahren Sie fort und klicken Sie auf „Beim Besuch anderer Webseiten" Dropdown-Menü. Dies befindet sich im unteren rechten Bereich Ihres Fensterbildschirms. Dann erscheint ein weiteres Dropdown-Feld auf Ihrem Bildschirm.
Schritt 7: Fahren Sie dann fort und klicken Sie auf „ON“. Sobald Sie dies getan haben, wird es Ihrem Flash Player ermöglicht, alle Inhalte auf den Seiten zu blinken, die nicht unter dem „Adobe Flash Player" Liste.
Schritt 8: Fahren Sie dann fort und aktivieren Sie Ihren Adobe Flash Player für diese geöffneten Websites. Sobald Sie das Wort „OFF“ auf einer beliebigen Website im Hauptfenster sehen, klicken Sie auf das Dropdown-Menü „OFF“, dann fahren Sie fort und schalten Sie es ein.
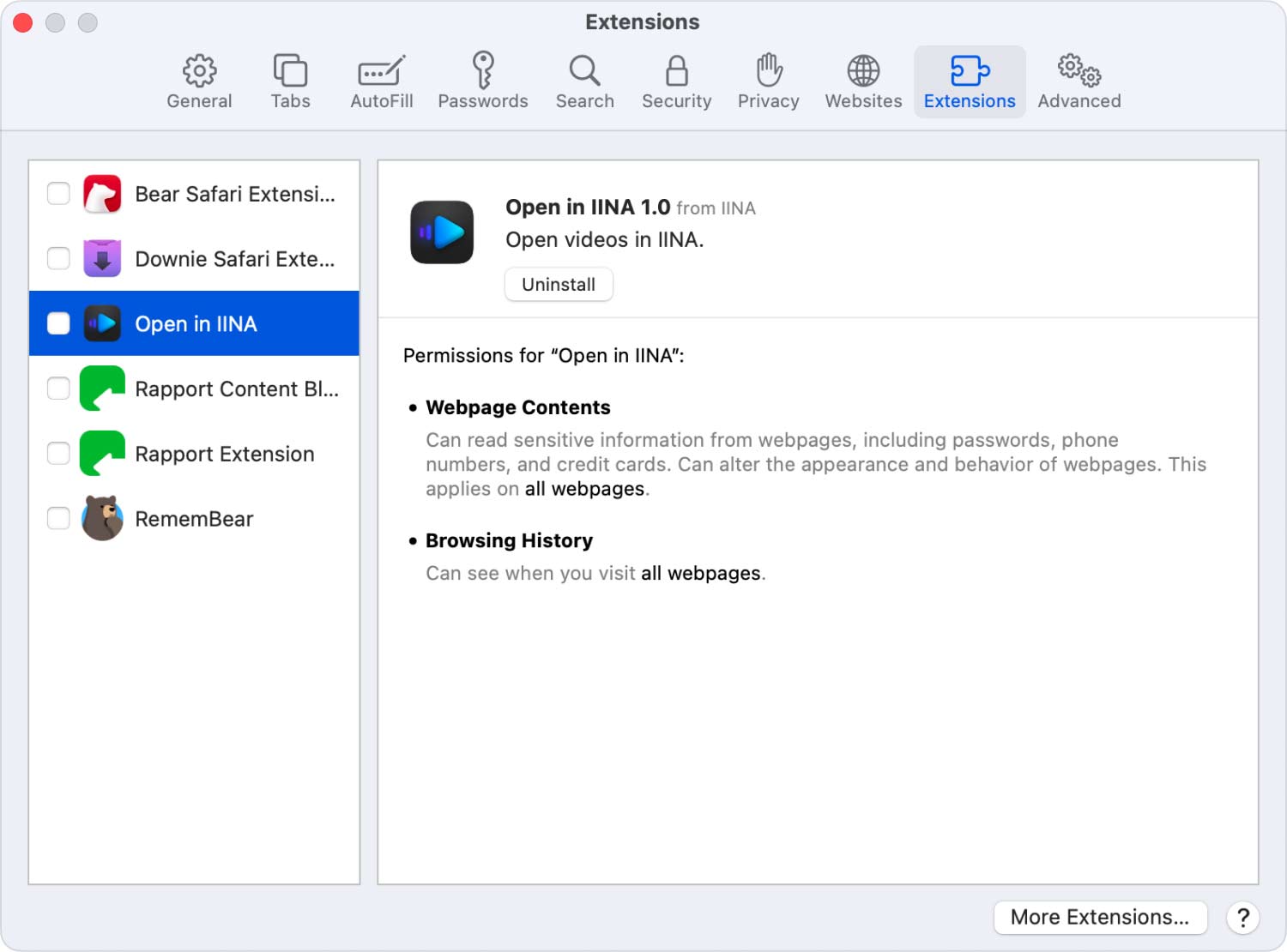
Teil 3: Flash Player reparieren, um Plugins auf dem Mac zu entsperren [2 Lösung]
Wenn Sie nun eine Meldung erhalten, dass Ihre Plugins auf Ihrem Mac blockiert sind, dann sind hier die zwei Dinge, die Sie tun können, um sie zu entsperren.
Lösung Nr. 1: Suchen Sie nach Updates
Hier sind die Schritte, die Sie befolgen können, um nach Updates für Ihren Adobe Flash Player zu suchen.
Schritt 1: Fahren Sie fort und klicken Sie auf das Apple-Symbol oben links auf Ihrem Bildschirm.
Schritt 2: Fahren Sie danach fort und wählen Sie „Systemeinstellungen".
Schritt 3: Suchen Sie dann in der unteren Zeile der Systemeinstellungsseite nach einem Flash Player-Link.
Schritt 4: Wenn Sie einen Link sehen, klicken Sie einfach darauf und fahren Sie dann mit dem nächsten Schritt fort. Wenn Sie jedoch unten keinen Link sehen konnten, können Sie mit der nächsten Lösung fortfahren, die Ihren Adobe Flash Player neu installiert.
Schritt 5: Nachdem Sie auf den Link geklickt haben, werden Sie zum Flash Player-Panel weitergeleitet. Gehen Sie von dort aus weiter und klicken Sie auf „Aktualisierung"Tab"
Schritt 6: Fahren Sie fort und klicken Sie auf „Jetzt prüfen“, damit Sie alle Aktualisierungen sehen können.
Schritt 7: Sobald ein Update verfügbar ist, werden Sie benachrichtigt und auf die Website von Adobe weitergeleitet.
Schritt 8: Von dort aus müssen Sie nur noch den auf der Adobe-Website angezeigten Schritten folgen, um das Update Ihres Adobe Flash Players installieren zu können.
Anmerkungen: Wenn Sie keine verfügbaren Updates sehen konnten, können Sie den gesamten lokalen Speicher, gespeicherte Auswahlen, Einstellungen und Daten löschen, die von den Inhalten im Flash Player verwendet werden, der sich auf der Registerkarte „Erweitert“ des befindet Flash Player-Bedienfeld. Sie müssen auch daran denken, dass durch diesen Vorgang alle Einstellungen der Anwendungen zurückgesetzt werden, die auf Ihren Adobe Flash Player angewiesen sind.
Menschen Auch Lesen Deinstallieren Sie Microsoft Office 2016 für Mac So löschen Sie Cookies auf Ihrem Mac-Gerät
Lösung Nr. 2: Neuinstallation Ihres Adobe Flash Players
Damit Sie Adobe Flash Player installieren oder auf die neueste Version aktualisieren können, ohne nach Updates zu suchen, müssen Sie Folgendes tun.
Schritt 1: Gehen Sie zuerst auf diese Website. https://get.adobe.com/flashplayer/otherversions/
Schritt 2: Danach, genau wie Schritt eins von Lösung #1, fahren Sie fort und wählen Sie „Mac OS X".
Schritt 3: Gehen Sie dann wie in Schritt 2 von Lösung 1 vor und wählen Sie „FP X Mac für Safari und Firefox – NAPI
Schritt 4: Fahren Sie danach fort und klicken Sie auf „Jetzt herunterladen” Schaltfläche, um mit dem Herunterladen des Plugins zu beginnen.
Schritt 5: Sobald Sie den Download abgeschlossen haben, öffnen Sie die Datei, damit Sie ihren Inhalt im Finder sehen können. Dann fahren Sie fort und klicken Sie auf „Installieren Sie Adobe Flash Player.app".
Schritt 6: Von dort aus müssen Sie nur noch den Anweisungen auf Ihrem Bildschirm folgen, um den Installationsvorgang abzuschließen.
Teil 4: Fazit
Wie Sie sehen können, sind das die einfache Schritte zum Entsperren von Plugins auf Ihrem Mac sowie in Ihren Webbrowsern. Und wenn Sie Ihren Mac und Ihre Webbrowser bereinigen möchten, brauchen Sie nur die herunterzuladen TechyCub Mac-Reiniger. Dies ist ein leistungsstarkes All-in-One-Tool, das definitiv die Arbeit für Sie erledigen wird.
Mac-Reiniger
Scannen Sie Ihren Mac schnell und bereinigen Sie einfach Junk-Dateien.
Überprüfen Sie den primären Status Ihres Mac, einschließlich Festplattennutzung, CPU-Status, Speichernutzung usw.
Beschleunigen Sie Ihren Mac mit einfachen Klicks.
Kostenlos herunterladen
