Ein Passwort auf Ihrem Mac zu haben, ist eines der wichtigsten Dinge für Ihre Sicherheit und das Sicherheit der Dateien und andere Daten, die Sie auf Ihrem Mac gespeichert haben. Es gibt jedoch Fälle, in denen die wiederholte Eingabe Ihres Passworts jedes Mal, wenn Sie Ihren Mac verwenden, manchmal lästig sein kann.
Machen Sie sich keine Sorgen, denn in diesem Artikel zeigen wir Ihnen, wie Sie Passwörter auf dem Mac auf verschiedene Arten deaktivieren können. Wenn Sie also in dieser Situation sind, dann ist dieser Artikel für Sie.
Teil 1: Dinge, die Sie beachten sollten, bevor Sie das Passwort auf dem Mac deaktivierenTeil 2: Drei Möglichkeiten zum Entfernen von Passwörtern auf dem MacTeil 3: Fazit
Teil 1: Dinge, die Sie beachten sollten, bevor Sie das Passwort auf dem Mac deaktivieren
Jedes Mac-Gerät wird tatsächlich jedes Jahr schneller. Wenn Sie also eine Apple Watch zur Hand haben, müssen Sie sich nicht mehr mit Ihrem Passwort auf Ihrem Mac anmelden, um sie zu entsperren.
Bevor wir fortfahren, müssen Sie jedoch bedenken, dass es sehr wichtig ist, ein Passwort zu haben. Dies gilt nicht nur für Ihren Mac, sondern für alle Geräte, die Sie haben. Das Verschlüsseln eines Passworts auf Ihrem Mac ist sehr wichtig.
Denn wenn Sie kein Passwort auf Ihrem Mac haben, kann jeder es ohne Ihr Wissen verwenden. Dies bedeutet nur, dass jemand leicht alle Ihre Daten stehlen, alle Ihre Fotos abrufen oder sogar Ihre Identität stehlen kann. Oder noch schlimmer, sie können alle Ihre Daten und Dateien auf Ihrem Mac löschen und sie können leicht sagen, dass es ihr eigener Mac ist.
Denken Sie daran, dass der Mac aus einem bestimmten Grund ein Passwort benötigt, und das sollte berücksichtigt werden. Sie können das Passwort auf Ihrem Mac entfernen, wenn Sie nur sicher genug sind, dass niemand es nimmt oder wenn es nicht in die falschen Hände gerät.
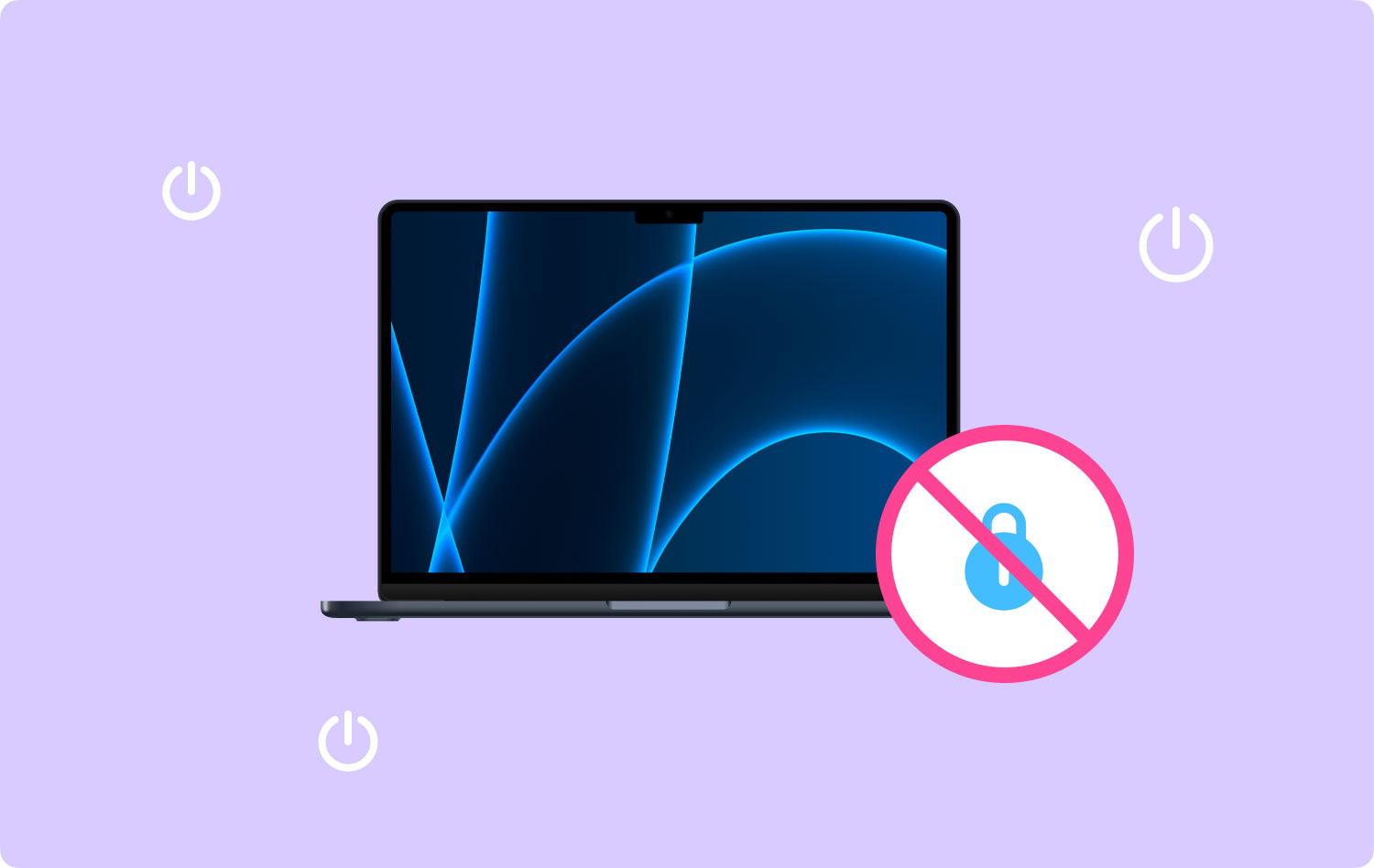
Teil 2: Drei Möglichkeiten zum Entfernen von Passwörtern auf dem Mac
Nachdem wir nun alle Warnungen erwähnt haben, die Sie in Betracht gezogen haben, und Sie sich sicher genug sind, finden Sie hier drei Möglichkeiten, wie Sie das Kennwort auf Ihrem Mac deaktivieren können.
• Hochfahren
• Aufwachen
• Benutzer wechseln
Methode 1: Deaktivieren des Kennworts auf dem Mac beim Hochfahren
Diese Methode ist eigentlich als „Automatische Anmeldung“ bekannt. Wenn Sie diese Methode anwenden, wechselt Ihr Mac direkt zu Ihrem Desktop, ohne dass nach dem Hochfahren ein Kennwort erforderlich ist. Dies bedeutet, dass keine Auswahl erfolgt und kein Passwort erforderlich ist.
Außerdem können Sie weiterhin andere Benutzerkonten auf Ihrem Mac haben. Sie müssen jedoch die Benutzer über den Menübildschirm oben auf Ihrem Bildschirm wechseln, auf den Sie leicht zugreifen können. Bevor Sie die automatische Anmeldung auf Ihrem Mac aktivieren können, müssen Sie zunächst sicherstellen, dass Ihr FileVault ausgeschaltet ist. Der FileVault ist als Verschlüsselungsdienst bekannt, der tatsächlich alle Daten schützt, die Sie auf Ihrem Mac haben.
- Deaktivieren der Dateitresorverschlüsselung auf dem Mac
Schritt 1: Fahren Sie fort und starten Sie „Systemeinstellungen“ auf Ihrem Mac.
Schritt 2: Fahren Sie danach fort und wählen Sie „Sicherheit und Privatsphäre".
Schritt 3: Und dann wählen Sie Datentresor.
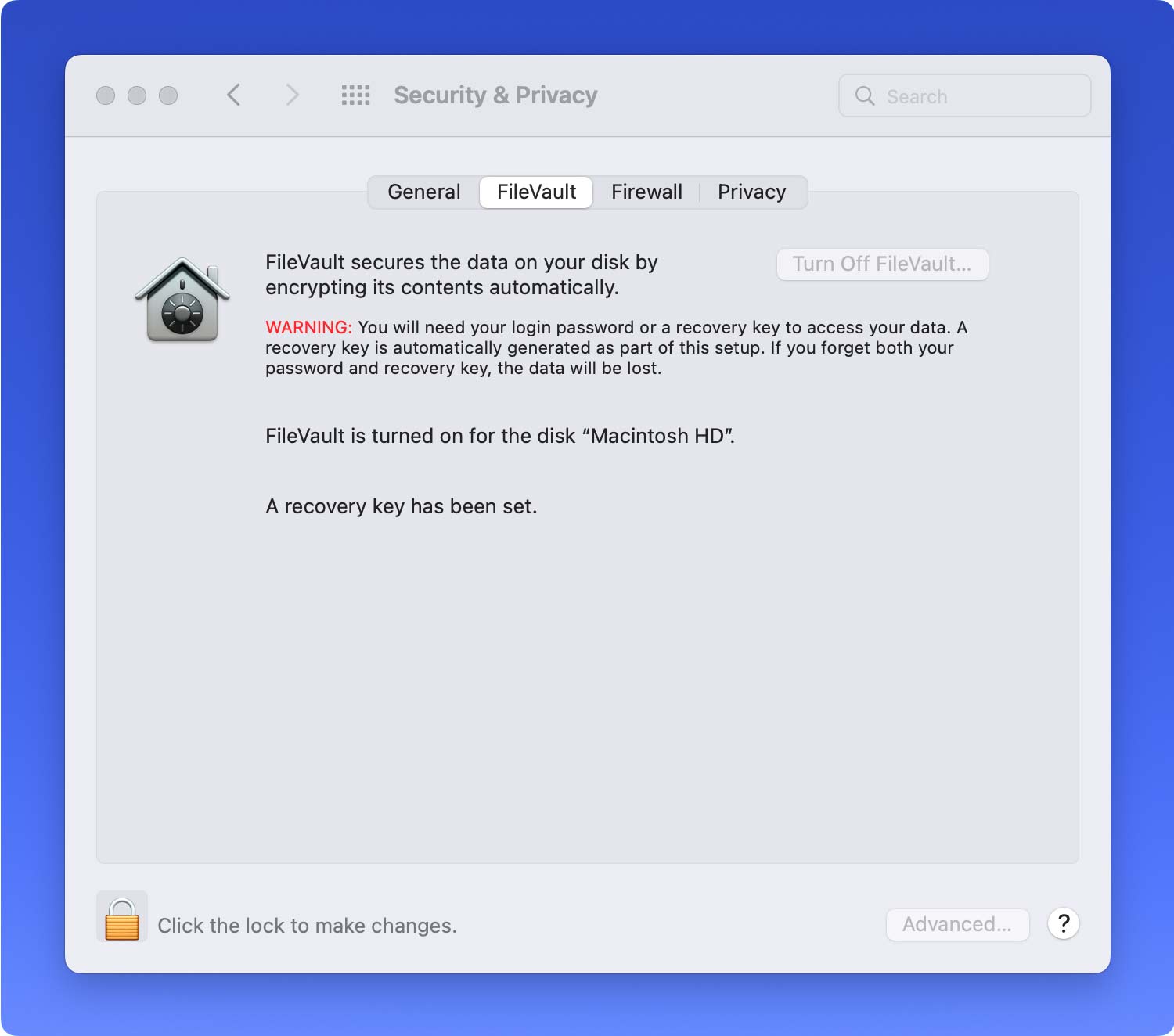
Schritt 4: Sobald Sie dort sind, fahren Sie fort und klicken Sie zum Sperren und geben Sie dann Ihr Administratorkennwort ein.
Schritt 5: Fahren Sie dann fort und klicken Sie auf „Deaktivieren Sie FileVault".
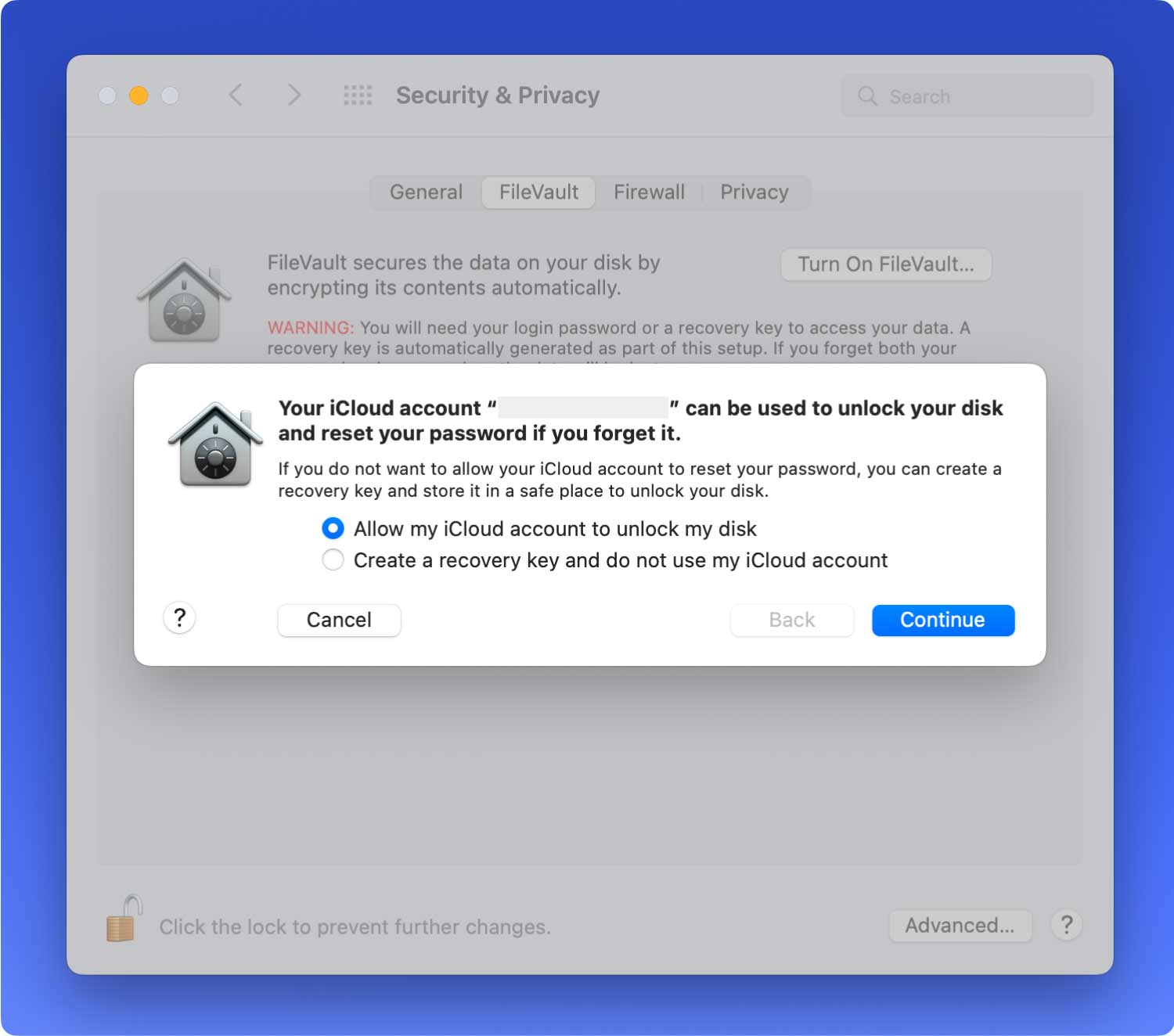
Sobald Sie mit dem Ausschalten von FileVault auf Ihrem Mac fertig sind, können Sie fortfahren und die automatische Anmeldung aktivieren. Hier sind die Schritte, die Sie befolgen müssen.
- Aktivieren der automatischen Anmeldung auf dem Mac
Schritt 1: Fahren Sie fort und starten Sie „Systemeinstellungen".
Schritt 2: Fahren Sie fort und wählen Sie „Benutzer und Gruppen".
Schritt 3: Fahren Sie danach fort und klicken Sie auf Sperren und geben Sie dann Ihr Admin-Passwort ein.
Schritt 4: Und dann klicken Sie auf „Anmeldeoptionen“ und fahren Sie dann fort und starten Sie die „Automatische Anmeldung" Dropdown-Feld.
Schritt 5: Fahren Sie fort und wählen Sie das Konto aus der Liste aus, die auf Ihrem Bildschirm angezeigt wird.
Schritt 6: Sobald Sie fertig sind, geben Sie Ihr Admin-Passwort ein.
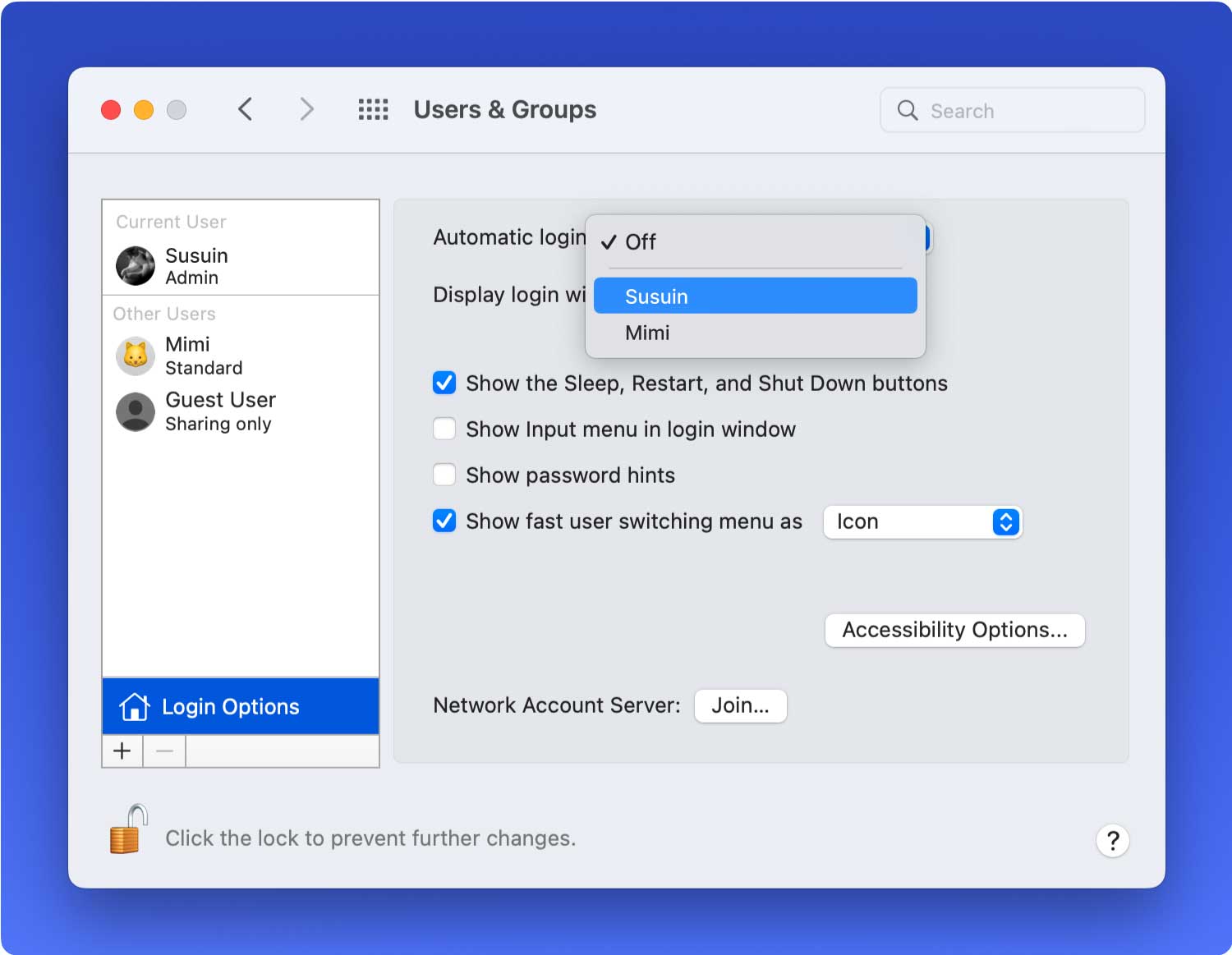
Eine andere Sache, die Sie beachten sollten, ist, dass Sie die automatische Anmeldung nicht aktivieren können, wenn Sie Ihr iCloud-Passwort als Anmeldung verwenden. Dazu müssen Sie lediglich das Passwort im „Benutzer und Gruppen" die Einstellungen.
Sobald Sie damit fertig sind, können Sie jetzt auf Ihren Mac zugreifen und direkt zu Ihrem Desktop-Bildschirm gehen. Wenn Sie jedoch den Benutzer wechseln, die Administratoreinstellungen ändern oder aus dem Schlafmodus aufwachen möchten, müssen Sie immer noch Ihr Kennwort eingeben. Wenn Sie wissen möchten, wie Sie das tun können, sehen Sie sich Methode Nr. 2 an.
Methode Nr. 2: Deaktivieren des Passworts auf dem Mac beim Aufwachen
Normalerweise würde Ihr Mac in den Ruhezustand wechseln, wenn Sie ihn nicht verwenden. Dies soll den Bildschirm vor dem Einbrennen schützen. Es gibt jedoch einige Benutzer, die sich ärgern, wenn ihr Mac in den Ruhezustand wechselt. Dies liegt daran, dass sie ihr Passwort erneut eingeben müssten, bevor sie wieder darauf zugreifen können.
Nun, da diese Situation für einige Benutzer wirklich so ärgerlich sein kann, weil sie ihr Passwort immer wieder neu eingeben müssten. Hier zeigen wir Ihnen, wie Sie Ihr Passwort auf Ihrem Mac deaktivieren können, wenn Ihr Mac aus dem Ruhezustand aufwacht.
Dabei haben Sie eigentlich zwei Möglichkeiten. Sie können sich beim Aufwachen vollständig dafür entscheiden. Oder Sie können Ihren Mac auch so einrichten, dass er etwa alle fünf Minuten ein Passwort verlangt. Auf diese Weise können Sie Ihren Mac für kurze Zeit in den Ruhezustand versetzen, ohne dass Sie das Passwort erneut eingeben müssen. Hier sind die Schritte, die Sie befolgen müssten, um dies zu tun.
Schritt 1: Fahren Sie fort und starten Sie „Systemeinstellungen“ auf Ihrem Mac.

Schritt 2: Fahren Sie fort und wählen Sie „Sicherheit und Privatsphäre".

Schritt 3: Fahren Sie dann fort und gehen Sie zu „Allgemein".
Schritt 4: Fahren Sie danach fort und deaktivieren Sie das „Passwort erforderlich"Option.
Schritt 5: Fahren Sie danach fort und geben Sie Ihr Mac-Admin-Passwort ein.
Schritt 6: Fahren Sie fort und wählen Sie „Deaktivieren Sie die Bildschirmsperre“ oder Sie können hierfür auch einen bestimmten Zeitraum wählen.
Methode 3: Deaktivieren des Anmeldekennworts auf dem Mac beim Benutzerwechsel
Wenn Sie alle oben genannten Methoden anwenden konnten, bedeutet dies nur, dass Sie bereits einen langen Weg zurückgelegt haben. Ihr Mac ist jedoch noch nicht frei von der Eingabe Ihres Passworts. Dies liegt daran, dass Ihr Mac Sie immer noch nach einem Passwort fragen würde, wenn Sie versuchen, Benutzer zu wechseln, sich anzumelden oder wenn Sie Ihre Administratoreinstellungen ändern möchten.
Machen Sie sich keine Sorgen, denn es gibt noch eine andere Möglichkeit, dies loszuwerden. Wenn Sie diese Methode anwenden, wird Ihr Leben tatsächlich einfacher, wenn Sie versuchen, Ihren Mac zu verwenden.
Dies bedeutet jedoch nicht, dass es möglich ist, die Notwendigkeit auf Ihrem Mac zu beseitigen, ein Passwort anzufordern, aber Sie können sich dafür entscheiden, Ihr Passwort leer zu lassen. Wenn Sie Ihr Passwort leer machen, müssen Sie nur auf die Eingabetaste auf Ihrem Mac drücken, sobald Sie nach einem Passwort gefragt werden. Auf diese Weise verschwindet die Aufforderung, die Sie immer wieder nervt.
Eine weitere traurige Sache daran ist, dass es tatsächlich einige Macs gibt, bei denen Sie kein leeres Passwort mehr eingeben können, und dies ist der Fall, wenn Sie macOS High Sierra und Mojave haben. Wenn Sie dies auf dem von uns erwähnten Mac tun, erhalten Sie nur eine Fehlermeldung mit der Aufschrift „das Passwort ist leer“ und dass das Passwort nicht mehr geändert werden kann.
Wenn Sie also auf Ihrem macOS High Sierra ein leeres Passwort erstellen möchten, müssen Sie nur diesen Schritten folgen.
Schritt 1: Fahren Sie fort und starten Sie „Systemeinstellungen“ auf Ihrem Mac.
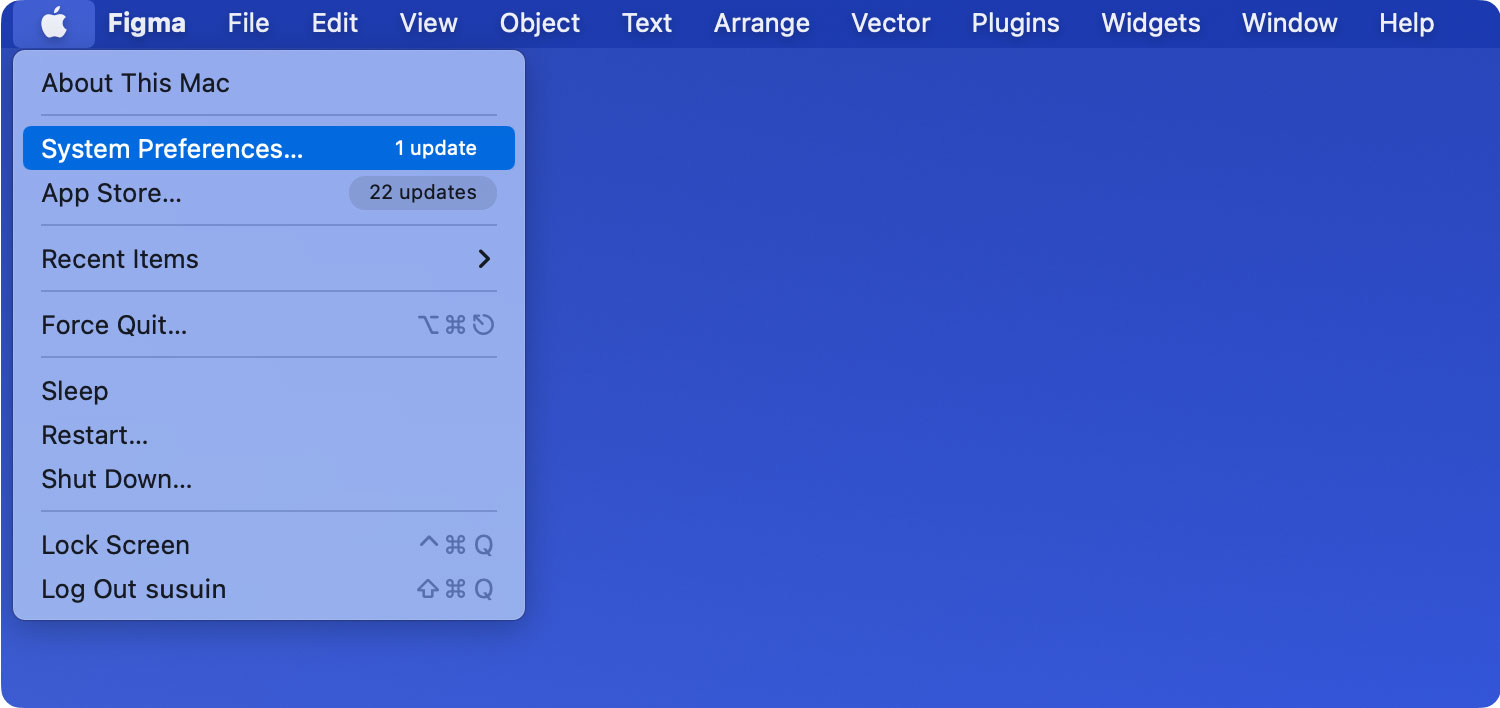
Schritt 2: Fahren Sie danach fort und gehen Sie direkt zu „Benutzer und Gruppen".

Schritt 3: Fahren Sie fort und wählen Sie Click to Lock.
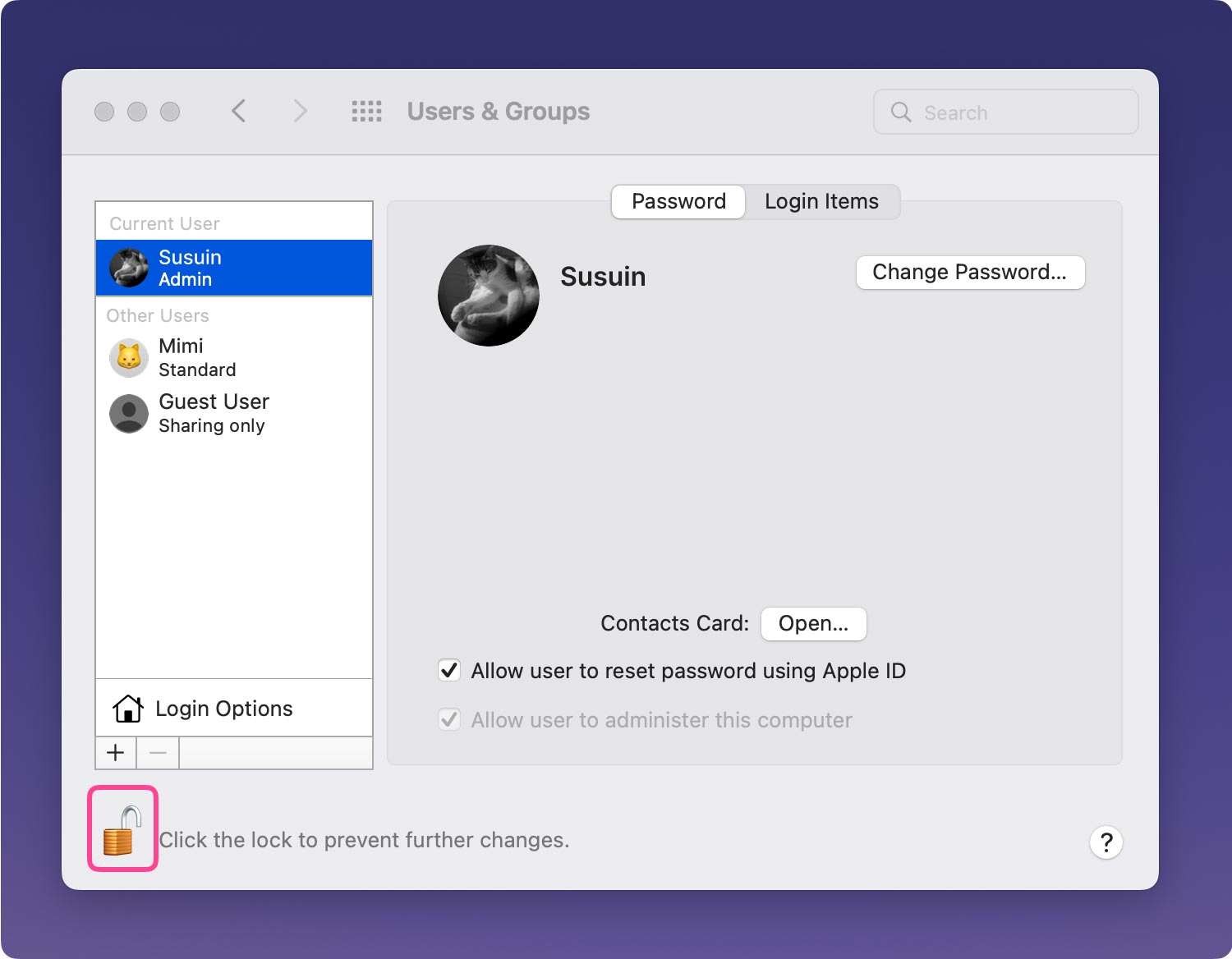
Schritt 4: Wenn Sie fertig sind, geben Sie Ihr Admin-Passwort ein.
Schritt 5: Fahren Sie gleich danach fort und klicken Sie auf Ihren Benutzernamen links auf Ihrem Bildschirm.
Schritt 6: Fahren Sie fort und wählen Sie „Passwort ändern".
Schritt 7: Fahren Sie dann fort und geben Sie das alte Passwort ein, das Sie haben, aber geben Sie nichts unter „Neues Passwort".
Schritt 8: Wenn Sie fertig sind, fahren Sie fort und klicken Sie auf „Passwort ändern” Option und stimmen Sie dann zu, dass Sie ein leeres Passwort haben.
Sobald Sie alle oben genannten Schritte ausgeführt haben, können Sie jetzt fortfahren und einfach auf die Eingabetaste auf Ihrem Mac drücken, sobald Sie ein Passwort eingeben müssen.
Teil 3: Fazit
Wenn Sie also tatsächlich denken, dass das Deaktivieren des Passworts auf Ihrem Mac unmöglich ist, dann liegen Sie falsch. Denn diese Methode ist eigentlich eine sehr einfache Sache. Sie können eine der oben genannten Methoden für diejenige auswählen, die tatsächlich zu Ihnen passt. Oder Sie können alle von uns erwähnten Methoden anwenden, sodass Sie von Zeit zu Zeit Ihr Passwort eingeben müssen, wenn Sie Ihren Mac verwenden.
Sie müssen jedoch bedenken, dass Sie und alle darin gespeicherten Dateien sowie Ihr Mac in großer Gefahr sein können, sobald Sie das Kennwort auf Ihrem Mac entfernt haben. Das liegt daran, dass jeder in Ihrer Umgebung mit nur einem Wimpernschlag einfach auf Ihren Mac zugreifen kann. Ihre Daten und andere Dateien können gestohlen oder vollständig von Ihrem Mac entfernt werden.
Ihre Identität kann gestohlen werden, da sie Zugriff auf alles haben, auf das Sie auf Ihrem Mac zugegriffen haben. Und einer der schlimmsten Teile ist, dass andere Leute einfach alle Dinge löschen können, die Ihr Mac enthält, und sie können leicht behaupten, dass es ihr Mac ist und nicht Ihrer. Aus diesem Grund müssen Sie sicherstellen, dass Sie sicher genug sind, bevor Sie sich entscheiden, das Passwort auf Ihrem Mac zu entfernen.
