Manche Leute vergessen sogar ihr eigenes WLAN-Passwort. Sobald sie es auf ihrem Mac eingerichtet haben, neigen sie dazu, es zu vergessen. Aus diesem Grund haben sie beim Versuch, ein neues Gerät mit ihrem WLAN zu verbinden, Probleme, es zu finden. Zum Glück gibt es einen Weg Zeigen Sie Ihr WLAN-Passwort auf Ihrem Mac an. Wenn Sie also wissen möchten, wie, lesen Sie diesen Artikel durch.
Der Zugriff auf Wi-Fi ist eine der gefragtesten Konnektivitäten, die wir zu Hause haben. Und in einigen Fällen kann es etwas schwierig sein, sich das WLAN-Passwort zu merken. Und das Schlimmste ist, dass es auch schwierig sein kann, es zu bekommen, besonders wenn Ihr Router oder die Informationen nicht leicht zugänglich sind.
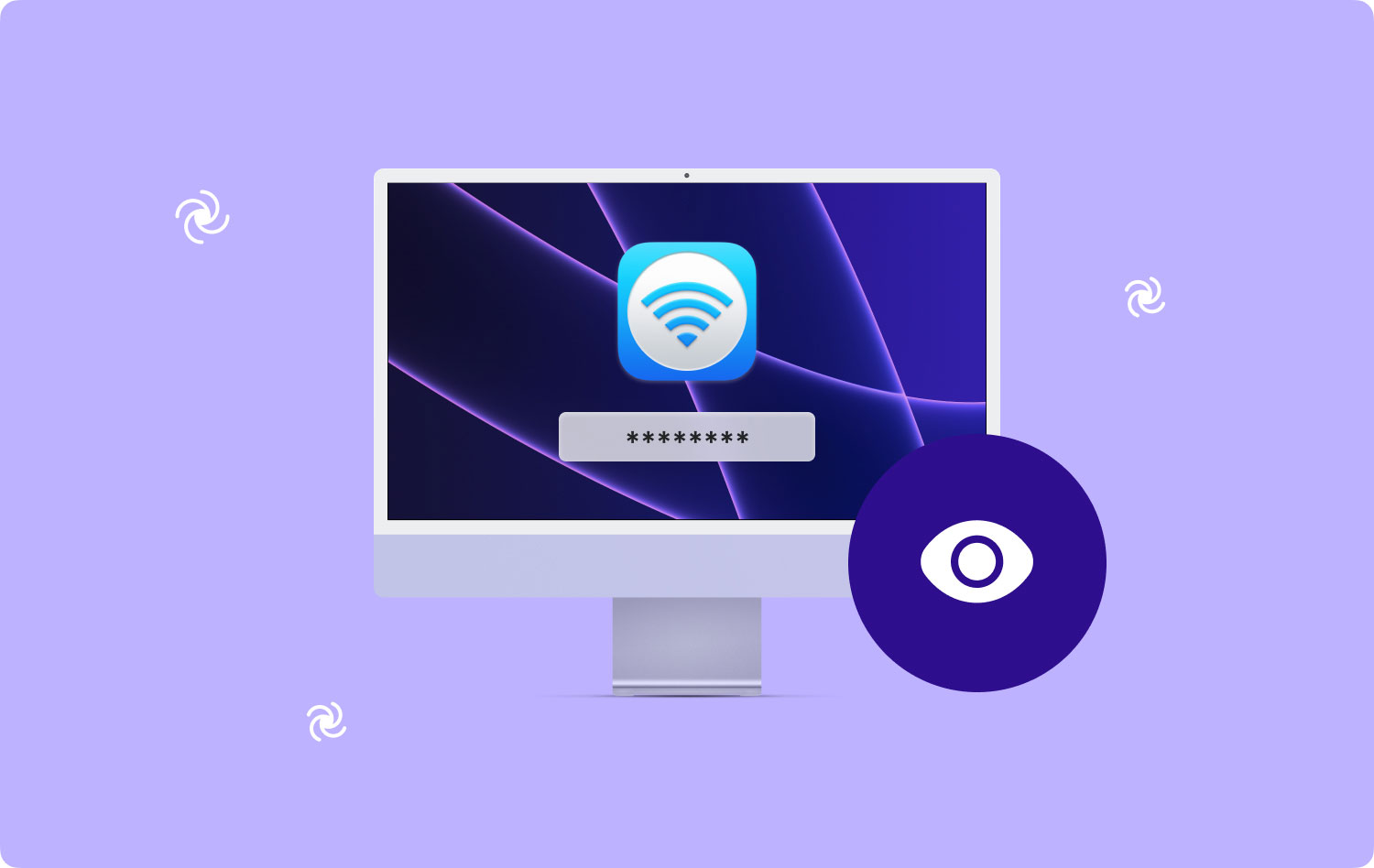
In einigen Fällen können die meisten Menschen ihr Wi-Fi-Passwort sehr einfach finden. Besonders für die Art von Routern, bei denen Sie das Passwort über eine bestimmte Softwareschnittstelle ändern können, oder für die Router Ihres Internetanbieters, die es auf der Seite des Geräts aufgedruckt haben. In einigen Situationen ist es jedoch unmöglich für alle oben genannten.
Aus diesem Grund haben wir hier die besten Möglichkeiten aufgeführt, wie Sie Ihr Wi-Fi-Passwort anzeigen können, falls Sie es vergessen haben. Wenn Sie also mehr darüber erfahren möchten, wie Sie dies tatsächlich auf Ihrem Mac tun können, lesen Sie diesen Artikel durch und wir versichern Ihnen, dass dies Ihnen sehr helfen wird.
Teil 1: So finden Sie das Wi-Fi-Passwort auf dem MacTeil 2: Wi-Fi-Details auf dem Mac anzeigen von TechyCub Mac-ReinigerTeil 3: Wi-Fi auf dem Mac einfach verwaltenTeil 4: Irgendwelche anderen Wi-Fi-Tipps?
Teil 1: So finden Sie das Wi-Fi-Passwort auf dem Mac
Wenn Sie viel mit Ihrem Mac-Laptop unterwegs sind, versuchen Sie in der Regel, sich mit mehreren Wi-Fi-Netzwerken zu verbinden, damit Sie alles erledigen können, was Sie tun. Deshalb wird Ihr Mac nach langer Zeit tatsächlich zu einem digitalen Schlüsselbund. Dies liegt daran, dass es tatsächlich alle Passwörter für die drahtlose Verbindung enthält, die Sie mit Ihrem Mac verbunden haben.
Aber die Frage hier ist, wie können Sie diese Wi-Fi-Passwörter auf Ihrem Mac abrufen, damit Sie sie mit anderen teilen können? Nun, das ist eigentlich einfach. Alles, was Sie tun müssen, ist, die unten angegebenen Schritte zu befolgen.
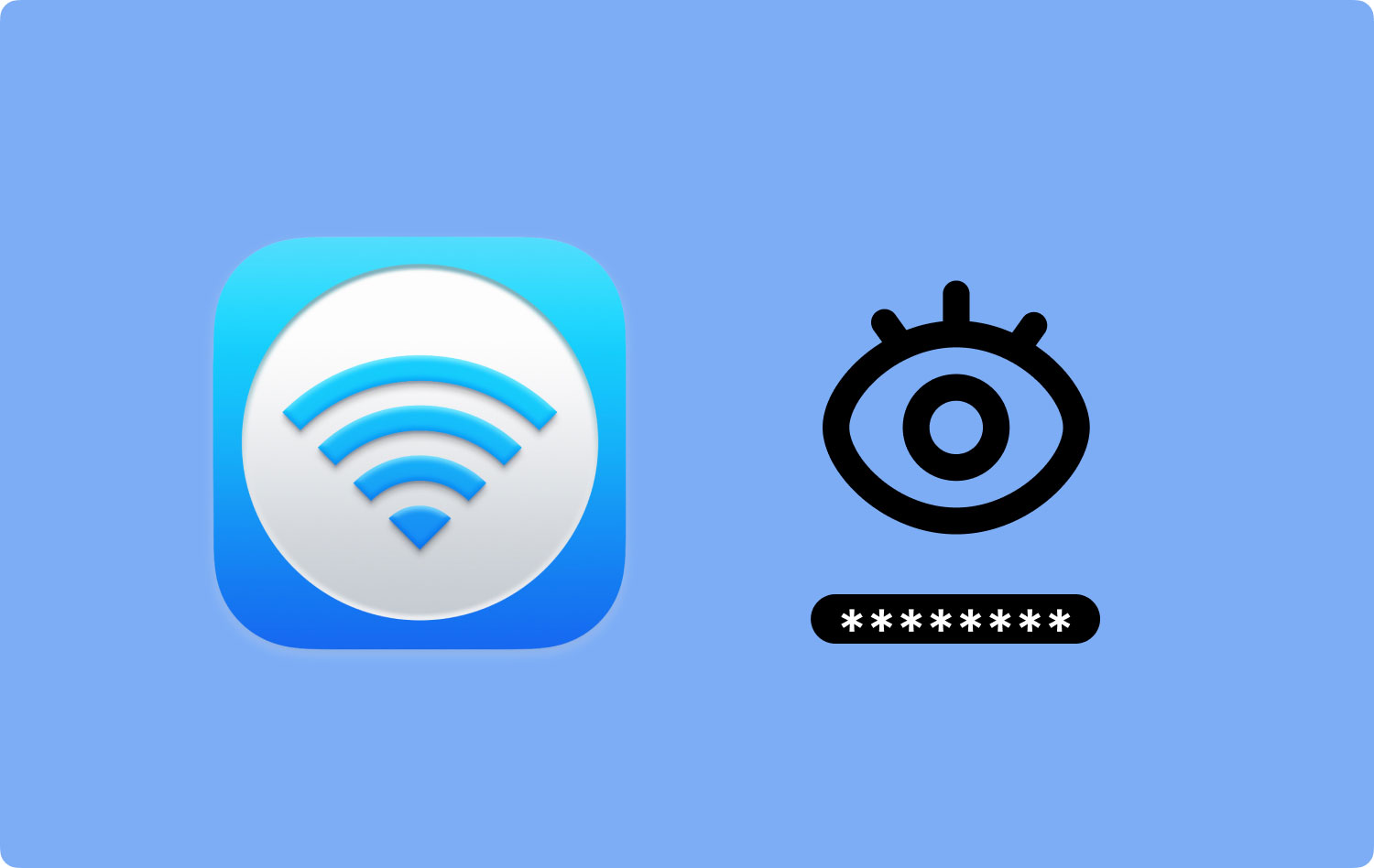
Schritt 1: Fahren Sie fort und starten Sie Spotlight auf Ihrem Mac.
Schritt 2: Geben Sie danach „Keychain Access“ ein. (Anführungszeichen nicht einschließen)
Schritt 3: Fahren Sie dann im Fenster „Schlüsselbundverwaltung“ fort und wählen Sie die Kategorie „Kennwort“ in der linken Seitenleiste des Fensters aus.
Schritt 4: Geben Sie dann den Namen des drahtlosen Netzwerks ein, dessen Passwort Sie sehen möchten. Geben Sie es in die bereitgestellte Suchleiste ein.
Schritt 5: Doppelklicken Sie dann auf das WLAN-Netzwerk, damit Sie es starten können.
Schritt 6: Klicken Sie dann auf das Kontrollkästchen neben dem Textfeld Passwort anzeigen.
Schritt 7: Bestätigen Sie danach die Aktion, indem Sie Ihren Admin-Benutzernamen und Ihr Passwort eingeben.
Schritt 8: Dann erscheint das Passwort, nach dem Sie suchen, auf Ihrem Bildschirm und befindet sich im Textfeld Passwort anzeigen.
Auf diese Weise können Sie das Passwort des Wi-Fi anzeigen, mit dem Sie eine Verbindung herstellen möchten, nur für den Fall, dass Sie es vergessen haben.
Menschen Auch Lesen 17 Gründe, warum Ihr Mac langsam läuft! Wie beschleunigen Sie Ihren Mac?
Teil 2: Wi-Fi-Details auf dem Mac anzeigen von TechyCub Mac-Reiniger
Eine andere Möglichkeit, das Wi-Fi-Passwort auf dem Mac anzuzeigen, ist die Verwendung einer leistungsstarken Drittanbieteranwendung. Auf diese Weise wird es viel einfacher, das Passwort für dieses bestimmte Netzwerk zu finden. Und als Empfehlung TechyCub Mac Cleaner hilft Ihnen bei dieser Art von Problem.
Das ist weil TechyCub Mac-Reiniger ist nicht nur ein typischer Mac-Reiniger, sondern gilt als All-in-One-Mac-Anwendung. Dies liegt daran, dass es neben der Bereinigung aller unnötigen Dateien auf Ihrem Mac auch Ihr ganz eigenes digitales Toolkit sein kann, das Ihnen helfen kann, wenn Sie Probleme mit Ihrem Mac haben.
Die richtigen TechyCub Mac Cleaner können Sie Ihre WLAN-Informationen überprüfen. Aus diesem Grund können Sie den Namen des Wi-Fi-Netzwerks und sein Passwort sehen.
Mac-Reiniger
Scannen Sie Ihren Mac schnell und bereinigen Sie einfach Junk-Dateien.
Überprüfen Sie den primären Status Ihres Mac, einschließlich Festplattennutzung, CPU-Status, Speichernutzung usw.
Beschleunigen Sie Ihren Mac mit einfachen Klicks.
Kostenlos herunterladen
Teil 3: Wi-Fi auf dem Mac einfach verwalten
Es gibt einige Möglichkeiten, wie Sie Ihr WLAN auf Ihrem Mac ganz einfach verwalten können. Und eine Möglichkeit ist die Verwendung von TechyCub Mac-Reiniger.
Sie können auch einen Test Ihrer WLAN-Verbindung mit durchführen TechyCub Mac-Reiniger. Auf diese Weise kennen Sie die Geschwindigkeit Ihres Internets in dem Moment, in dem Sie es verwenden. Sie können auch die IP-Adresse Ihres drahtlosen Netzwerks, die Stärke Ihres Wi-Fi-Signals, die Anzahl der mit Ihrem Wi-Fi verbundenen Geräte und mehr sehen.
Abgesehen davon gibt es auch andere Möglichkeiten, wie Sie Ihr WLAN einfach mit Ihrem Mac verwalten können. Hier sind weitere Tipps, wie Sie dies auf Ihrem Mac tun können.
- Die meisten Wi-Fi-Netzwerke senden ihre Netzwerkwerbung. Aus diesem Grund können Sie jedes Mal, wenn Sie das Wi-Fi-Menü auf Ihrem Mac öffnen, das Netzwerk auswählen, das Passwort eingeben und Ihr Gerät damit verbinden. Aber das ist eigentlich nicht der häufigste Fall. Wenn Sie sicher sind, dass Sie sich im Bereich eines bestimmten Wi-Fi-Netzwerks befinden, es aber nicht sehen können, versuchen Sie es mit der Eingabe des Namens des Wi-Fi-Netzwerks sowie des Passworts. Hier erfahren Sie, wie Sie dies tun.
- Fahren Sie fort und klicken Sie auf das Wi-Fi-Symbol auf Ihrem Mac.
- Klicken Sie dann auf „Anderem Netzwerk beitreten“.
- Sobald Sie fertig sind, erscheint ein Dialogfeld auf Ihrem Bildschirm, in dem Sie den Namen und das Passwort des Wi-Fi eingeben können, mit dem Sie eine Verbindung herstellen möchten.
- Eine andere Möglichkeit, Ihr WLAN zu verwalten, besteht darin, alles zu entfernen, was Sie nicht mehr verwenden. Dies gilt als der effizienteste Weg, insbesondere wenn Sie eine Reihe von Listen mit Wi-Fi-Netzwerken auf Ihrem Mac haben. Aber es ist auch eine gute Idee, diejenigen zu behalten, die die stärkste Signalverbindung haben. Führen Sie dazu die folgenden Schritte aus.
- Starten Sie die Systemeinstellungen auf Ihrem Mac.
- Wählen Sie danach „Netzwerk“.
- Wählen Sie dann „WLAN“.
- Und wählen Sie dann „Erweitert“.
- Gehen Sie im Fenster Erweitert weiter und wählen Sie die Registerkarte Wi-Fi und Sie können auf Ihrem Bildschirm eine Liste der Wi-Fi-Netzwerke sehen, mit denen Sie verbunden sind.
- Halten Sie dann die UMSCHALT- oder BEFEHLSTASTE auf Ihrem Mac gedrückt und wählen Sie dann alle Wi-Fi-Netzwerke aus, die Sie entfernen möchten. Durch Drücken dieser Tasten können Sie mehrere Elemente aus der Liste auswählen.
- Klicken Sie danach auf das Minuszeichen (-), um die ausgewählten Wi-Fi-Netzwerke zu entfernen.

Teil 4: Irgendwelche anderen Wi-Fi-Tipps?
Wie Sie sehen können, ist der Versuch, Ihr Wi-Fi-Passwort auf Ihrem Mac anzuzeigen, eigentlich keine unmögliche Sache und auch sehr einfach. Alles, was Sie brauchen, ist das richtige Wissen darüber, wie es geht, und Sie können loslegen!
Und zumal du das hast TechyCub Mac-Reiniger auf Ihrem Mac installiert haben, ist es einfacher, Ihr WLAN-Passwort abzurufen, falls Sie es vergessen. Sie müssen sich nicht darum bemühen, sich an Ihr Passwort zu erinnern oder wo Sie es tatsächlich bekommen können. Denn alles, was Sie brauchen, ist TechyCub Mac-Reiniger.
Wenn Sie weitere Tipps zu Wi-Fi-Verbindungen haben, die Sie uns mitteilen möchten, können Sie dies unten kommentieren. Und wenn dieser Artikel Ihnen bei Ihren Bedenken bezüglich der Anzeige des Wi-Fi-Passworts auf Ihrem Mac helfen konnte, können Sie diesen Artikel natürlich auch gerne teilen.
