Haben Sie jemals einige Dateien auf Ihrem Mac gespeichert, die Sie privat halten möchten und die nur Sie sehen sollten? Nun, in diesem Artikel zeigen wir Ihnen, wie Sie ein Passwort für den Ordner auf Ihrem Mac festlegen können.
Sie Mac enthält tatsächlich mehrere Funktionen, mit denen Sie Ihre Privatsphäre verbessern können. Dazu gehört das Haben Passwortschutz für Ihre Dateien. Aus diesem Grund zeigen wir Ihnen hier einige Möglichkeiten, wie Sie Ihre Ordner oder Ihre Dateien auf Ihrem Mac mit einem Passwort schützen und auch verschlüsseln können. Auf diese Weise können Sie diese Methoden anwenden, wenn Sie Ihre Dateien vor anderen Personen schützen müssen.
Teil 1: Wie man das Passwort auf verschiedene Weise in den Ordner auf dem Mac einfügtTeil 2: Der beste Weg, um ein Passwort für Ihren Ordner auf Ihrem Mac festzulegen. Teil 3: Fazit
Menschen Auch Lesen Wie beschleunigen Sie Ihren Mac? Wie behebe ich, dass mein Mac langsam läuft?
Teil 1: Wie man das Passwort auf verschiedene Weise in den Ordner auf dem Mac einfügt
Hier sind einige Möglichkeiten für Sie, wie Sie ein Passwort für einen Ordner festlegen können, den Sie privat halten möchten. Alles, was Sie tun müssen, ist, diesen Schritten zu folgen, und Sie können ein Passwort für Ihren Ordner festlegen.
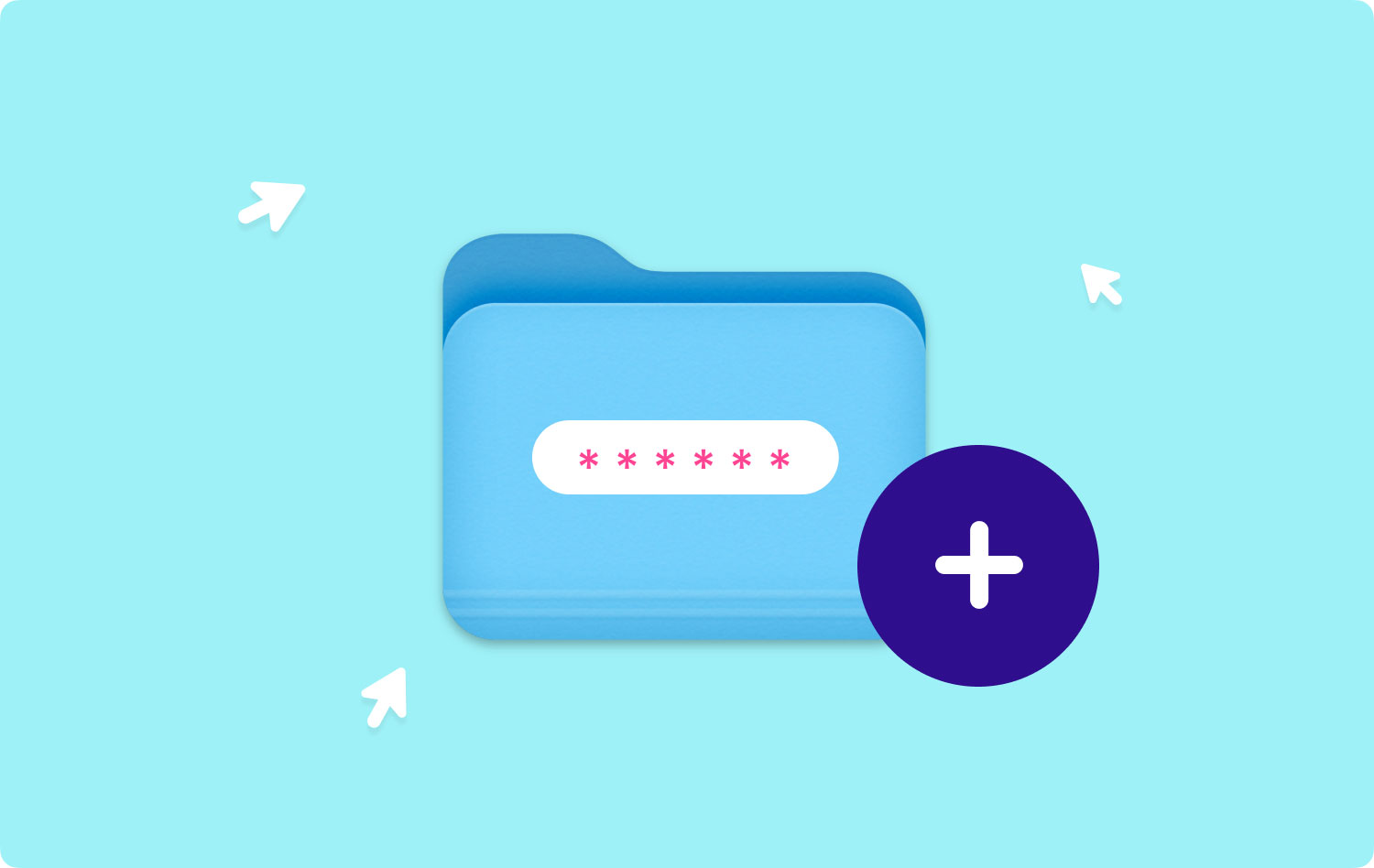
Methode 1: Erstellen Sie einen passwortgeschützten Ordner auf dem Mac über das Festplattendienstprogramm
Das Festplatten-Dienstprogramm ist bekanntermaßen eine der integrierten Funktionen, die Sie auf Ihrem Mac haben. Dies wird häufig zum Verwalten Ihrer Anwendungen, Laufwerke und Partitionen verwendet. Abgesehen davon kann es Ihnen auch dabei helfen, einen Passwortschutz für die Ordner zu erstellen, die Sie haben. Und dass Sie auch Ihre Dateien verwalten können. Hier ist, wie es geht.
Schritt 1: Zuerst müssen Sie die Festplattendienstprogramm-App auf Ihrem Mac starten. Sie können dies tun, indem Sie die Anwendung einfach mit Ihrem Spotlight durchsuchen, oder Sie können sie finden, indem Sie Ihre Dienstprogramme und dann den Unterordner Anwendung durchsuchen.
Schritt 2: Fahren Sie danach fort und klicken Sie auf die Option Datei.
Schritt 3: Als nächstes wählen Sie Neues Bild.
Schritt 4: Fahren Sie fort und wählen Sie Bild aus Ordner. Oder Sie können auch einen alternativen Schritt ausführen, indem Sie die Tasten Umschalt + Befehl + N auf Ihrer Tastatur drücken.
Schritt 5: Fahren Sie danach fort und wählen Sie den Ordner aus, in dem Sie ein Passwort eingeben möchten.
Schritt 6: Im nächsten Fenster, das auf Ihrem Bildschirm erscheint, müssen Sie einige Dinge wie den Namen und den Sicherheitstyp auswählen.
- Machen Sie weiter und geben Sie dem passwortgeschützten Ordner einen Namen.
- Geben Sie dann einige Tags ein und wählen Sie dann den Ort aus, an dem Sie es speichern möchten.
- Und wenn Sie eine Verschlüsselung vornehmen möchten, wählen Sie die 128-Bit-AES-Verschlüsselung und geben Sie dann ein Passwort ein.
- Wenn es Ihnen um das Bildformat geht, können Sie zwischen Komprimiert, Lesen/Schreiben, Hybrid-Image und Nur-Lesen wählen. Fahren Sie fort und wählen Sie eine dieser Optionen aus.
Schritt 7: Wenn Sie fertig sind, klicken Sie auf die Schaltfläche „Speichern“.
Anmerkungen: Nun kann der Verschlüsselungsvorgang je nach Größe des Ordners einige Minuten dauern. Und sobald Sie die Bestätigungsnachricht erhalten haben, müssen Sie nur noch zum Speicherort des Ordners gehen und ihn überprüfen. Geben Sie das von Ihnen bereitgestellte Passwort ein und klicken Sie dann auf die Schaltfläche „OK“.

Methode Nr. 2: Verschlüsseln Sie Ihre Dateien mit Terminal und OpenSSL
Genau wie das Festplatten-Dienstprogramm von Mac gibt es hier eine weitere integrierte Funktion, die Sie tatsächlich verwenden können, um Ihre Dateien und Ordner zu schützen. Sie können dies auch verwenden, um einige Dateien zum verschlüsselten Ordner auf Ihrem Mac hinzuzufügen. Und dies mithilfe Ihres Terminals. Das bedeutet also, dass Sie einige Codes verwenden werden. Folgen Sie zunächst der Anleitung, die wir unten bereitgestellt haben.
Schritt 1: Fahren Sie fort und starten Sie die Terminal-Anwendung auf Ihrem Mac.
Schritt 2: Fahren Sie danach fort und geben Sie diese Befehle ein: openss1 aes-cbc -in ~/Desktop.Photo.jpg -out ~Desktop/Encrypted.file
Der Befehl openssl1 und aes 256-cbc bezeichnet die Art der Verschlüsselung, während das -in ~/Desktop/Photo.jpg die Dateien bezeichnet, die Sie verschlüsseln möchten, sowie den Speicherort. Und die -out ~/Desktop/Encypted.file gibt den Speicherort der Datei an, die Sie speichern möchten.
Schritt 3: Geben Sie danach den Befehl ein und geben Sie ein gewünschtes Passwort ein, wenn Sie dazu aufgefordert werden.
Schritt 4: Bestätigen Sie das Passwort, damit Sie fortfahren können.
Schritt 5: Jetzt können Sie das Dokument Encrypted.file auf dem Desktop Ihres Mac sehen. Sie können auch die Verschlüsselungsmethode und das Verzeichnis ändern, je nachdem, was Sie benötigen.
Anmerkungen: Damit Sie dieselbe Datei verschlüsseln können, müssen Sie nur diese Befehle eingeben:
openss1 aes-256-cbc -in -d ~Desktop/Encrypted.file -out ~Desktop/Photo.jpg
Wie wir bereits erwähnt haben, können Sie diese Methode tatsächlich nutzen, um Ihre einzelnen Dateien zu verschlüsseln und dann zu schützen. Heutzutage kann alles über Ihr Terminal verwaltet werden. Die Einschränkung besteht jedoch darin, dass Sie dies für einen bestimmten Ordner nicht tun können.
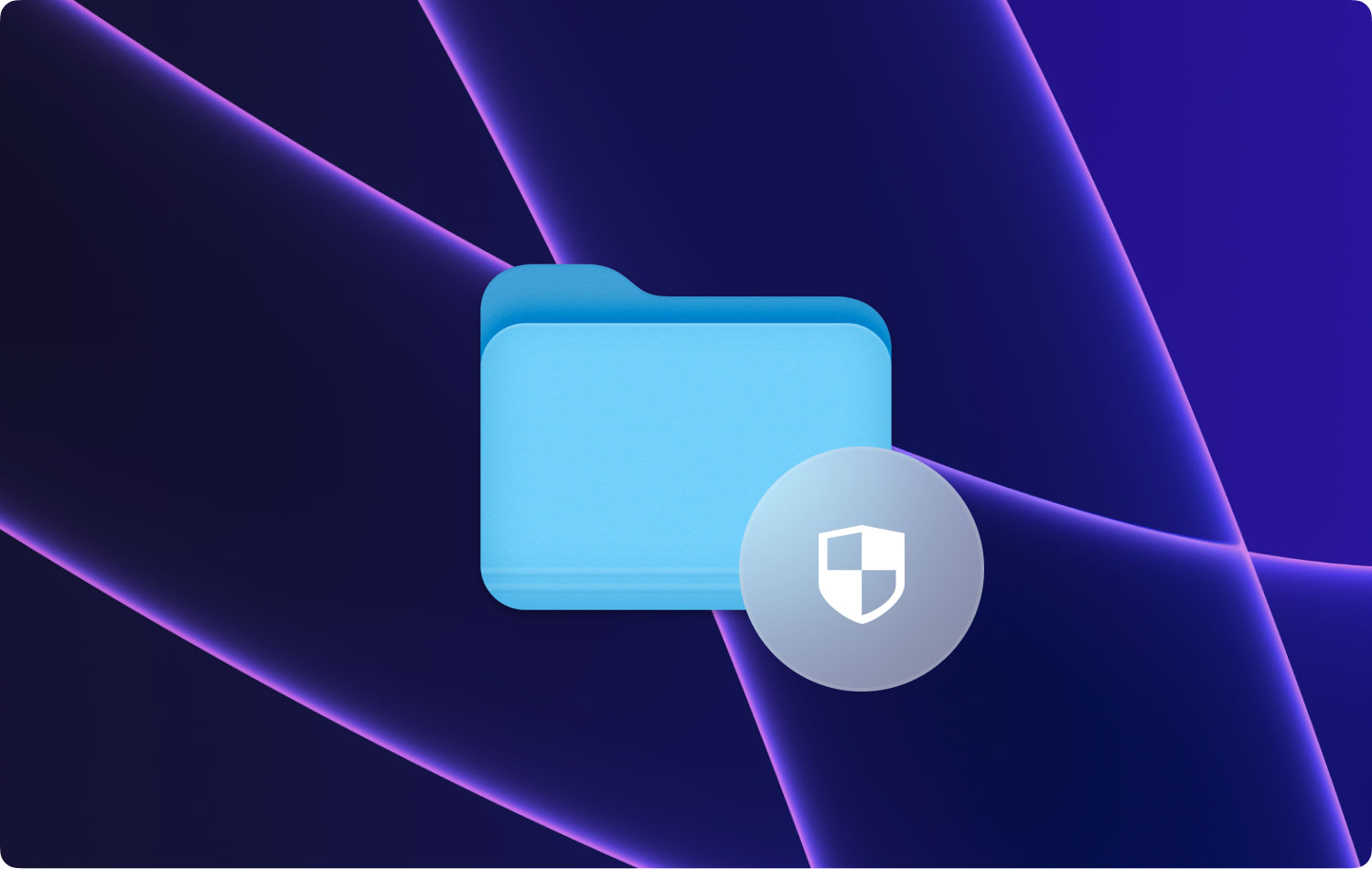
Methode Nr. 3: Geben Sie ein Passwort für den Ordner und mehr ein, indem Sie den Concealer verwenden
Concealer ist bekanntermaßen eine der Mac-Anwendungen, die fortschrittliche Technologie ist. Sie können es verwenden, um Ihre Dateien und Ordner zu verschlüsseln und zu speichern. Eine andere Sache ist, dass Sie sich auch um alle sensiblen Dokumente auf Ihrem Mac kümmern können, wie z. B. Ihre Notizen, Kreditkarten und die Lizenzen Ihrer Software. All dies kann tatsächlich mit einem Passwort geschützt werden.
Der Concealer ermöglicht es Ihnen auch, ein individuelles Passwort für die von Ihnen gespeicherten Dateien festzulegen. Es gibt auch einige andere Funktionen, die Sie verwenden können. Alles, was Sie in dieser Anwendung tun müssen, ist, die Dateien, die Sie schützen möchten, per Drag-and-Drop mit dem besten Passwort zu verschlüsseln.
Sie können diese Dateien jedoch nicht einfach freigeben. Was Sie tun müssten, ist eine Concealer-Anwendung für die Verschlüsselung und Entschlüsselung.
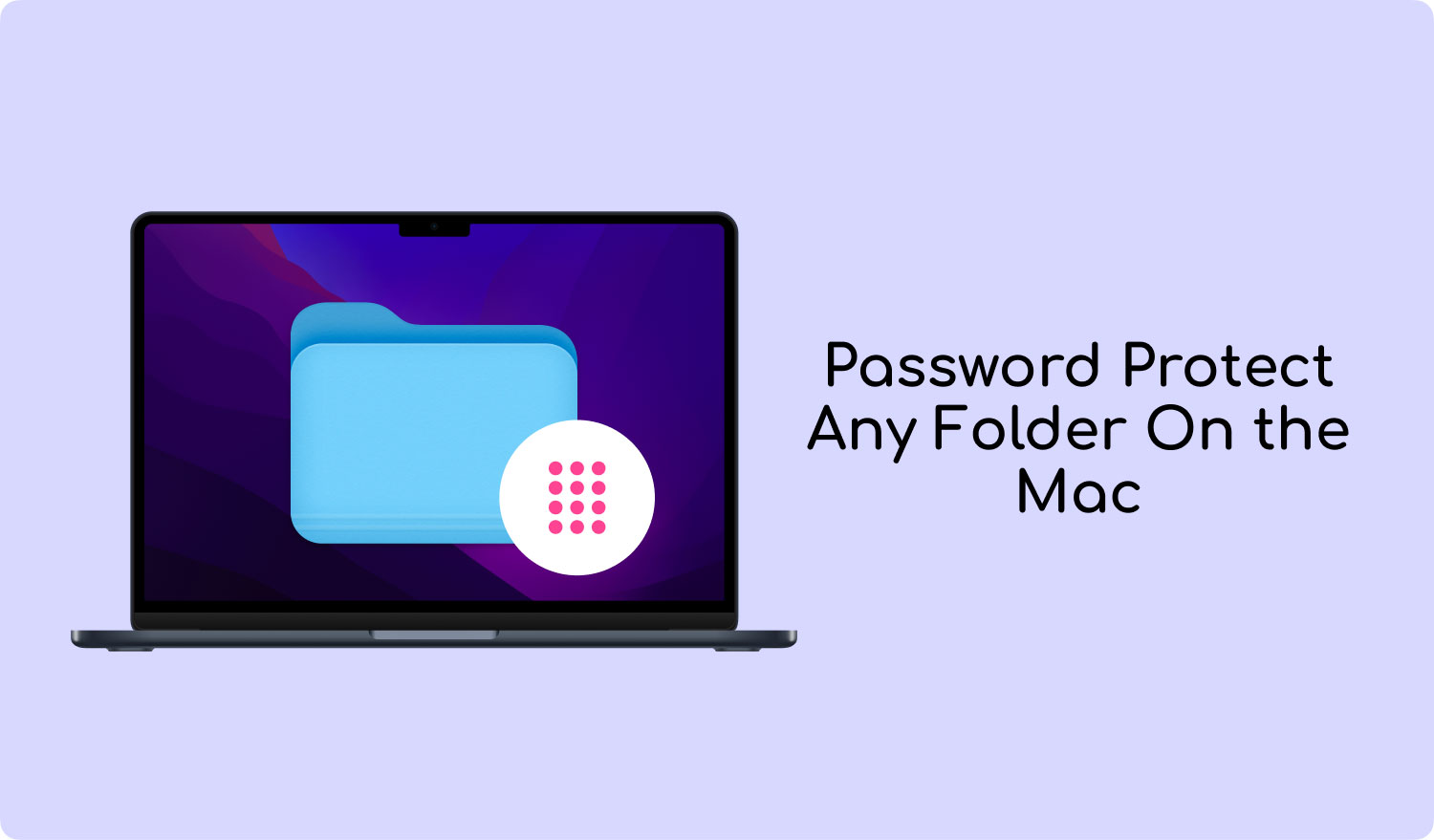
Methode Nr. 4: Ein Passwort durch Komprimierung in den Ordner einfügen
Diese Methode wird auch mit der Terminal-Anwendung auf Ihrem Mac durchgeführt. Was wir jedoch tun werden, ist, den gewünschten Ordner oder die gewünschte Datei zu komprimieren und dann ein Passwort zu erstellen. Wenn Sie dies tun, kann niemand auf Ihre Datei zugreifen, ohne das Passwort zu haben, das Sie einrichten werden. Das Gute daran ist, dass es sich um eine Zip-Datei handelt, die Sie an jeden senden können, den Sie möchten.
Damit Sie damit beginnen können, sind hier die Dinge, die Sie tun müssen.
Schritt 1: Fahren Sie fort und starten Sie das Terminal-Tool auf Ihrem Mac.
Schritt 2: Fahren Sie danach fort und starten Sie die gewünschte Datei.
Schritt 3: Und sobald Sie die Bestätigung erhalten haben, müssen Sie nur noch diese Befehle eingeben: zip -e photo.zip photo.jpg
Der Befehl, den Sie eingeben, bedeutet, dass die Datei Photo.jpg in eine Zip-Datei mit dem Namen photo.zip konvertiert wird.
Schritt 4: Fahren Sie dann fort und geben Sie nach dem eingegebenen Befehl ein starkes Passwort ein. Und wiederholen Sie das Passwort, wenn Sie fertig sind.
Hier können Sie nun Ihre ZIP-Datei auf dem Desktop Ihres Macs sehen. Wenn also jemand darauf zugreifen möchte, wird er aufgefordert, das von Ihnen eingerichtete Passwort einzugeben. Außerdem ist es besser, wenn Sie die Originalkopie der Dateien entfernen, da Sie dieselbe Datei in der ZIP-Datei haben, die Sie erstellt haben.
Wie Sie sehen können, ist diese Methode eigentlich sehr einfach durchzuführen. Auf diese Weise müssen Sie sich keine Sorgen um jemanden machen, der möglicherweise auf Ihre privaten Dateien zugreifen kann, zumal Sie die ursprünglichen bereits gelöscht haben.
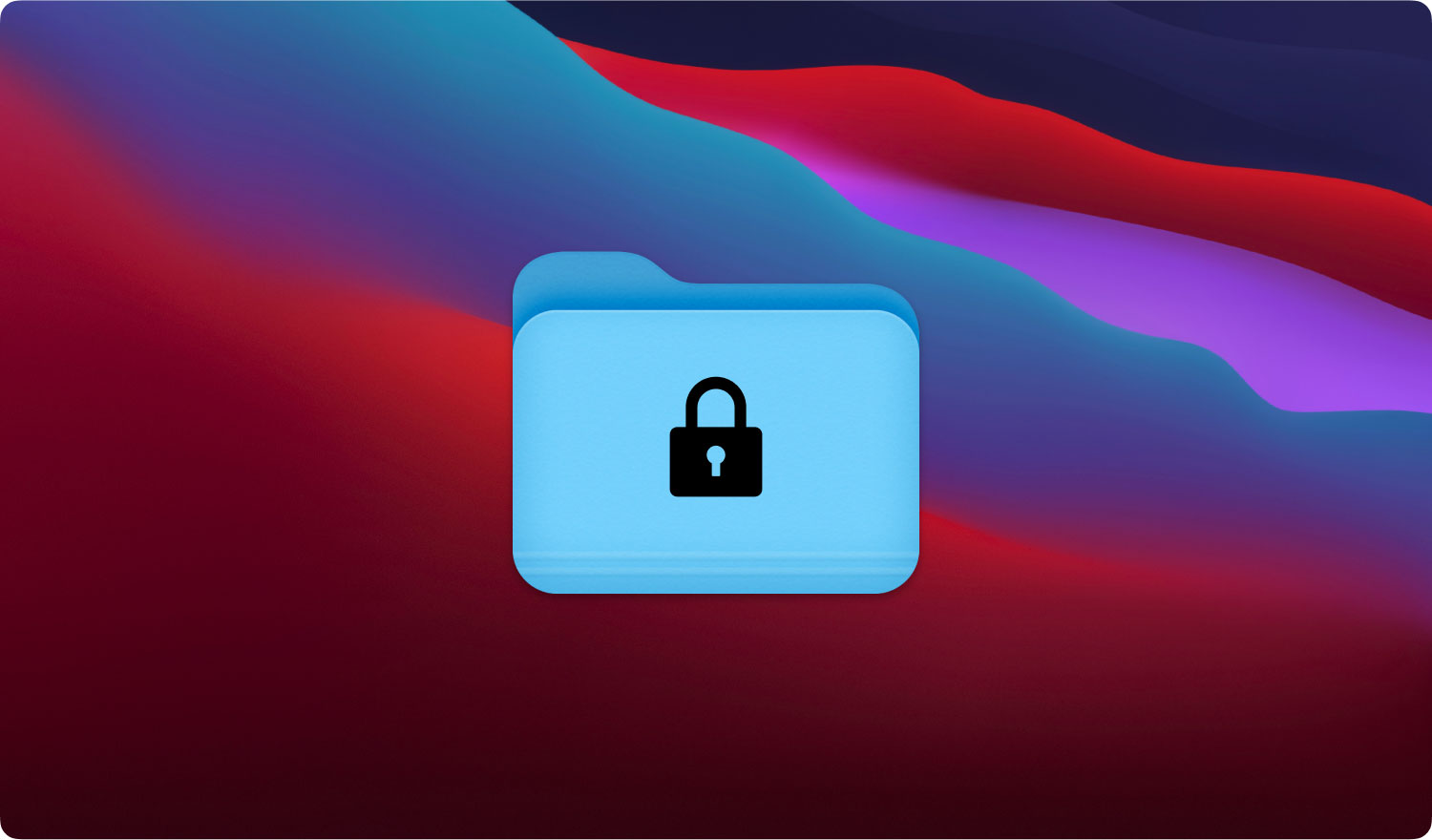
Teil 2: Der beste Weg, um ein Passwort für Ihren Ordner auf Ihrem Mac festzulegen.
Abgesehen von den Methoden, die wir Ihnen oben zur Verfügung gestellt haben, gibt es eine der besten Möglichkeiten, ein Kennwort für einen Ordner oder Dateien festzulegen, die Sie schützen möchten, und dies ist die Verwendung des FoneDog PowerMyMac-Tools.
Das FoneDog PowerMyMac gilt als All-in-One-Mac-Anwendung. Dieses Programm kann Ihnen dabei helfen, ein Passwort für Ihre wertvollen Dateien oder Ordner festzulegen. Da es sich um eine All-in-One-Mac-Anwendung handelt, kann es alles werden, was Sie möchten, und nicht nur ein einfaches Tool zum Einfügen eines Passworts für Ihre Datei und Ihren Ordner. Es kann auch wie folgt werden.
- PowerMyMac – das hilft Ihnen beim Bereinigen des ganzen Mülls, den Sie auf Ihrem Mac haben.
- App-Deinstallationsprogramm – Dies hilft Ihnen, eine bestimmte Anwendung zusammen mit den Dateien, die mit der App verknüpft sind, vollständig zu deinstallieren.
- Leistungsmonitor – Hier können Sie den Systemstatus Ihres Mac sehen.
- Secret Keeper – zum Verstecken oder Verschlüsseln Ihrer Dateien oder Ordner
- Datei Unarchivieren
- Wi-Fi-Sprite
Auch die Verwendung dieses Programms hilft Ihnen, mehr Speicherplatz auf Ihrem Mac freizugeben. Gleichzeitig macht FoneDog PowerMyMac Ihren Mac so gut wie neu.
Damit Sie mit der Verschlüsselung Ihres Ordners auf Ihrem Mac beginnen können, finden Sie hier eine Schritt-für-Schritt-Methode für Sie.
Schritt 1: Herunterladen und Installieren
Zunächst müssen Sie FoneDog PowerMyMac von unserer offiziellen Website herunterladen. Und wenn Sie fertig sind, installieren Sie es auf Ihrem Mac.
Das ist ein Absatz!
Starten Sie danach das FoneDog PowerMyMac-Tool auf Ihrem Mac. Jetzt können Sie auf der Hauptoberfläche des Programms drei Optionen sehen. Der „Status“, der „Cleaner“ und das „Toolkit“.
Fahren Sie von diesen Optionen aus fort und klicken Sie auf die Optionen „Toolkit“.
Schritt 3: Modul auswählen
Nachdem Sie die Toolkit-Option ausgewählt haben, klicken Sie auf die Schaltfläche „Ausblenden“.
TIPP: Fahren Sie fort und richten Sie ein Passwort ein, wenn Sie diese Seite des Programms zum ersten Mal aufrufen.
Schritt 4: Verstecken Sie Ihre Dateien
Fahren Sie danach fort und ziehen Sie Ihre Datei auf den Bildschirm. Fahren Sie danach fort und drücken Sie die Schaltfläche „Ausblenden“.
Anmerkungen: Unten sehen Sie eine Umschalttaste. Alles, was Sie tun müssen, ist, die Schaltfläche auszuschalten, und die Datei, die Sie zuvor gezogen haben, wird nicht auf dem Bildschirm Ihres Mac angezeigt.
Schritt 5: Lassen Sie Ihre Datei verschlüsseln
Sie können Ihre Dateien auch mit FoneDog PowerMyMac verschlüsseln lassen. Alles, was Sie tun müssen, ist, zur vorherigen Seite zurückzukehren und dann das zuvor erstellte Passwort einzugeben. Und danach gehen Sie weiter und klicken Sie auf die Schaltfläche Verschlüsseln in Ausblenden und dann auf Verschlüsseln.
Anmerkungen: Sie können auch eine bestimmte Datei ziehen und dann auf die Schaltfläche Verschlüsseln klicken. Jetzt kann die von Ihnen verschlüsselte Datei nicht von anderen Personen angezeigt werden. Aber einige Dinge muss man sich merken.
- Wenn Sie einige Dateien verschlüsseln möchten, die sich bereits in Ihrem Hide-Ordner befinden, müssen Sie diese Dateien zuerst aus der Liste entfernen. Alles, was Sie tun müssen, ist Folgendes
o Fahren Sie fort und kreuzen Sie die Datei in der Liste an.
o Fahren Sie fort und schalten Sie rechts neben der Datei ein, um sie einzuschalten.
o Fahren Sie danach fort und drücken Sie die Reset-Taste am unteren Rand Ihres Bildschirms.
Teil 3: Fazit
Wir haben Ihnen also bereits verschiedene Möglichkeiten gezeigt, wie Sie eine bestimmte Datei von Ihrem Mac aus mit einem Passwort versehen können. Auf diese Weise können andere Personen außer Ihnen nicht einfach auf diese Dateien zugreifen. Und wenn Sie uns fragen, welche die effektivste Methode ist. Dann würden wir Ihnen wärmstens empfehlen, die zu verwenden FoneDog PowerMyMac Werkzeug. Auf diese Weise können Sie Ihre Ordner zu 100 % schützen.
