Das Terminal auf Ihrem Mac gilt als eines der am häufigsten verwendeten Tools, die es gibt. Allerdings weiß nicht jeder, was Terminal wirklich ist und wie er es verwenden kann. Aber keine Sorge, denn in diesem Artikel zeigen wir Ihnen die Dinge, die Sie über Terminal wissen müssen. Abgesehen davon werden wir Ihnen auch beibringen, wie Sie das Terminal auf Ihrem Mac öffnen.
Teil 1: Was ist Terminal auf dem Mac?Teil 2: So öffnen Sie das Terminal auf dem MacTeil 2: Grundlegender Befehl zur Verwendung im TerminalTeil 3: TerminalregelnTeil 4: Andere erweiterte TerminalbefehleTeil 5: Fazit
Teil 1: Was ist Terminal auf dem Mac?
Das Terminal auf Ihrem Mac ist eigentlich dasjenige, das Ihr System mit einem bestimmten Befehl steuert, je nachdem, was Sie tun müssen. Und Sie können das Terminal tatsächlich auf Ihrem Mac verwenden, wenn Sie zu den Leuten gehören, die es gewohnt sind, an einer Befehlszeile wie dem Unix-basierten System zu arbeiten. Denn wenn ja, dann nutzen Sie am besten das Terminal auf Ihrem Mac.
Das Terminal auf Ihrem Mac wird auch als Befehlszeilenschnittstelle bezeichnet. Aus diesem Grund gibt es tatsächlich viele Vorteile, wenn Sie die Terminal-Anwendung auf Ihrem Mac verwenden, da sie normalerweise schneller und viel mehr ist. Damit Sie jedoch die Terminal-Anwendung verwenden können, müssen Sie mehr über die grundlegenden Befehle und Funktionen wissen, die Sie in Terminal verwenden werden. Und sobald Sie das getan haben, ist dies der Zeitpunkt, an dem Sie tatsächlich tiefer graben und mehr über die erweiterten Befehle lernen können. All dies kann verwendet werden, wenn Sie versuchen, das Terminal auf Ihrem Mac zu verwenden.
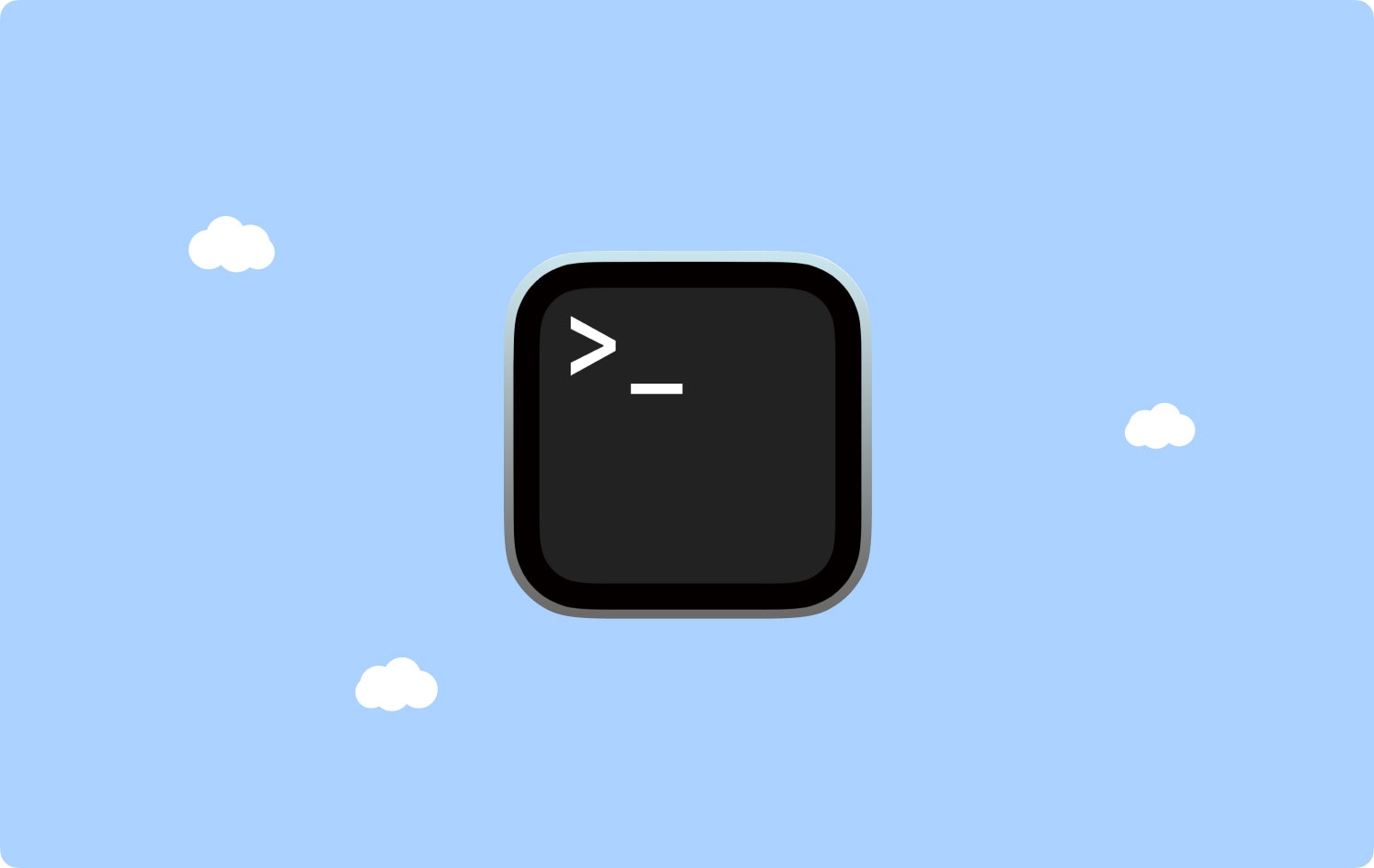
Teil 2: So öffnen Sie das Terminal auf dem Mac
Die Terminal-Anwendung kann tatsächlich gefunden werden, wenn Sie versuchen, Ihren Dienstprogramme-Ordner in der Anwendung zu starten. Um Terminal zu öffnen, haben Sie eigentlich zwei Möglichkeiten, wie Sie Terminal auf Ihrem Mac öffnen können.
• Methode Nr. 1: Öffnen des Terminals auf dem Mac mit dem Finder
Schritt 1: Fahren Sie fort und klicken Sie auf die Finder-Anwendung in Ihrem Dock.
Schritt 2: Klicken Sie danach auf die Schaltfläche Los in der Menüleiste oben auf Ihrem Bildschirm.
Schritt 3: Fahren Sie danach fort und klicken Sie auf Dienstprogramme.
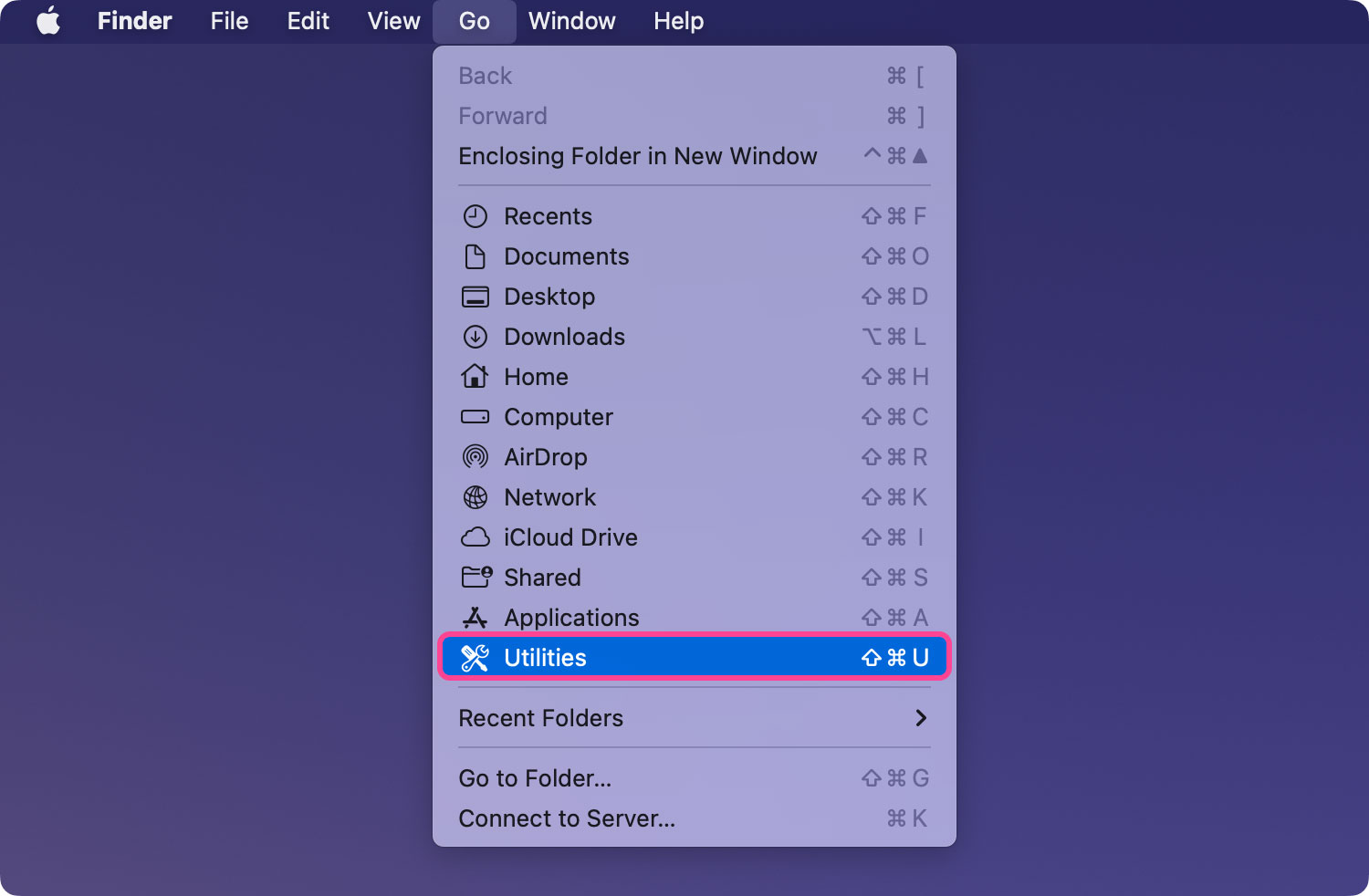
Schritt 4: Und dann fahren Sie fort und scrollen Sie nach unten und doppelklicken Sie dann auf Terminal, das sich im Fenster Dienstprogramme befindet.

• Methode Nr. 2: Terminal auf dem Mac mit Spotlight öffnen
Schritt 1: Fahren Sie fort und klicken Sie auf das Spotlight-Symbol in der oberen rechten Ecke Ihres Bildschirms.
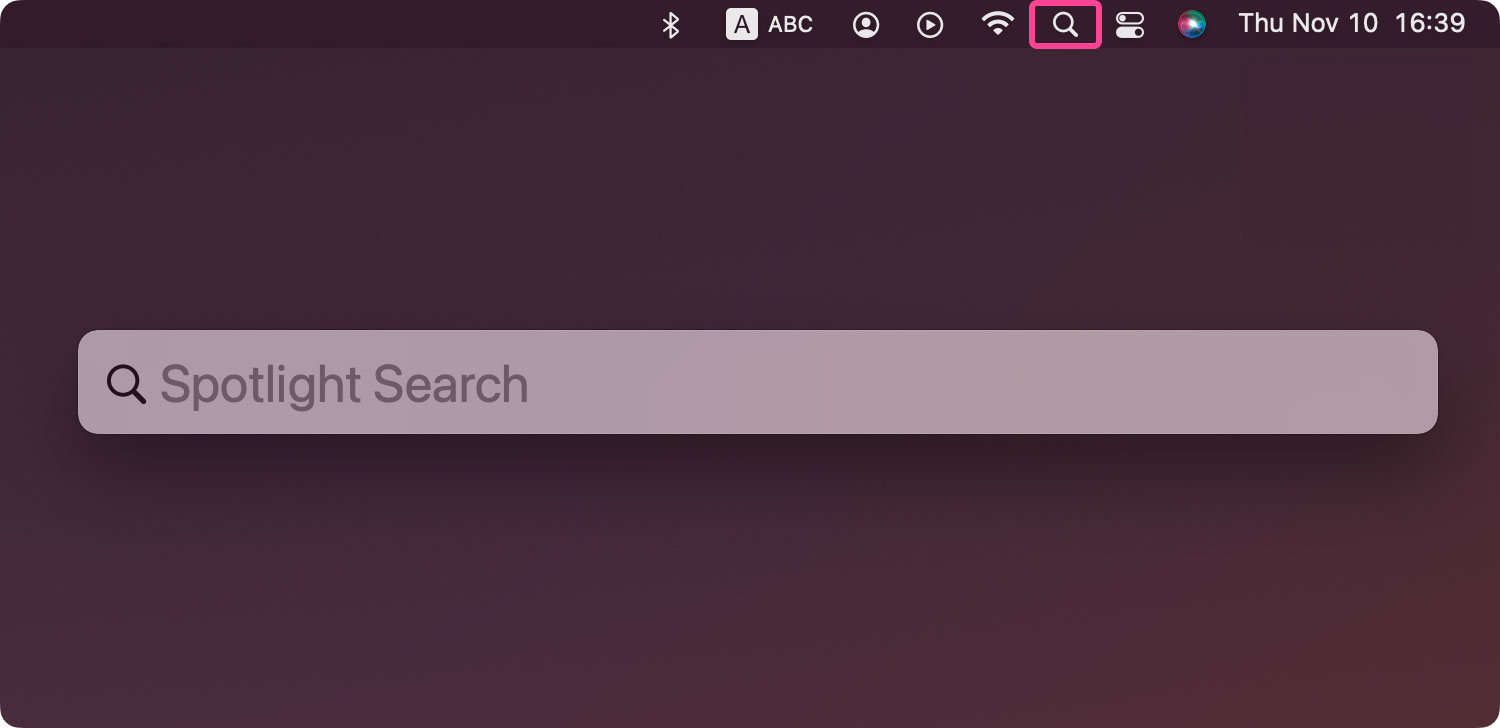
Schritt 2: Fahren Sie fort und geben Sie „Terminal“ in die Suchleiste ein. Warten Sie, bis das Terminal-Symbol auf Ihrem Bildschirm erscheint.
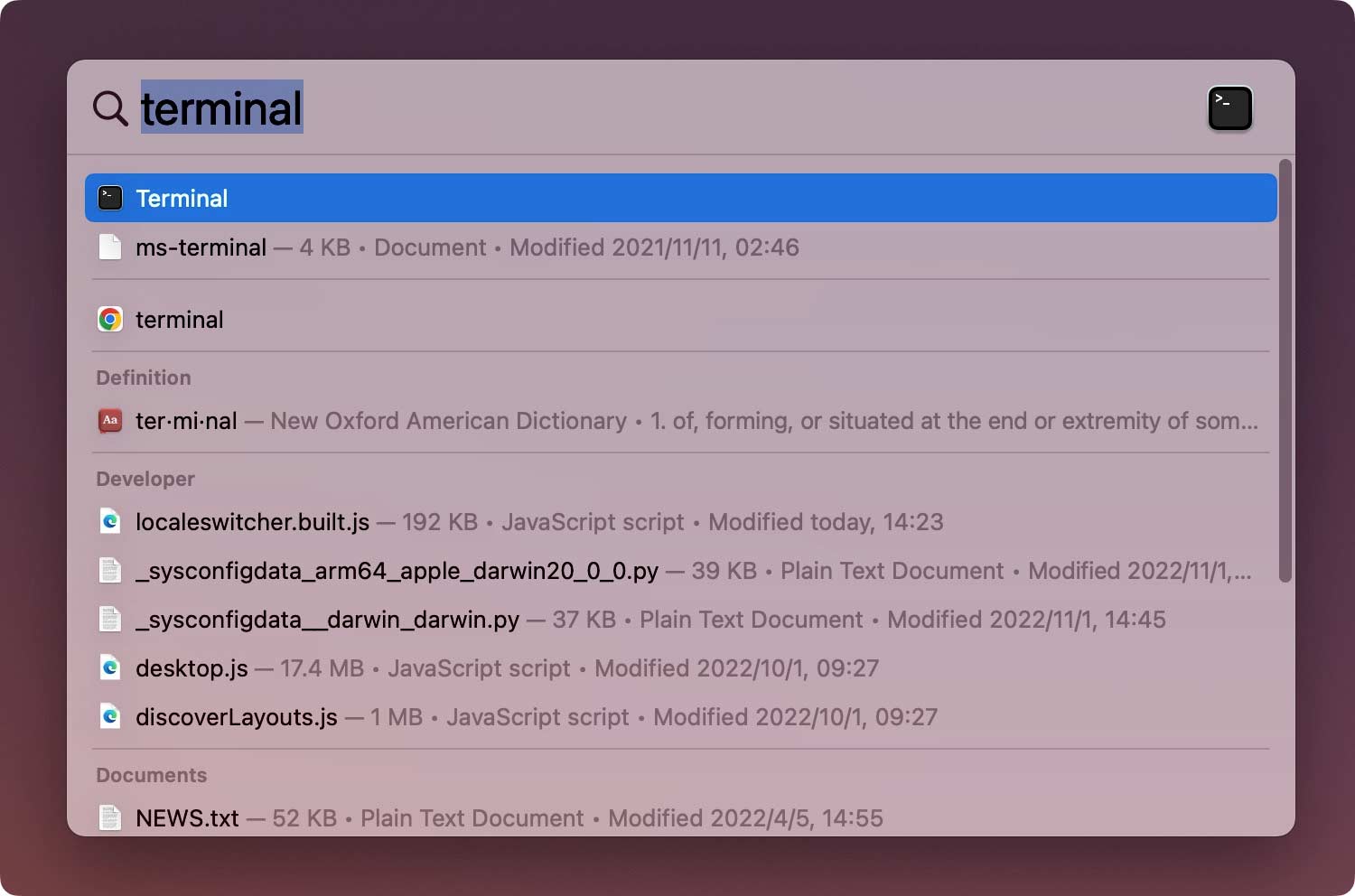
Schritt 3: Fahren Sie danach fort und doppelklicken Sie auf Terminal, und das Terminalfenster wird auf Ihrem Bildschirm gestartet.
Das ist es also. Sie können eine der beiden Optionen zum Öffnen von Terminal auf Ihrem Mac verwenden. Sobald Sie fertig sind, können Sie auf Ihrem Bildschirm ein kleines Fenster mit weißem Hintergrund sehen. Auf der Titelleiste können Sie Ihren Benutzernamen, das Wort „bash“ und auch die Größe des Fensters in Pixel sehen. Falls Sie fragen, was „bash“ bedeutet, steht es eigentlich für „Bourne again Shell“.
Es gibt tatsächlich viele verschiedene Shells, die tatsächlich mit einem Unix-Befehl ausgeführt werden können, und Mac Bash ist tatsächlich diejenige, die von Terminal verwendet wird.
Und falls Sie Ihr Fenster vergrößern möchten, müssen Sie nur auf die untere rechte Ecke klicken und es dann einfach wegziehen. Und falls Sie mit dem weißen Hintergrund und dem schwarzen Text nicht zufrieden sind, können Sie einfach zum Shel-Menü gehen und dann „Neues Fenster“ auswählen. Fahren Sie danach fort und wählen Sie aus der Liste der Optionen, die auf Ihrem Bildschirm angezeigt werden.
Menschen Auch Lesen So zeigen Sie versteckte Dateien auf dem Mac an
Teil 2: Grundlegender Befehl zur Verwendung im Terminal
Wie wir bereits erwähnt haben, gibt es tatsächlich einige grundlegende Befehle, die Sie im Terminal auf Ihrem Mac verwenden können. Die Kenntnis der Grundlagen ist eigentlich der Schlüssel, um Ihr Wissen in allen Aspekten wie Ihrem Terminal zu erweitern.
Denken Sie daran, dass jeder Befehl eigentlich aus drei Elementen besteht, die wie folgt sind.
• Der Befehl selbst
• Das Argument – das dem eingegebenen Befehl mitteilt, auf welcher Quelle Sie eingeben möchten.
• Die Option, die die Ausgabe modifiziert.
Ein Beispiel dafür ist, dass Sie beim Versuch, eine Datei von einem Ordner in einen anderen zu verschieben, den Befehl „mv“ verwenden und dann den Speicherort eingeben, an den Sie sie verschieben möchten, und dann den Namen der Datei und angeben den Ort, an den Sie es verschieben möchten.
Sie können auch cd~/Document eingeben und dann auf die Return-Taste drücken, um zu Ihrem Home-Ordner zu gelangen. Sie können auch Is eingeben und dann das Wort Return eingeben.
Danach können Sie auf Ihrem Bildschirm eine Liste der Dateien in Ihrem Ordner „Dokumente“ sehen – ls ist der Befehl zum Auflisten der Dateien.
Und damit Sie alle Befehle sehen können, die in Ihrem Terminal verfügbar sind, müssen Sie nur die Escape-Taste gedrückt halten und dann Y drücken, sobald Sie eine Frage sehen, die Sie fragt, ob Sie sie sehen möchten alle. Und wenn Sie mehr Befehle sehen möchten, müssen Sie nur die Eingabetaste drücken.
Eine weitere Information, die Sie wissen müssen, ist, dass Unix normalerweise über ein eigenes integriertes Handbuch verfügt. Und Sie können sie alle kennen, indem Sie man[Name des Befehls] eingeben.
Teil 3: Terminalregeln
Wie jedes andere Programm hat auch Terminal seine eigenen Regeln, die Sie befolgen müssen. Auf diese Weise können Sie feststellen, ob Sie den richtigen Befehl eingeben oder ob Sie das richtige Format haben.
Das erste, was Sie wissen müssen, ist, dass Sie berücksichtigen müssen, dass jeder Charakter wichtig ist. Dies schließt die Leerzeichen im Befehl ein. Sie müssen also immer darauf achten, dass Sie die richtigen Leerzeichen haben und dass Sie die richtigen Zeichen haben und dass die Buchstaben in den richtigen Groß- und Kleinschreibung stehen.
Sie können auch versuchen, die Maus Ihres PCs oder das Trackpad im Terminal zu verwenden. Oder Sie können auch die Pfeiltasten Ihrer Tastatur zum Navigieren verwenden. Wenn Sie jemals einen bestimmten Befehl erneut ausführen möchten, müssen Sie nur den Pfeil nach oben drücken, bis Sie Ihr Ziel erreichen. Und sobald Sie Ihr Ziel erreicht haben, fahren Sie einfach fort und drücken Sie die Eingabetaste. Und wenn Sie einen bestimmten laufenden Befehl unterbrechen möchten, müssen Sie nur Control-C eingeben.
Außerdem müssen Sie daran denken, dass der Befehl auch an der richtigen Stelle eingegeben werden sollte. Wenn Sie also den Speicherort nicht in den Befehl aufgenommen haben, wird er einfach in den letzten Ordner verschoben, in den Sie zuletzt etwas verschoben haben. Es kann auch zum letzten eingegebenen Befehl gehen. Sie können den Befehl cd gefolgt vom Verzeichnispfad verwenden.
Abgesehen davon gibt es noch eine andere Möglichkeit, einen bestimmten Ort anzugeben. Alles, was Sie tun müssen, ist, zu Ihrem Finder zu gehen. Gehen Sie danach weiter und oder zu der gewünschten Datei oder dem gewünschten Ordner und ziehen Sie sie dann in das Terminalfenster. Stellen Sie sicher, dass Sie dies dort tun, wo Sie den Pfad eingeben.
Hier ist ein Beispiel, in dem Sie tatsächlich einen neuen Ordner in Ihrem Dokumentenverzeichnis erstellen, der „TerminalTest“ genannt werden kann.
Schritt 1: Fahren Sie fort und starten Sie den Finder auf Ihrem Mac.
Schritt 2: Fahren Sie danach fort und öffnen Sie Ihren Dokumentenordner.
Schritt 3: Geben Sie dann den Befehl cd ein und ziehen Sie dann den Dokumentenordner in Ihr Terminalfenster.
Schritt 4: Fahren Sie danach fort und geben Sie mkdir „TerminalTest“ ein
Schritt 5: Gehen Sie danach zurück zu Ihrem Finder und öffnen Sie dann Text Edit und erstellen Sie eine neue Datei mit dem Namen „TerminalTestFile.rtf“.
Schritt 6: Speichern Sie dies dann in Ihrem TerminalTest-Ordner in Ihrem Dokumentenordner.
Schritt 7: Fahren Sie dann im Terminalfenster fort und geben Sie diesen Befehl ein: cd ~/Documents/TerminalTest
Schritt 8: Drücken Sie danach die Eingabetaste.
Schritt 9: Geben Sie dann den Befehl ls ein, und Sie können die „TerminalTestFile“ auf Ihrem Bildschirm sehen.
Und wenn Sie einen bestimmten Dateinamen ändern möchten, müssen Sie nur den folgenden Befehl eingeben, den wir Ihnen unten zeigen werden. Allerdings müssen Sie darauf achten, dass Sie nach jedem Schritt auf die Return-Taste drücken.
Schritt 1: cd~/Dokumente/TerminalTest
Schritt 2: mc TerminalTestFile TerminalTestFile2.rtf
Auf diese Weise können Sie den Dateinamen in „TerminalTestFile2“ oder in einen beliebigen Namen ändern. Sie können es auch mit dem Befehl mv verschieben. Diese müssen Sie lediglich im Terminal eingeben.
mv ~/Documents/TerminalTest TerminalTestFile.rtf ~/Documents/TerminalTest2 TerminalTestFile.rtf
Teil 4: Andere erweiterte Terminalbefehle
Sobald Sie mit allen grundlegenden Befehlen vertraut sind, die Sie in Terminal verwenden sollten, ist es an der Zeit, mit den erweiterten Befehlen fortzufahren. Das Terminal kann verschiedene Arten von Aufgaben auf Ihrem Mac verwenden. Einige davon können tatsächlich mit der Finder-Anwendung ausgeführt werden, aber es ist schneller, wenn Sie dies im Terminal tun. Wir haben hier einige Beispiele beigefügt, die Sie verwenden können.
• Dateien von einem Ordner in einen anderen Ordner kopieren
Schritt 1: Gehen Sie zum Terminal und geben Sie dann den folgenden Befehl ein:
dito
[Ordner 1][Ordner 2] – Ordner 1 bezieht sich tatsächlich darauf, woher es kommt, und Ordner 2 ist der Ort, an den Sie die Dateien kopieren.
Schritt 2: Wenn Sie die kopierte Datei im Terminalfenster anzeigen möchten, fahren Sie fort und geben Sie -v nach dem Befehl ein.
• Herunterladen von Dateien aus dem Internet
Hier benötigen Sie die URL der Datei, die Sie herunterladen möchten, damit Sie Terminal verwenden können.
Schritt 1: Geben Sie den Befehl ein: cd ~/Downloads/
Schritt 2: Geben Sie dann den Befehl ein: -O [URL der Datei, die Sie herunterladen möchten].
Wenn Sie diese bestimmte Datei in einen anderen Ordner herunterladen möchten, müssen Sie lediglich ~/Downloads/ durch den Namen des gewünschten Ordners ersetzen. Oder Sie können es einfach in Ihr Terminalfenster ziehen, nachdem Sie den cd-Befehl eingegeben haben.
• Ändern des Speicherorts von Screenshots
Sie können dies tun, wenn Sie Ihre Screenshots nicht auf Ihrem Desktop speichern möchten.
Schritt 1: Standardwerte schreiben com.apple.
Bildschirmaufnahme
location [Pfad zu dem Ordner, in dem Sie Ihre Screenshots speichern möchten]
Schritt 2: Drücken Sie dann auf die Return-Taste.
Schritt 3: Geben Sie dann den Befehl ein:
alle töten
SystemUIServer
Schritt 4: Drücken Sie dann die Return-Taste.
• Ändern des Standardtyps der Screenshots
Als Standardformat speichert Ihr Mac alle Ihre Screenshots in einer .png-Datei. Damit Sie dies nun mit Ihrem Terminal in .jpg ändern können, müssen Sie Folgendes tun.
Schritt 1: Standardwerte schreiben com.apple.
Bildschirmaufnahme
JPG eingeben
Schritt 2: Fahren Sie danach fort und drücken Sie die Eingabetaste.
Schritt 3: Geben Sie dann diesen Befehl ein:
alle töten
SystemUIServer
Schritt 4: Drücken Sie dann die Eingabetaste
Abgesehen von all diesen gibt es noch einige andere erweiterte Befehle, die Sie in Ihrer Terminal-Anwendung verwenden können.
Teil 5: Fazit
Das ist es also. Es ist so einfach wie möglich Öffnen Sie die Terminal-Anwendung auf Ihrem Mac. Außerdem gibt es eine Menge Dinge, die Sie über Terminal lernen sollten, insbesondere die Befehle, die Sie verwenden müssen.
