Also, vielleicht sind Sie schon auf eine gestoßen .7z-Datei während Sie Ihren Mac verwenden. Die meisten Mac-Benutzer wissen jedoch nicht, was das ist. Eigentlich ist eine .7z-Datei ein Archivformat, das für 7-zip steht, und Sie können es mit jedem anderen Archiv vergleichen, das Sie auf Ihrem Mac haben.
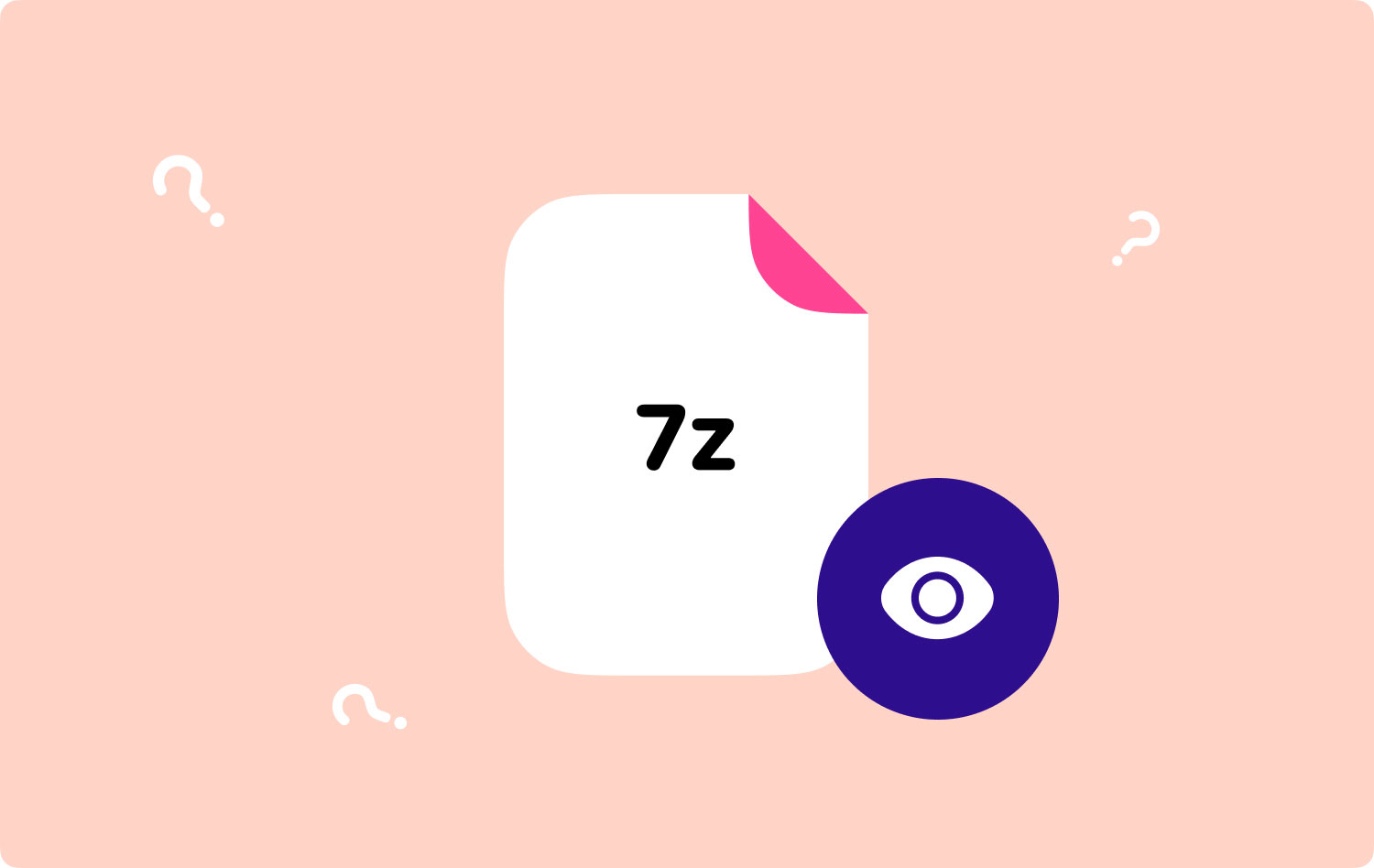
Standardmäßig weiß Ihr Mac jedoch nicht, wie er mit dieser Art von Dateien umgehen soll. Aus diesem Grund würden die meisten Mac-Benutzer weiterfragen So öffnen Sie .7z-Dateien auf dem Mac. Kein Grund zur Sorge, denn es gibt bestimmte Apps, die Sie tatsächlich verwenden können, damit Sie es können Öffnen Sie .7z-Dateien auf Ihrem Mac.
Teil 1: Was ist eine .7z-Datei?Teil 2: So löschen Sie .7z-Dateien auf Ihrem Mac (automatisch)Teil 3. So öffnen Sie 7z-Dateien auf einem Mac mit UnarchieverTeil 4: Fazit
Menschen Auch Lesen So finden und löschen Sie ähnliche Bilder auf dem MacBook Wie beschleunigen Sie Ihren Mac?
Teil 1: Was ist eine .7z-Datei?
Alle .7z-Dateien, die Sie tatsächlich auf Ihrem Mac haben, sind Dateien, die archiviert wurden und mit 7-Zip erstellt wurden. Dies ähnelt in gewisser Weise anderen langjährigen komprimierten Archiven wie einer ZIP-Datei und einer RAR-Datei. Der einzige Unterschied zwischen den .7z-Dateien und den anderen Archivdateien besteht darin, dass ein Algorithmus verwendet wird Komprimieren Sie Ihre Dateien.
Mit diesem Komprimierungsalgorithmus können also alle großen Dateien wie diese High-Definition-Videos tatsächlich drastisch verkleinert werden, damit Sie sie einfacher mit anderen teilen können. Und auch, damit Sie es lange auf Ihrem Mac speichern können.
Genau wie alle anderen Archivdateien, die Sie auf Ihrem Mac haben, können auch die 7z-Dateien mit Ihrem gewünschten Passwort verschlüsselt werden, sodass niemand außer Ihnen darauf zugreifen kann. Dies kann als zusätzliche Sicherheit für die Datei dienen. Und die Gesamtgröße dieser Dateien hängt tatsächlich von der Gesamtmenge der Daten ab, die sie tatsächlich enthalten, zusammen mit dem Grad der angewendeten Komprimierung. .7z-Dateien können jedoch nicht mehr erweitert werden oder größer werden als die Gesamtsumme ihres Inhalts.

Teil 2: So löschen Sie .7z-Dateien auf Ihrem Mac (automatisch)
Wie wir bereits erwähnt haben, kann das Öffnen von .7z-Dateien auf Ihrem Mac tatsächlich durchgeführt werden, sobald Sie über eine bestimmte Anwendung verfügen, die diese Art von Dateien öffnen kann.
Und damit können Sie ganz einfach .7z-Dateien löschen und Ihren Mac leeren, sobald Sie über ein leistungsstarkes Tool verfügen. Jetzt ist die am meisten empfohlene Anwendung zum Löschen von .7z-Dateien und sogar anderen Dateien auf Ihrem Mac, ohne einen Cache zu hinterlassen TechyCub Mac-Reiniger.
TechyCub Mac Cleaner kann Ihren Mac sogar Ihre .7z-Dateien scannen. TechyCub Mac Cleaner gilt als leistungsstarkes Tool und auch als All-in-One-Mac-Anwendung. Es verfügt über mehrere Funktionen, die das Leben von Mac-Benutzern erleichtern Junk Cleaner, App-Deinstallationsprogramm, Duplicate Finder, Similar Image Finder, Datenschutz, Optimierung und so weiter.
Damit Sie nun Dateien löschen und Ihren Mac optimieren können, folgen Sie einfach den folgenden Schritten:
Schritt 1: Herunterladen und Installieren TechyCub Mac-Reiniger
Herunterladen TechyCub Mac Cleaner von der offiziellen Website. Nachdem der Download abgeschlossen ist, installieren Sie das Programm auf Ihrem Mac.
Mac-Reiniger
Scannen Sie Ihren Mac schnell und bereinigen Sie einfach Junk-Dateien.
Überprüfen Sie den primären Status Ihres Mac, einschließlich Festplattennutzung, CPU-Status, Speichernutzung usw.
Beschleunigen Sie Ihren Mac mit einfachen Klicks.
Kostenlos herunterladen
Schritt 2: Starten und überprüfen Sie den Mac-Systemstatus
Lassen Sie dann das Programm starten. Wie Sie auf der Hauptoberfläche des Programms sehen können, gibt es den Systemstatus Ihres Mac. Sie können Ihre CPU-, Festplatten- und Speicherauslastung in Echtzeit sehen.
Schritt 3: Wählen Sie ein Modul und starten Sie den Scan
Klicken Sie in den Optionen, die Sie auf Ihrem Bildschirm sehen, auf das gewünschte Modul, z. B. "Müllmann". Klicken Sie dann einfach auf die Scannen .

Schritt 4: Wählen Sie die Datei aus, die Sie löschen möchten
Nachdem der Scanvorgang abgeschlossen ist, sehen Sie eine Reihe von Junk-Dateien in der Liste. Wählen Sie einfach die Dateien aus, die Sie nicht mehr benötigen, und klicken Sie auf die Clean Taste. Sie können auch Alle auswählen auswählen, um alle Junk-Dateien auf einmal zu löschen.
Schritt 5: Warten Sie, bis der Vorgang abgeschlossen ist
Wenn der Vorgang abgeschlossen ist, können Sie sehen, wie viel Speicherplatz Sie freigegeben haben.

Dies ist wirklich eine erstaunliche Software und ein Muss für alle Mac-Benutzer!
Teil 3. So öffnen Sie 7z-Dateien auf einem Mac mit Unarchiever
Das Öffnen von .7z-Dateien auf dem Mac ist einfach, wenn Sie ein Tool verwenden. Hier sind die einfachen Schritte, die Sie befolgen müssen:
- Laden Sie Unarchiever Mac aus dem App Store auf Ihren Mac herunter.
- Führen Sie Unarchiver aus und Sie sehen eine Liste mit Dateizuordnungen. Lassen Sie dann Unarchiver die .7z-Dateien zuordnen.
- Doppelklicken Sie danach auf die .7z-Datei, öffnen Sie sie und dekomprimieren Sie sie in einem anderen Format. Sie können auch Unarchiver ausführen und .7z-Dateien per Drag & Drop in Ihr Dienstprogramm ziehen.
- Warten Sie, bis es abgeschlossen ist.
Es ist einfach. Jetzt können Sie die .7z-Dateien ganz einfach auf Ihrem Mac öffnen.
Teil 4: Fazit
Wie Sie sehen können, Das Öffnen Ihrer .7z-Dateien auf Ihrem Mac ist eigentlich eine einfache Aufgabe. Außerdem ist es gut für Ihren Mac, wenn Sie so leistungsfähig sind TechyCub Mac-Reiniger um Ihnen dabei zu helfen, Junk-Dateien zu bereinigen, Dateien zu verwalten und Ihren Mac zu beschleunigen. Befolgen Sie einfach die obigen einfachen Schritte und Sie können den richtigen Weg einschlagen!
Mac-Reiniger
Scannen Sie Ihren Mac schnell und bereinigen Sie einfach Junk-Dateien.
Überprüfen Sie den primären Status Ihres Mac, einschließlich Festplattennutzung, CPU-Status, Speichernutzung usw.
Beschleunigen Sie Ihren Mac mit einfachen Klicks.
Kostenlos herunterladen
Wenn Sie einige Möglichkeiten kennen, wie Sie eine .7z-Datei auf Ihrem Mac öffnen können, teilen Sie uns dies bitte mit, indem Sie unten einen Kommentar hinterlassen. Und wenn Ihnen dieser Artikel wirklich geholfen hat, dann zögern Sie nicht, ihn zu teilen.
