Das Zusammenführen ist bekanntermaßen ein Prozess, bei dem Sie zwei Ordner in einen verwandeln. Die häufigste Situation ist, dass Sie tatsächlich zwei oder mehr gleiche Projekte haben, die Sie zu einem zusammenführen müssen.
Wenn wir uns auf die Dateien beziehen, die Sie auf Ihrem Mac haben, sind es tatsächlich dieselben Ordner mit demselben Namen, die durch Zusammenführen beibehalten wurden. Deshalb zeigen wir es Ihnen in diesem Artikel So führen Sie Ordner auf dem Mac zusammen auf die einfachste und einfachste Weise für Sie.
Sie müssen bedenken, dass es beim Zusammenführen Ihrer Ordner mit demselben Namen so ist, als würden Sie sie entfernen. Aus diesem Grund können Sie mehr Speicherplatz auf Ihrem Mac sparen. Genial, nicht wahr? Lesen Sie deshalb diesen Artikel weiter, um mehr zu erfahren. Denn wir zeigen es Ihnen wie Sie Ihre Ordner in drei zusammenführen können Wege.
Bevor wir Ordner auf dem Mac zusammenführen
Nachdem wir viele Jahre damit verbracht haben, Apps für iOS-Geräte zu schreiben, haben wir ein gutes Tool für Sie entwickelt.
Ein Tipp für Sie: Herunterladen TechyCub Mac-Reiniger um Ihre Dateien auf Ihrem Gerät zu verwalten. Weitere gute Lösungen finden Sie in diesem Ratgeber.
Mac-Reiniger
Scannen Sie Ihren Mac schnell und bereinigen Sie einfach Junk-Dateien.
Überprüfen Sie den primären Status Ihres Mac, einschließlich Festplattennutzung, CPU-Status, Speichernutzung usw.
Beschleunigen Sie Ihren Mac mit einfachen Klicks.
Kostenlos herunterladen
Teil 1: Ordner mit Terminal zusammenführenTeil 2: Wie man Ordner im Finder zusammenführtTeil 3: Ordner zusammenführen mit TechyCub Mac Cleaner – DuplikatfinderTeil 4: Fazit
Teil 1: Ordner mit Terminal zusammenführen
Hier zeigen wir Ihnen, wie Sie die doppelten Dateien auf Ihrem Mac finden können, bevor Sie fortfahren und sie zusammenführen. Wir werden es mit dem tun Terminal auf Ihrem Mac und lassen Sie sie dann löschen oder manuell umbenennen. Dann können Sie diese Ordner auf Ihrem Mac kopieren oder zusammenführen.
Eine kurze Erinnerung für Sie ist, dass Sie vorsichtig sein müssen, wenn Sie Terminal verwenden, um diese Aufgabe zu erledigen. Denn sobald Sie bei der Verwendung des Befehls im Terminal einen Fehler machen, besteht die Möglichkeit, dass Sie die Dinge durcheinander bringen.
Hier sind also die Schritte, die Sie befolgen können, damit Sie mit dem Terminal-Befehl nach Ihren doppelten Dateien auf Ihrem Mac suchen können.
Schritt 1: Mach weiter und öffne Terminal auf Ihrem Mac. Sie können dies auf Ihrem tun Highlight Suche nach einfacherem Zugang.
Schritt 2: Und dann gehen Sie weiter und geben Sie die ein Befehl cd~/(Ordner, den Sie scannen möchten) und dann fahren Sie fort und drücken Sie die Enter Taste zum Öffnen des Ordners.
Schritt 3: Fahren Sie danach fort und geben Sie den folgenden Befehl ein:
gefunden . -Größe 20 \! -type d -exec cksum {} \; | sortieren | tee /tmp/f.tmp | Schnitt -f 1,2 -d ' ' | uniq -d | grep -hif – /tmp/f.tmp > Duplikate.txt
Schritt 4: Nachdem Sie den Befehl eingegeben haben, drücken Sie die Eingabetaste und Sie können eine Liste doppelter Dateien sehen, die sich in einem Textdokument befinden.
Schritt 5: Sobald Sie die doppelten Dateien, die Sie haben, gelöscht oder umbenannt haben, können Sie die Ordner auf Ihrem Mac verschieben und zusammenführen, ohne dass ein Warn-Popup-Fenster auf Ihrem Bildschirm angezeigt wird.
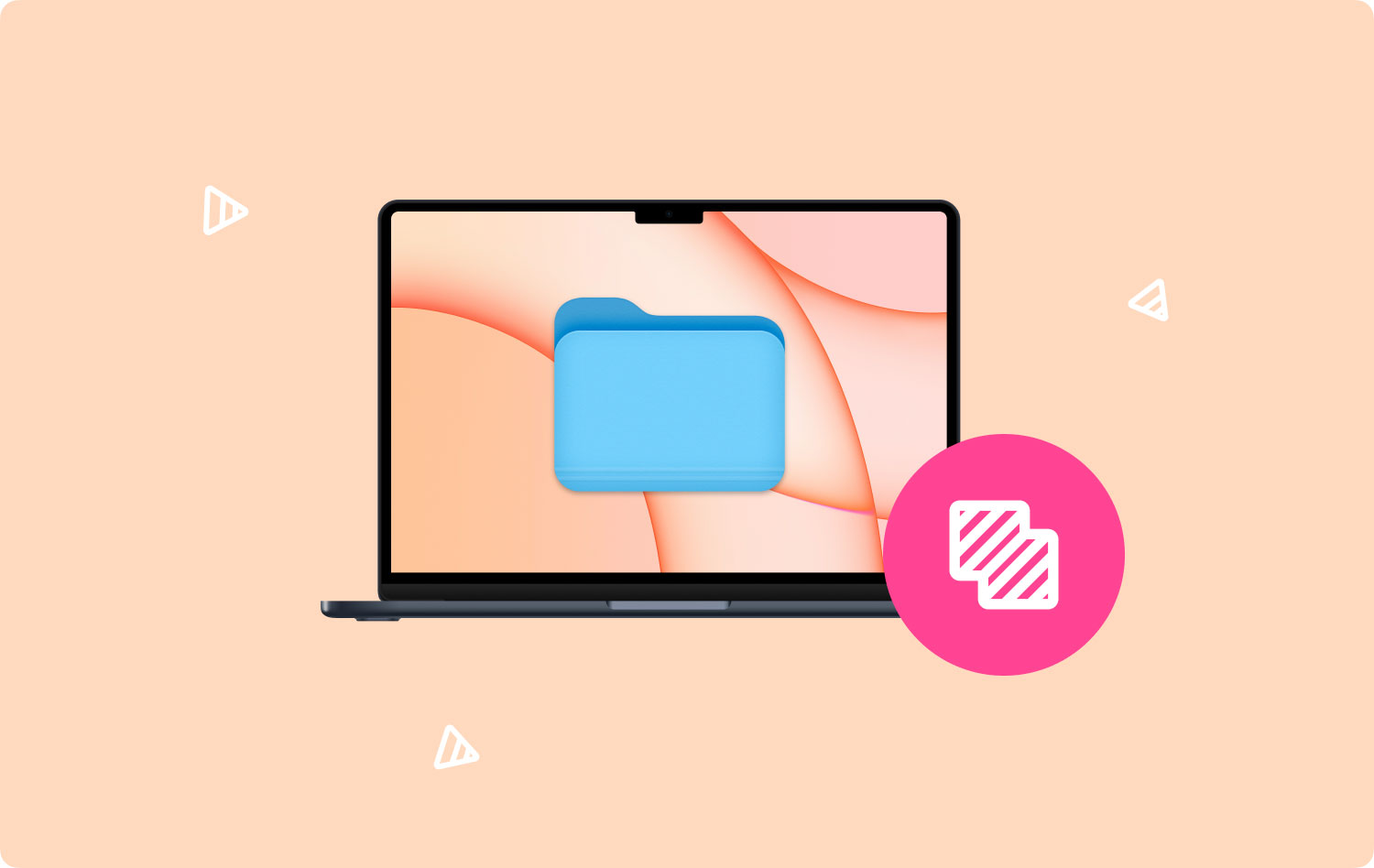
Wie Sie sehen können, können Sie die doppelten Dateien finden, die Sie auf Ihrem Mac haben. Sie können diese Dateien jedoch nicht automatisch löschen. Sie müssen also dorthin gehen, wo sich die Dateien befinden, und dann können Sie sie von dort löschen lassen. Das mag den Anschein haben, dass es viel Zeit in Anspruch nehmen kann, aber zumindest funktioniert die Methode, oder?
Teil 2: Wie man Ordner im Finder zusammenführt
Das Finder auf Ihrem Mac ist tatsächlich eine der integrierten Anwendungen, die Sie haben und die tatsächlich mit einer Funktion zum Zusammenführen von Ordnern ausgestattet ist. Es funktioniert jedoch möglicherweise nicht so, wie Sie es möchten, da Sie etwas tun müssen, damit Sie darauf zugreifen können.
Für diejenigen, die Mac OS X 10.7 Lion haben, das im Jahr 2011 veröffentlicht wurde, hat es tatsächlich eine versteckte Option, nämlich das Zusammenführen. Und damit Sie darauf zugreifen können, müssen Sie die „Option”-Taste auf Ihrem Mac, während Sie den Ordner per Drag & Drop an denselben Ort verschieben. Sobald Sie dies getan haben, können Sie ein Popup-Fenster sehen, das auf Ihrem Bildschirm erscheint und tatsächlich die Option Zusammenführen enthält.
Sie können dies auch über das Terminal-Tool auf Ihrem Mac tun oder sogar eine Anwendung wie das Kaleidoskop kaufen, das tatsächlich viele Zusammenführungsoptionen enthält.
Selbst wenn Sie der Xcode auf Ihrem Mac sind, besteht die Möglichkeit, dass Sie ihn nicht so oft verwenden können. Nun, nicht, es sei denn, Sie sind Softwareentwickler, um Ihren Lebensunterhalt zu verdienen. Es lohnt sich jedoch immer noch, diese Dinge auszuprobieren, da sie Ihnen einige Werkzeuge geben können, die für Sie nützlich sein können.
Sie können versuchen, dies zu berücksichtigen Dateizusammenführung die Sie finden können, wenn Sie versuchen, darauf zuzugreifen /Entwickler geht dann zu Anwendungen , und dann Versorgungsunternehmen. Diese Art von Programm wird häufig als Werkzeug zum Vergleichen zweier Textdateien verwendet. Alles, was Sie tun müssen, ist, die Dateien in die linke und rechte Zone im Dateivergleichsfenster zu ziehen. Und danach führt FileMerge einen Vergleich durch, um Ihnen den Unterschied zwischen den Dateien zu zeigen, die Sie gezogen haben.
Sie können dies auch verwenden, wenn Sie zwei Ordner vergleichen möchten. Alles, was Sie tun müssen, ist, den gleichen Vorgang beim Vergleichen von Dateien durchzuführen.
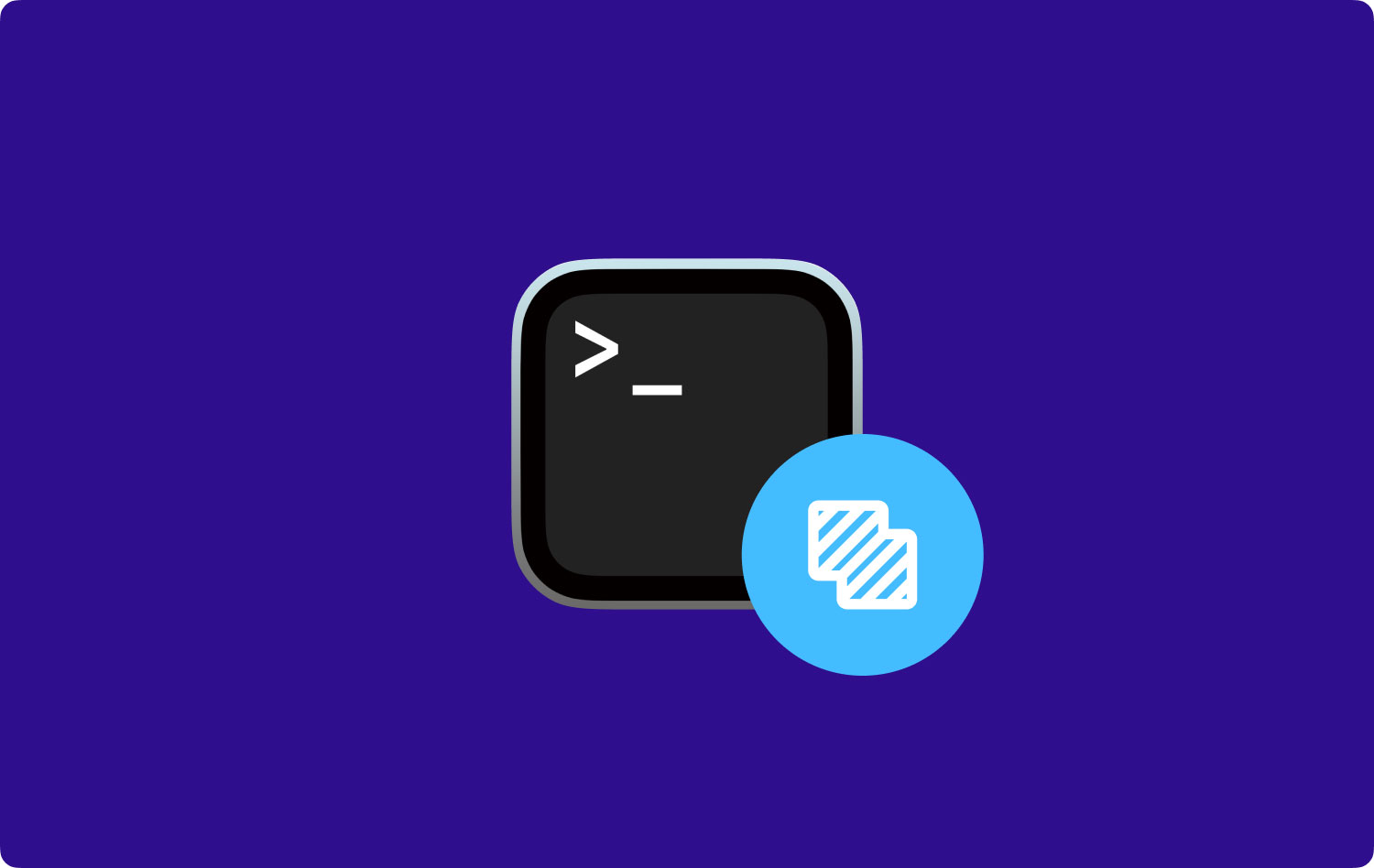
Menschen Auch Lesen So löschen Sie Cookies auf Ihrem Mac-Gerät Wie behebe ich, dass mein Mac langsam läuft?
Teil 3: Ordner zusammenführen mit TechyCub Mac Cleaner – Duplikatfinder
Abgesehen von den oben genannten Methoden gibt es noch eine andere Möglichkeit, alle doppelten Dateien, die Sie auf Ihrem Mac haben, am schnellsten und einfachsten zu finden. Verwenden Sie dazu eine bestimmte Anwendung, die Ihnen dabei helfen kann, alle doppelten Dateien auf Ihrem Mac zu finden. Und die beste und am besten geeignete App für Sie ist die TechyCub Mac-Reiniger.
Mac Cleaner – Duplicate Finder ist ein leistungsstarkes Tool, mit dem Sie alle doppelten Dateien finden können, die Sie auf Ihrem Mac haben. Nicht nur das, es kann Ihnen auch beim Auffinden von Dateien helfen, aber es kann auch nach Ihren doppelten Ordnern, Fotos, Medien, Dokumenten und mehr suchen.
Abgesehen davon, dass es ein Duplikatfinder ist, bietet Mac Cleaner auch so viele Funktionen, dass es als All-in-One-Mac-Anwendung gilt. Das liegt daran, dass es alles sein kann, was Sie wollen. Es kann ein Mac Cleaner sein, der perfekt für ist Bereinigen Sie Ihren Mac, um mehr Platz zu schaffen und damit Ihr Mac besser funktioniert. Es kann auch zu einem Geheimhalter werden, da es alle Dateien schützen kann, auf die niemand Zugriff haben soll.
Außerdem kann Mac Cleaner als Leistungsmonitor verwendet werden, wobei Sie damit den Systemstatus Ihres Mac überprüfen können. So wissen Sie, was mit Ihrem System los ist. Es gibt noch viel mehr, als Sie Mac Cleaner auf Ihrem Mac verwenden können. Dies ist ein leistungsstarkes Tool, das Sie verwenden können, und die beste Mac-Anwendung, die es derzeit gibt.
Lassen Sie uns also fortfahren und die doppelten Dateien, die Sie auf Ihrem Mac haben, mit Mac Cleaner finden. Hier ist eine Schritt-für-Schritt-Methode, die Sie befolgen können, um nach diesen doppelten Dateien zu suchen, die Sie haben.
Schritt 1: Laden Sie das Programm herunter, installieren Sie es und starten Sie es
Zuerst müssen Sie herunterladen TechyCub Mac Cleaner von unserer offiziellen Website oder klicken Sie einfach unten auf die Download-Schaltfläche. Danach installieren Sie das Programm auf Ihrem Mac.
Mac-Reiniger
Scannen Sie Ihren Mac schnell und bereinigen Sie einfach Junk-Dateien.
Überprüfen Sie den primären Status Ihres Mac, einschließlich Festplattennutzung, CPU-Status, Speichernutzung usw.
Beschleunigen Sie Ihren Mac mit einfachen Klicks.
Kostenlos herunterladen
Sobald Sie Mac Cleaner erfolgreich auf Ihrem Mac installiert haben, fahren Sie fort und führen Sie das Programm auf Ihrem Computer aus.
Schritt 2: Wählen Sie Duplicate Finder und klicken Sie auf Scan
Wählen Sie also aus der auf Ihrem Bildschirm angezeigten Liste aus Doppelter Sucher. Dann können Sie nach allen doppelten Dateien suchen, die Sie auf Ihrem Mac haben.
Nachdem Sie die Option ausgewählt haben, fordert Mac Cleaner Sie auf, Ihren Mac zu scannen, um alle doppelten Dateien zu finden, die Sie haben. Von hier aus müssen Sie also nur noch auf „Scannen”-Taste und der Vorgang wird dann gestartet.
Das Scannen Ihrer Dateien kann einige Zeit dauern. Dies hängt alles davon ab, wie viele Dateien Sie auf Ihrem Mac haben und wie viele doppelte Dateien Sie darin gespeichert haben. Sie müssen also nur geduldig warten, bis der Vorgang abgeschlossen ist.

Schritt 3: Anzeigen und Auswählen der doppelten Dateien
Sobald der Scanvorgang abgeschlossen ist, können Sie die doppelten Dateien sehen, die Sie haben. Alles, was Sie tun müssen, ist auf die Schaltfläche „Anzeigen“ zu klicken und voila! Die Liste der Dateien wird auf Ihrem Bildschirm angezeigt.
Sie können auch eine Liste der Kategorien auf der linken Seite Ihres Bildschirms sehen. Sie sehen „Alle“, „Datei“, „Ordner“, „Bild“, „Medien“, „Dokumente“ und „Andere“. Und sobald Sie auf eine bestimmte Kategorie klicken, werden die darin enthaltenen Dateien automatisch im rechten Teil Ihres Bildschirms angezeigt.
Auf diese Weise können Sie sicher sein, dass alle Dateien, die auf Ihrem Bildschirm angezeigt werden, zur Liste unerwünschter und nicht benötigter Dateien gehören, die Sie auf Ihrem Mac haben.

Schritt 4: Bereinigen Sie Ihre doppelten Dateien
Sobald Sie die doppelten Dateien auf Ihrem Mac gesehen haben, müssen Sie nur noch auswählen, welche dieser Dateien Sie vollständig von Ihrem Mac entfernen möchten.
Wenn Sie also bereits die Dateien ausgewählt haben, die Sie von Ihrem Mac entfernen möchten, können Sie fortfahren und auf die Schaltfläche „Bereinigen“ klicken.
Dann findet nun der Reinigungsvorgang statt. Alles, was Sie jetzt tun müssen, ist zu warten, bis es fertig ist. Die Reinigungszeit hängt davon ab, wie viele Dateien Sie von Ihrem Mac entfernen möchten, also warten Sie einfach geduldig und Sie sind fertig, und Sie werden benachrichtigt, wenn die Bereinigung abgeschlossen ist.

Teil 4: Fazit
Hier hast du es! Jetzt haben Sie gelernt, wie Sie Ordner auf Ihrem Mac zusammenführen. Und das Zusammenführen von Ordnern oder Dateien auf Ihrem Mac macht einen großen Unterschied. Dies liegt daran, dass dies sicherlich einen Teil Ihres Speicherplatzes freigeben wird, was möglich ist dazu führen, dass Ihr Mac besser als gewöhnlich läuft.
Basierend auf allen Methoden, die wir Ihnen zur Verfügung gestellt haben, ist die beste Lösung die Verwendung von Mac Cleaner – Duplikatfinder. Dies liegt daran, dass dieses Tool Ihre Aufgabe sicherlich viel einfacher und schneller machen wird. Auch, TechyCub Mac Cleaner kann Ihnen auch dabei helfen, mehr Speicherplatz freizugeben, da Sie alle nicht benötigten Dateien auf Ihrem Mac entfernen können.
