Wenn du möchtest Erstellen Sie eine Diashow auf Ihrem Mac, können Sie dies mit mehreren Methoden tun. Egal, ob Sie eine für eine Arbeitspräsentation oder für eine Geburtstagsfeier erstellen möchten, Sie können ganz einfach Ihre eigene erstellen. In diesem Abschnitt werden zwei nützliche Methoden vorgestellt. Einer erstellt eine Diashow mit dem Mac Finder, der andere erstellt eine Diashow mit der Vorschau.
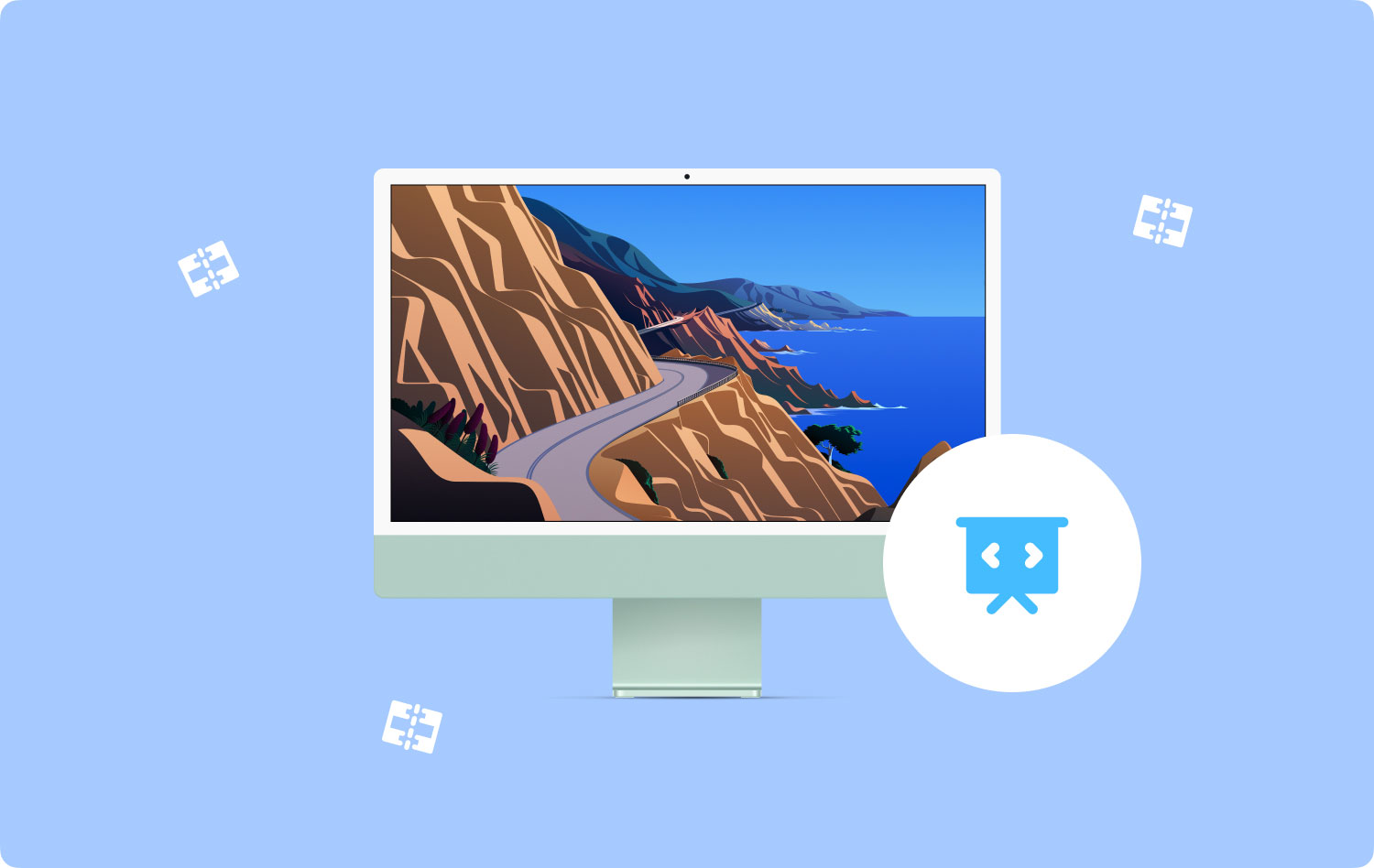
Bevor die Methoden gezeigt werden, lernen Sie einen kurzen Tipp kennen, wie Sie doppelte Bilder auf dem Mac finden und löschen, die viel Speicherplatz beanspruchen und die Ausführung Ihres Mac beeinträchtigen.
Kurztipp zur Verwendung TechyCub Mac Cleaner – Ähnlicher Bildfinder2 Methoden zum Erstellen einer Diashow auf dem MacLass es uns einwickeln
Kurztipp zur Verwendung TechyCub Mac Cleaner – Ähnlicher Bildfinder
Da Sie eine Diashow auf Ihrem Mac erstellen, haben Sie möglicherweise mehrere Duplikate oder solche, die Sie nicht mehr benötigen. In solchen Fällen wird empfohlen, ein Tool zu verwenden, das ähnliche oder doppelte Fotos auf Ihrem Gerät entfernt. Ein empfohlenes Werkzeug ist TechyCub Mac-Reiniger.
Im Allgemeinen können Bilder viel Platz auf Ihrem Gerät beanspruchen. Einige haben mehrere Kopien oder Duplikate von jedem Foto, die unterschiedliche Dateinamen und -größen haben. Das ist wo TechyCub Mac-Reiniger - Ähnliche Bildfinder wird sich als nützlich erweisen. Dieses Tool kann ähnliche Fotos auf Ihrem Mac effizient finden und bereinigen.
Mac-Reiniger
Scannen Sie Ihren Mac schnell und bereinigen Sie einfach Junk-Dateien.
Überprüfen Sie den primären Status Ihres Mac, einschließlich Festplattennutzung, CPU-Status, Speichernutzung usw.
Beschleunigen Sie Ihren Mac mit einfachen Klicks.
Kostenlos herunterladen
Nachdem Sie Ihre Diashow auf Ihrem Mac erstellt haben, bleiben möglicherweise einige doppelte Fotos übrig. Lassen Sie uns einen genauen Blick auf die Schritte zur Verwendung werfenTechyCub Mac Cleaner zum Entfernen doppelter Fotos, um Speicherplatz freizugeben.
- Nach dem Öffnen TechyCub Mac Cleaner, tippen Sie auf das Tool „Similar Image Finder“.
- Klicken Sie auf die Schaltfläche „+“, um einen Ordner zum Scannen aller ähnlichen Fotos auszuwählen.
- Tippen Sie auf der Benutzeroberfläche auf die Schaltfläche „Scannen“. Das Tool beginnt, ähnliche Fotos auf Ihrem Mac zu finden und zu erkennen.
- Nach dem Scan können Sie die auf Ihrem Gerät erkannten ähnlichen Fotos überprüfen. Klicken Sie einfach auf den Dateinamen, um eine Vorschau anzuzeigen.
- Wählen Sie ähnliche oder doppelte Fotos aus, die Sie von Ihrem Gerät entfernen möchten.
- Tippen Sie auf die Schaltfläche „Reinigen“, die Sie in der unteren rechten Ecke des Bildschirms finden, um ähnliche Fotos zu entfernen.
- Warten Sie einige Sekunden. Die Dauer des Vorgangs richtet sich nach der Größe Ihrer ähnlichen Fotos.

2 Methoden zum Erstellen einer Diashow auf dem Mac
Je nachdem, warum Sie eine Diashow benötigen, gibt es verschiedene Möglichkeiten So erstellen Sie eine Diashow auf dem Mac.
1. Erstellen einer Diashow mit Mac Finder
Wenn Sie sich entschieden haben, eine Diashow auf Ihrem Mac zu erstellen, werden Sie möglicherweise überrascht sein, dass der Finder in Mac OS X über eine integrierte Sofortbild-Diashow-Funktion verfügt. Im Allgemeinen ist es eine Komponente von Quick Look, die es schon seit einiger Zeit gibt, aber eine weniger bekannte Funktion, die ideal ist, wenn Sie einen Stapel Fotos präsentieren möchten. Darüber hinaus ist es eine gute Wahl, wenn Sie ein einzelnes Foto im Vollbildmodus anzeigen möchten, ohne dass Sie eine Anwendung wie Vorschau öffnen müssen.
Werfen wir einen genauen Blick auf die Tricks bei der Verwendung von Mac Finder.
Der erste Schritt besteht darin, ein Foto oder einen Stapel von Fotos von Ihrem Desktop auszuwählen und Folgendes zu verwenden:
- Tippen Sie auf „Option+Leertaste“, um die Bilder im Vollbild-Diashow-Modus anzuzeigen
- Klicken Sie auf die Leertaste, um die Diashow abzuspielen/anzuhalten
- Tippen Sie auf den „Linkspfeil“, um zurückzukehren oder zurückzugehen, während Sie mit dem „Rechtspfeil“ vorwärts gehen können
- Geste mit zwei Fingern nach links, um vorwärts zu gehen, oder mit zwei Fingern nach rechts, um zurückzukehren
- Klicken Sie auf die Option, um kleinere Bilder in ihrer tatsächlichen Größe anzuzeigen
- Tippen Sie auf das Indexblatt, um die Miniaturansichten der Bilder in der Diashow anzuzeigen
- Tippen Sie auf „Zu iPhoto hinzufügen“, damit Sie die Bilddatei in iPhoto importieren können
- Klicken und halten Sie die Steuerungstaste und wischen Sie mit zwei Fingern nach vorne oder hinten, um näher an das Foto heranzuzoomen
- Um die App zu verlassen, klicken Sie auf Escape
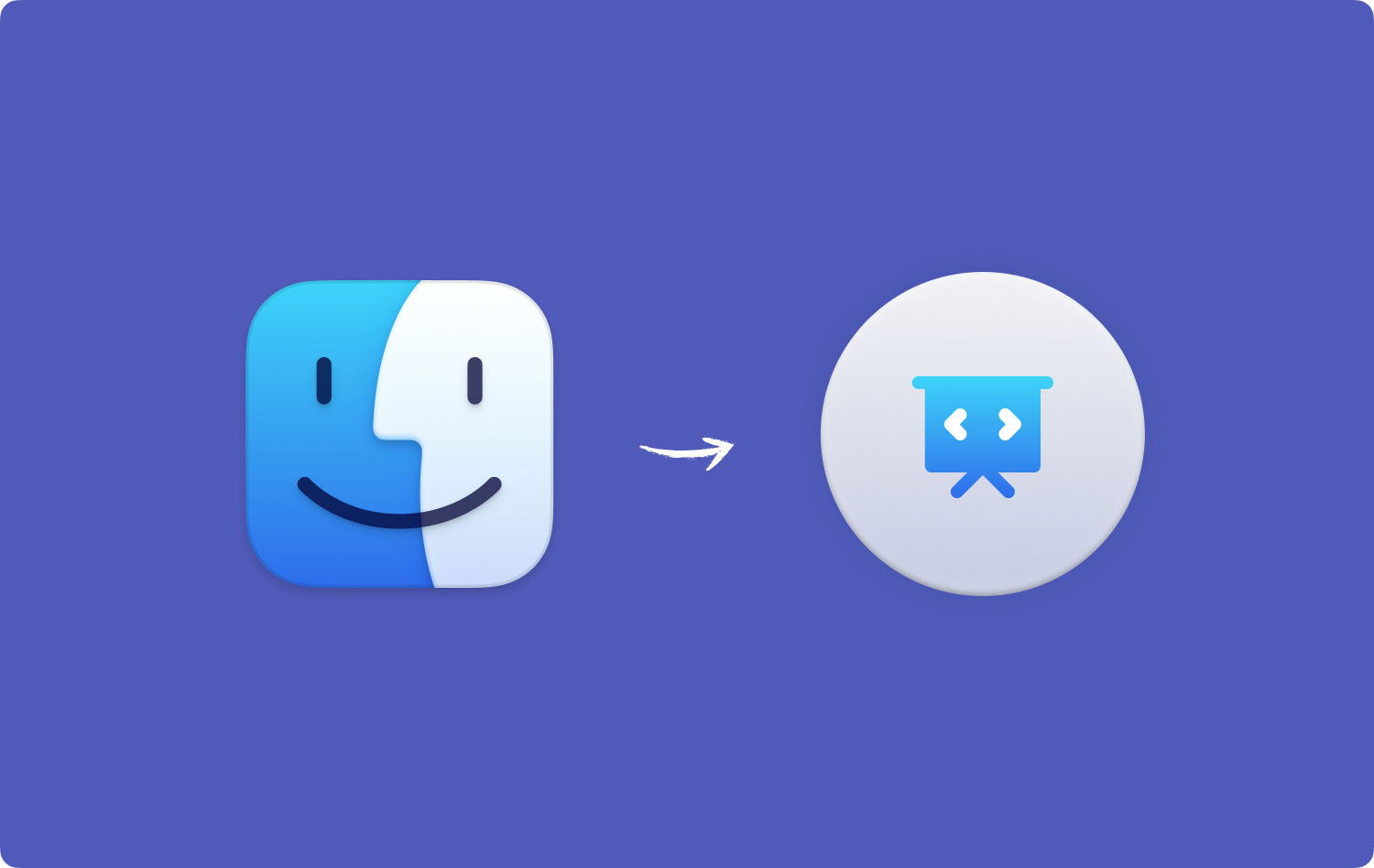
Im Allgemeinen sind die Zoomfunktionen von der Diashow getrennt. Sie müssen sie aktivieren, damit die Funktionen funktionieren, was bei Geräten mit OS X Mountain oder Maverick einfach ist. Sie können die Funktionen mit einer Tastenkombination aktivieren.
Für diejenigen, die frühere Versionen von OS X haben, können Sie eine eingeschränkte Diashow über Quick Look aufrufen, indem Sie Befehlstaste + Wahltaste + Y verwenden. Denken Sie daran, dass dies nicht alle Funktionen bietet, die im Lion- oder Mountain Lion-Betriebssystem hinzugefügt wurden, aber Sie werden sicherlich eine gute Diashow genießen.
2. Erstellen einer Diashow mit Vorschau
Andere Option wie man eine Diashow macht auf dem Mac verwendet Vorschau. Wenn Sie im Windows-Dateibrowser auf ein Foto doppelklicken, können Sie ganz einfach mit den Pfeiltasten alle Fotos in diesem Ordner anzeigen. Wenn ein Foto in der Vorschau geöffnet wird, passiert für Mac-Benutzer beim Drücken der Pfeiltasten nichts. Im Allgemeinen ist dies der Grund, warum es schwierig ist, einen schnellen Blick auf die Diashow zu werfen.
Obwohl Sie mit Fotos mühelos eine Diashow erstellen können, werden nur die Fotos angezeigt, die Sie dort importiert haben. Sie können sogar die Leertaste drücken, um die Bilder in Quick Look anzuzeigen, aber Sie können dies nicht in einer Diashow-Vollbildansicht tun.
Lassen Sie uns einen genauen Blick darauf werfen, wie Sie die Vorschau verwenden, um eine Diashow zu erstellen.
- Der erste Schritt besteht darin, sicherzustellen, dass sich die Vorschau auf Ihrem Dock befindet. Wenn nicht, öffnen Sie es einfach.
- Ziehen oder verschieben Sie alle gewünschten Bilder auf das Vorschausymbol. Als Tipp: Wechseln Sie zu einem Ordner, drücken Sie Befehlstaste + A, um alles auszuwählen, und ziehen Sie es in die Vorschau.
- Die Vorschau öffnet ein neues Fenster mit einer Seitenleiste, die alle von Ihnen geöffneten Fotos anzeigt.
- Mit den Pfeiltasten können Sie bequem zwischen den Fotos wechseln. Sie können auf die grüne Vollbild-Schaltfläche oben links tippen, um die Diashow zu genießen. Im Allgemeinen ist dies die Lösung, wenn Sie einen Stapel Fotos in einem Ordner präsentieren möchten.
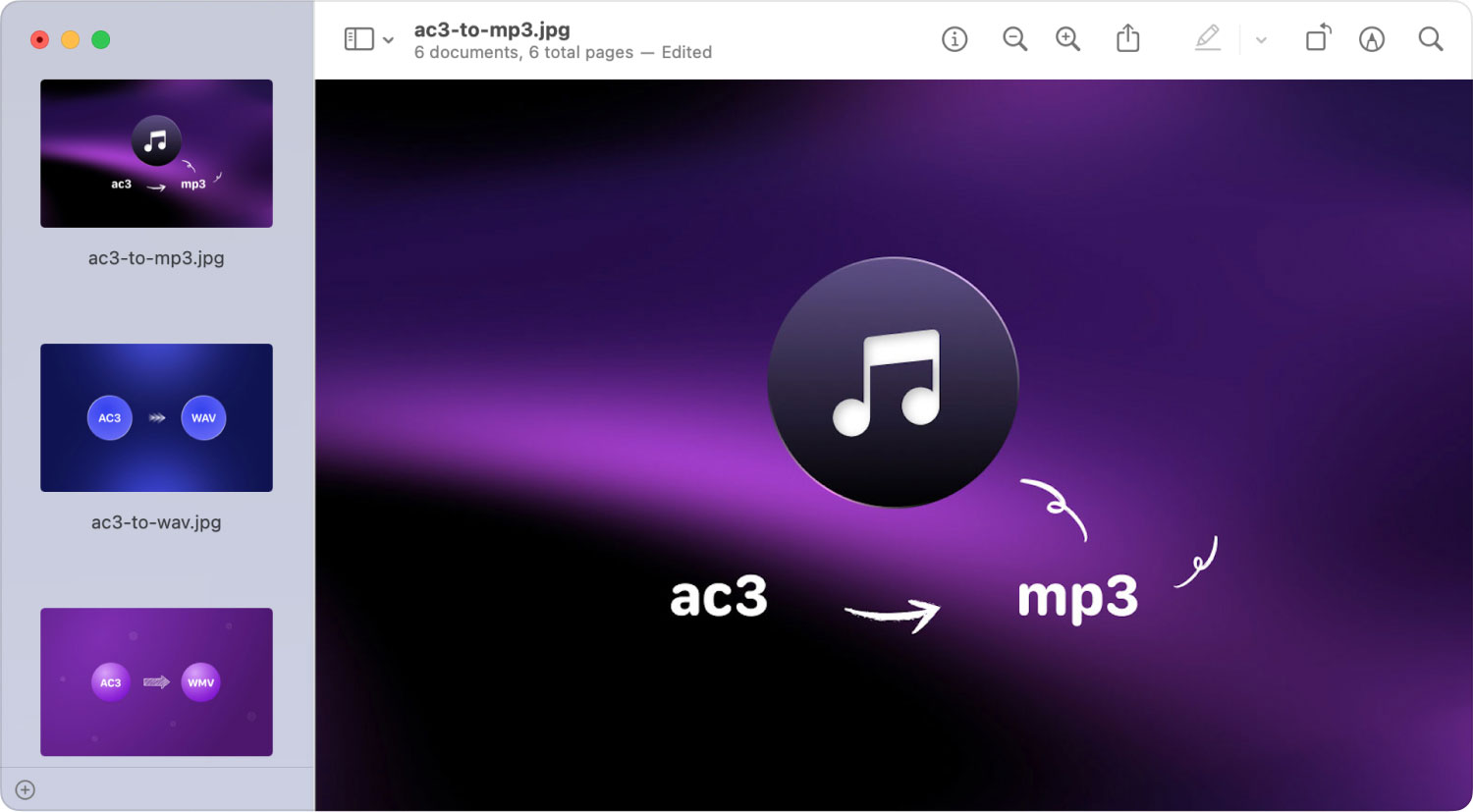
Es gibt Fälle, in denen eine Reihe von Bildern in mehreren Fenstern geöffnet wird. Dies kann verhindert werden, indem Sie in der Menüleiste auf Vorschau > Einstellungen tippen und auf die Registerkarte „Bilder“ gehen.
Neben „Beim Öffnen von Dateien“ müssen Sie „Gruppen von Dateien im selben Fenster öffnen“ aktivieren. Auf diese Weise enthält Ihre Diashow alle von Ihnen ausgewählten Fotos.
Lass es uns einwickeln
Erstellen Sie Ihre eigene Diashow auf Ihrem Mac ist ein einfacher Vorgang. Mit den Methoden an wie man eine Diashow macht oben besprochen, wählen Sie einfach eine aus, die Sie bevorzugen.
Wenn Sie mit Ihrer Diashow fertig sind, vergessen Sie dies nicht Entfernen Sie alle übrig gebliebenen doppelten oder ähnlichen Fotos aus Ihrem Diashow-Projekt. Mit der Hilfe von TechyCub Mac-Reiniger, kann es unerwünschte ähnliche Fotos effizient finden und entfernen, um Speicherplatz auf Ihrem Mac freizugeben.
Mac-Reiniger
Scannen Sie Ihren Mac schnell und bereinigen Sie einfach Junk-Dateien.
Überprüfen Sie den primären Status Ihres Mac, einschließlich Festplattennutzung, CPU-Status, Speichernutzung usw.
Beschleunigen Sie Ihren Mac mit einfachen Klicks.
Kostenlos herunterladen
