Ist es für Sie ärgerlich, wenn Ihr Mac in den Ruhezustand wechselt, wenn Sie ihn nicht verwenden? Beenden Sie häufig einige große Downloads auf Ihrem Mac nicht, weil er automatisch in den Ruhezustand wechselt, wenn Sie ihn nicht verwenden? Wenn ja, dann ist dieser Artikel für Sie!
Wir zeigen Ihnen einige Wege auf So verhindern Sie, dass der Mac in den Ruhezustand versetzt wird. Auf diese Weise können Sie die benötigten Downloads und einige andere Dinge abschließen, die Sie auf Ihrem Mac hinterlassen und die erledigt werden müssen, während Sie nicht an Ihrem Mac sind.
Teil 1. Was passiert, wenn sich Ihr Mac im Energiesparmodus befindet?Teil 2: Wie man den Mac so gut wie neu hältTeil 3: Verhindern Sie, dass der Mac in den Ruhezustand wechselt, indem Sie die Systemeinstellungen des Mac festlegenTeil 4: Fazit
Jeder Mac verfügt tatsächlich über diese Schlafmodusfunktion, damit Sie mehr Energie sparen können. Es gibt jedoch noch einige Fragen dazu, was mit Ihrem Mac passiert, wenn er in den Ruhezustand wechselt. Und bevor wir Ihnen darauf eine Antwort geben können, werfen wir einen Blick auf die verschiedenen Schlafmodi, die Ihr Mac hat.
- Ruhezustand – Der Arbeitsspeicher Ihres Mac bleibt eingeschaltet, während er sich im Ruhemodus befindet. Hier können Sie Ihren Mac schnell aufwecken, da Sie nichts von der Festplatte Ihres Mac laden müssen.
- Ruhezustand – Hier wird der Inhalt Ihres RAM tatsächlich auf Ihr Startlaufwerk kopiert, bevor Ihr Mac in den Ruhezustand wechselt. Und sobald sich Ihr Mac im Energiesparmodus befindet, wird auch Ihr Arbeitsspeicher ausgeschaltet. Und sobald Sie Ihren Mac aufwecken, muss er die Daten zuerst in Ihren Arbeitsspeicher zurückschreiben. Deshalb ist die Aufwachzeit etwas langsamer.
- Sicherer Schlaf – Dies ist in gewisser Weise dasselbe wie beim Ruhezustand. Der einzige Unterschied besteht darin, dass Ihr Mac, bevor er in den Ruhezustand wechselt, Inhalte auf das Startlaufwerk kopiert und Ihr RAM eingeschaltet bleibt. Und die Aufwachzeit dafür ist schnell. Dies liegt daran, dass der RAM noch alle erforderlichen Informationen enthält, seit er noch eingeschaltet war.
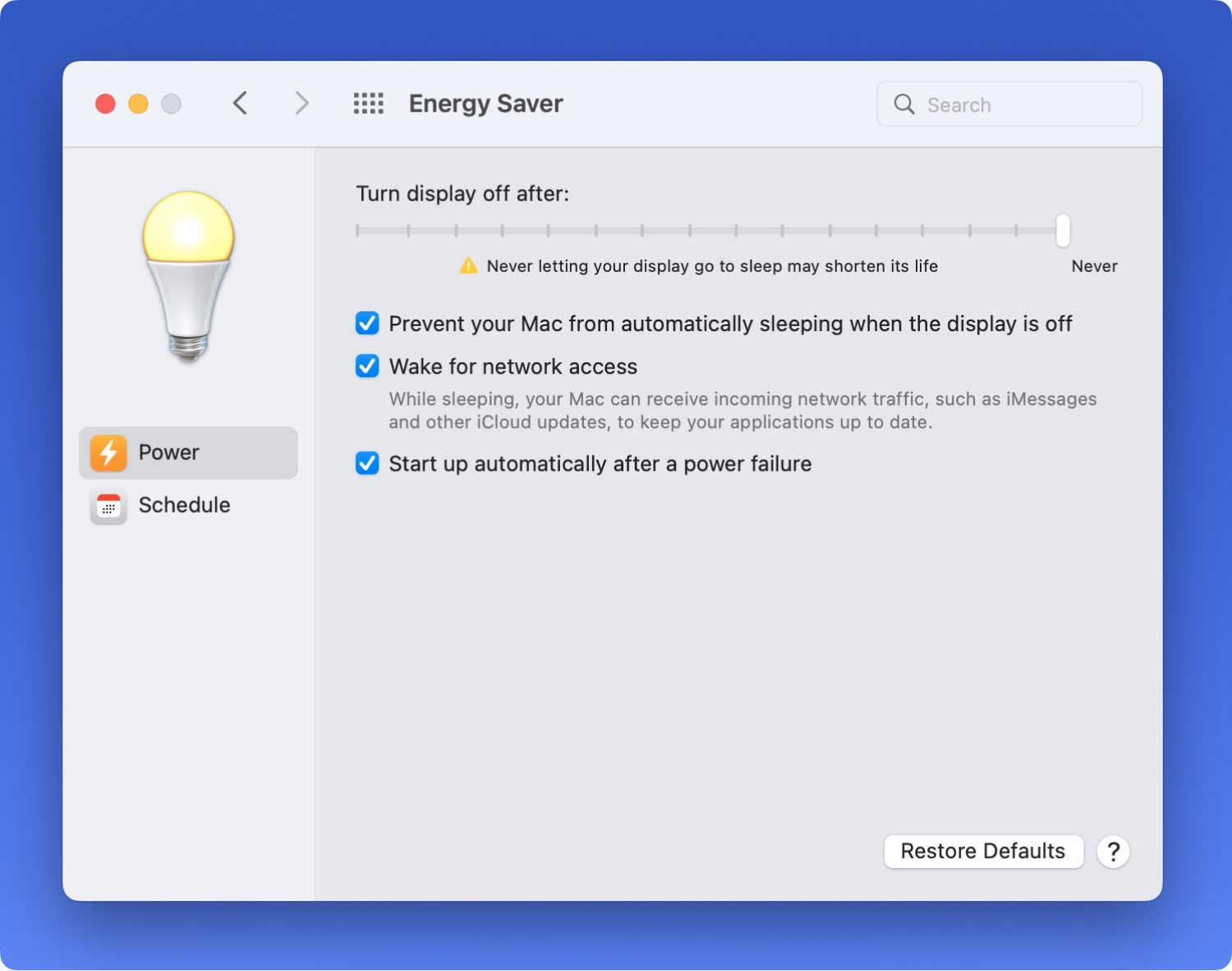
Menschen Auch Lesen So finden und löschen Sie ähnliche Bilder auf dem MacBook
Teil 1. Was passiert, wenn sich Ihr Mac im Energiesparmodus befindet?
Der einzige Unterschied, den Sie von diesen Mac-Schlafmodi erhalten, besteht darin, dass Ihr RAM vor dem Einschlafen auf Ihre Festplatte kopiert wird. Und sobald sich Ihr Mac im Ruhezustand befindet, passieren hier die Dinge, die tatsächlich passieren.
- Der Prozessor wird in einen Energiesparzustand versetzt.
- Der Videoausgang Ihres Mac wird ausgeschaltet.
- Die von Apple gelieferte Festplatte wird ebenfalls heruntergefahren. Dies gilt auch für alle internen oder externen Festplatten von Drittanbietern, die Sie haben.
- Das optische Medium Ihres Mac wird heruntergefahren.
- Der Strom, den Sie auf Ihrem RAM-Speicher haben, wird entfernt.
- Der Ethernet-Port wird deaktiviert.
- AirPort-Funktionen werden ebenfalls deaktiviert.
- USB-Anschlüsse haben auch eine eingeschränkte Funktionalität.
- Der Audioeingang und -ausgang wird ebenfalls deaktiviert.
- Erweiterungskarten werden ebenfalls ausgeschaltet.
- Das Modem wird deaktiviert, falls vorhanden.
- Bluetooth wird ebenfalls deaktiviert.
Basierend auf all den Dingen, die Ihr Mac nicht tun kann, wenn er in den Ruhezustand versetzt wird, können Sie nichts beenden, was Sie in ihm hinterlassen haben, um ihn zu verarbeiten, sobald er in den Ruhezustand wechselt. Lassen Sie uns also weitermachen und Wege finden, wie Sie Ihren Mac vorübergehend vom Ruhezustand abhalten können.
Bei jedem Mac müssen Sie tatsächlich festlegen, wie lange Ihr Mac angezeigt wird, wenn er inaktiv ist. Sie werden in der Lage sein, einen Schieberegler zu finden, der von 1 Minute bis Nie gehen kann, sobald Sie Ihr Energiesparfenster unter Ihren Systemeinstellungen haben.
Wenn Sie tatsächlich möchten, dass Ihr Mac wach bleibt, wenn Sie eine große Datei herunterladen, oder wenn Sie nur verhindern möchten, dass das Display gedimmt wird, während Sie ein bestimmtes Video ansehen, das sich nicht im Vollbildmodus befindet, dann gibt es Möglichkeiten, wie du kannst das. Sie können eine Anpassung an einem bestimmten Schieberegler vornehmen und ihn dann jederzeit wieder so einstellen, wie er war.
Deshalb zeigen wir Ihnen hier einige Möglichkeiten, wie Sie all dies tun können. Sie können wählen, ob Sie eine Anwendung eines Drittanbieters verwenden oder dies von Ihrem Mac selbst aus tun möchten, indem Sie die Systemeinstellungen durchgehen.

Teil 2: Wie man den Mac so gut wie neu hält
Eine beste Möglichkeit, Ihren Mac tatsächlich so gut wie neu zu halten, ist die Verwendung einer Mac-Anwendung. In dieser Art von Situation ist eine der am besten empfohlenen Anwendungen, die Sie haben sollten, die TechyCub Mac-Reiniger. Dies ist eines der leistungsstärksten Tools, die Sie verwenden können, um Ihren Mac gesund zu halten. Es kann auch viele Dinge tun, da dieses Programm als All-in-One-Mac-Anwendung betrachtet wird.
Alles, was Sie tun müssen, ist es herunterzuladen TechyCub Mac Cleaner von unserer offiziellen Website herunterladen und auf Ihrem Mac installieren. Danach können Sie loslegen.
Mac-Reiniger
Scannen Sie Ihren Mac schnell und bereinigen Sie einfach Junk-Dateien.
Überprüfen Sie den primären Status Ihres Mac, einschließlich Festplattennutzung, CPU-Status, Speichernutzung usw.
Beschleunigen Sie Ihren Mac mit einfachen Klicks.
Kostenlos herunterladen
Teil 3: Verhindern Sie, dass der Mac in den Ruhezustand wechselt, indem Sie die Systemeinstellungen des Mac festlegen
Eine andere Sache, die Sie neben der Verwendung einer Drittanbieteranwendung tun können, ist die Verwendung der Systemeinstellungen Ihres Mac. Auf diese Weise können Sie Ihren Mac so einrichten, dass er nach einer bestimmten Zeit, in der Ihr Mac nicht aktiv ist, in den Ruhezustand wechselt. Außerdem können Sie Ihren Mac so einrichten, dass er zu einem bestimmten Zeitpunkt in den Ruhezustand wechselt und aufwacht. Hier erfahren Sie, wie Sie Folgendes tun können.
Trick Nr. 1: Legen Sie Schlaf- und Weckeinstellungen für einen Desktop-Mac fest
Bevor Sie diesen Trick ausführen, müssen Sie bedenken, dass einige der Optionen hier je nach verwendetem Mac möglicherweise nicht verfügbar sind.
Schritt 1: Fahren Sie fort und klicken Sie auf das Apple-Menü.
Schritt 2: Klicken Sie dann auf Systemeinstellungen.
Schritt 3: Fahren Sie fort und klicken Sie auf Energy Saver.
Schritt 4: Fahren Sie danach fort und führen Sie einen der folgenden Schritte aus, je nachdem, was Sie möchten.
- Wählen Sie aus, wie lange Ihr PC oder Display warten soll, bevor es in den Ruhezustand wechselt. Alles, was Sie tun müssen, ist, auf die Registerkarte „Computer Sleep“ und die Schieberegler der Registerkarte „Display Sleep“ zu ziehen. Oder Sie können auch den Schieberegler „Anzeige ausschalten nach“ auswählen.
- Verhindern Sie, dass Ihr Mac automatisch in den Ruhezustand wechselt. Alles, was Sie tun müssen, ist „Automatischen Ruhezustand des Computers bei ausgeschaltetem Display verhindern“ zu wählen.
- Versetzen Sie Ihre Festplatte in den Ruhezustand. Um dies zu tun, wählen Sie „Festplatten nach Möglichkeit in den Ruhezustand versetzen“.
- Lassen Sie Ihren Mac eingeschaltet, wenn Strom verfügbar ist. Dazu muss lediglich „Automatischer Start nach Stromausfall“ ausgewählt werden.
- Lassen Sie Ihren Mac kurz aufwachen, damit Sie auf gemeinsame Dienste zugreifen können, falls vorhanden. Alles, was Sie tun müssen, ist, eine der verfügbaren Optionen „Aufwachen für …“ auszuwählen.
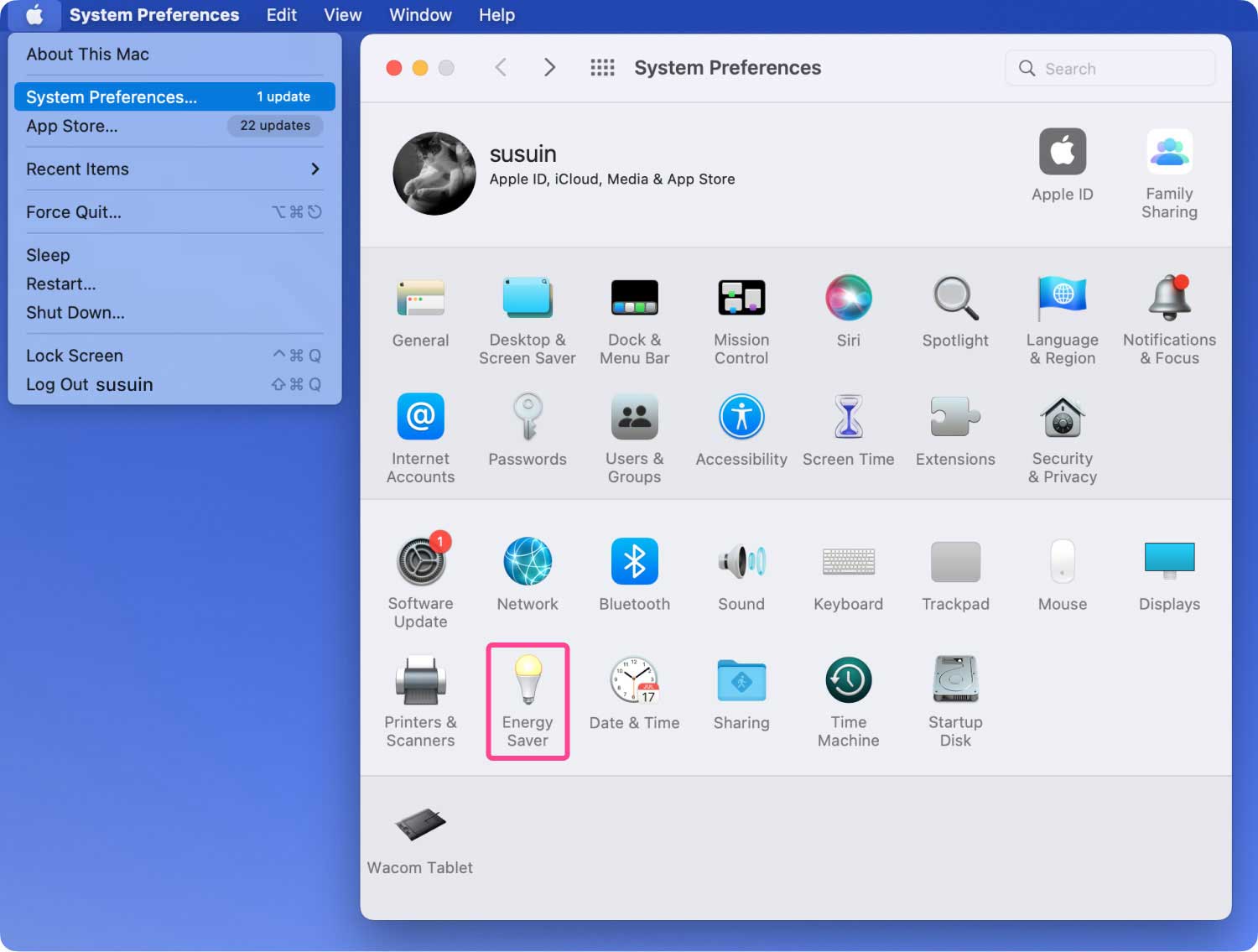
Trick Nr. 2: Legen Sie die Sleep- und Wake-Einstellungen für den tragbaren Mac fest
Auch hier müssen Sie bedenken, dass einige Optionen je nach Mac möglicherweise nicht verfügbar sind.
Schritt 1: Fahren Sie fort und wählen Sie das Apple-Menü.
Schritt 2: Fahren Sie dann fort und wählen Sie Systemeinstellungen.
Schritt 3: Wählen Sie dann Energy Saver
Schritt 4: Fahren Sie danach fort und wählen Sie eine der folgenden Optionen aus.
- Zwischen Grafikmodus wechseln. Sie können „Automatische Grafikumschaltung“ auswählen, damit Sie automatisch aus Grafikmodi auswählen können, um eine bessere Akkulaufzeit zu erzielen.
- Stellen Sie die Ruhezeit ein, wenn Sie den Akku Ihres tragbaren Mac verwenden. Klicken Sie dazu auf den Akku und ziehen Sie dann den Schieberegler „Computer-Ruhezustand“ und „Display-Ruhezustand“ oder Sie können auch den Schieberegler „Display ausschalten nach“ verwenden.
- Stellen Sie die Ruhezeit auf Ihrem Mac ein, wenn Sie Ihr Netzteil auf Ihrem tragbaren Mac verwenden. Klicken Sie dazu auf den Power Adapter und ziehen Sie dann auf „Computer sleep“ und „Display sleep“. Oder Sie können auch das „Display ausschalten nach“ machen.
- Verhindern Sie, dass Ihr Mac automatisch in den Ruhezustand wechselt. Alles, was Sie tun müssen, ist „Automatischen Ruhezustand des Computers bei ausgeschaltetem Display verhindern“ zu wählen. Diese finden Sie in Ihrem Netzteilbereich.
- Versetzen Sie Ihre Festplatte in den Ruhezustand. Wählen Sie dazu „Festplatte wenn möglich in den Ruhezustand versetzen“. Diese Option befindet sich tatsächlich in Ihrem Akku- oder Netzteilbereich.
- Sie können Ihr Display auch gedimmt lassen, während Sie den Akku verwenden. Alles, was Sie tun müssen, ist, auf den Akku zu klicken und dann „Display im Akkubetrieb leicht dimmen“ zu wählen.
- Aktualisieren Sie Ihr System, während es sich im Ruhezustand befindet. Wählen Sie dazu die Option „Power Nap im Akkubetrieb aktivieren“. Diese Option befindet sich in Ihrem Batter-Bereich. Sie können auch die Option „Power Nap aktivieren, während es an ein Netzteil angeschlossen ist“ auswählen. Diese Option befindet sich im Bereich Netzteil.
- Lassen Sie Ihren Mac kurz aufwachen, damit Sie auf freigegebene Geräte auf Ihrem tragbaren Mac zugreifen können, falls vorhanden. Sie können dies tun, indem Sie ein beliebiges verfügbares "Wake for ..." auswählen. Eine Option, die Sie unter Ihrem Netzteilbereich finden.

Teil 4: Fazit
So einfach können Sie also vorübergehend sein Verhindern Sie, dass Ihr Mac in den Ruhezustand versetzt wird besonders wenn Sie etwas wirklich Wichtiges tun und es sofort erledigen müssen. Die Methode, die wir Ihnen oben zur Verfügung gestellt haben, funktioniert definitiv auf Ihrem Mac, also probieren Sie es aus.
Der beste Weg, den wir Ihnen empfehlen können, ist die Verwendung von TechyCub Mac-Reiniger denn es wird Ihnen sicherlich die Arbeit erleichtern. Alles, was Sie brauchen, sind nur ein paar Klicks und Sie können loslegen.
Und wenn Sie noch Ideen haben, wie es geht Halten Sie Ihren Mac vorübergehend wach, lassen Sie es uns wissen oder kommentieren Sie unten für Vorschläge oder Ideen, die Sie im Sinn haben. Es wird sicherlich eine große Hilfe sein.
Mac-Reiniger
Scannen Sie Ihren Mac schnell und bereinigen Sie einfach Junk-Dateien.
Überprüfen Sie den primären Status Ihres Mac, einschließlich Festplattennutzung, CPU-Status, Speichernutzung usw.
Beschleunigen Sie Ihren Mac mit einfachen Klicks.
Kostenlos herunterladen
