Eines der nützlichsten Geräte, die wir heutzutage haben, ist ein USB-Laufwerk. Es liegt an der wunderbaren Nutzung von uns, die es uns ermöglicht, mehr Daten darin zu speichern. Durch die Verwendung eines USB-Geräts können Sie Ihre Dateien hochladen oder es auch als Backup-Methode verwenden.
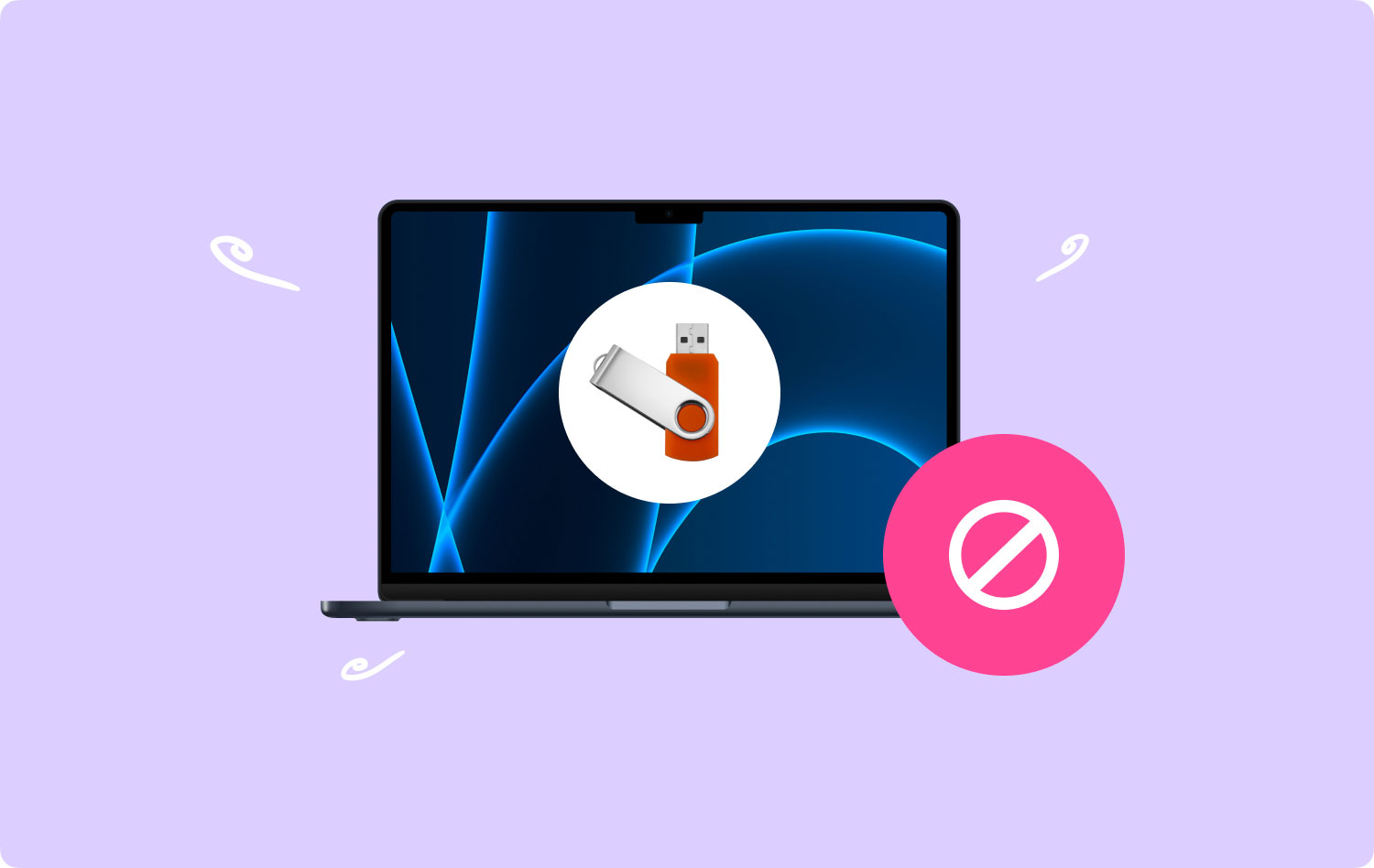
Eine weitere Verwendung eines USB-Geräts besteht darin, dass Sie es auch verwenden und Ihre Songs sowie Ihre Filme laden und mit Ihren Freunden teilen können. Es gibt jedoch Fälle, in denen die Zeit kommen wird, in der Sie die Methoden benötigen werden So formatieren Sie USB auf einem Mac-Gerät.
Menschen Auch Lesen Wie beschleunigen Sie Ihren Mac? Warum ist mein MacBook Pro so langsam und was kann ich dagegen tun?
Teil 1: Wissenswertes zum Formatieren von USB auf dem MacTeil 2: Wie kann ich ein USB-Flash-Laufwerk auf einem Mac formatieren?Teil 3: USB-Laufwerk mit einem Mac auf FAT32 formatierenTeil 4: Entfernen von Dateien vom Mac – nicht wiederherstellbar
Teil 1: Wissenswertes zum Formatieren von USB auf dem Mac
- Sie sollten wissen, dass das Flash-Laufwerk standardmäßig für diese Windows-PCs formatiert ist. Aus diesem Grund müssen Sie Ihr USB-Gerät mit einer Mac OS-Datei formatieren, damit Ihr USB-Gerät kompatibel ist.
- Ihr USB-Laufwerk verfügt über begrenzten Speicherplatz, und wenn Sie es formatieren, erhalten Sie mehr Speicherplatz.
- Jedes USB-Gerät kann beschädigt oder mit einem Virus infiziert werden. Und damit können Sie diesen Virus nur entfernen, indem Sie ihn formatieren.

Teil 2: Wie kann ich ein USB-Flash-Laufwerk auf einem Mac formatieren?
Das Formatieren Ihres USB-Laufwerks auf dem Mac ist eigentlich sehr einfach. Alles, was Sie tun müssen, ist, die Schritte zu befolgen, die wir unten aufgeführt haben.
Schritt 1: Fahren Sie fort und verbinden Sie Ihr USB-Gerät mit Ihrem Mac. Stellen Sie sicher, dass Ihr USB-Gerät ordnungsgemäß an Ihren Mac angeschlossen ist.
Schritt 2: Öffnen Sie danach Anwendungen und wählen Sie dann Dienstprogramme.
Schritt 3: Wählen Sie dann in den Dienstprogrammen das Festplatten-Dienstprogramm. Sie werden dann zur Seite des Festplattendienstprogramms weitergeleitet.
Schritt 4: Von dort aus sehen Sie auf der linken Seite Ihres Bildschirms ein Menü, in dem Sie den Namen Ihres USB-Laufwerks finden. Also einfach auswählen.
Schritt 5: Nachdem Sie Ihren USB-Gerätenamen ausgewählt haben, beginnen Sie mit dem Vorgang. Fahren Sie einfach fort und wählen Sie die Registerkarte Löschen auf der rechten Seite Ihres Bildschirms.
Schritt 6: Klicken Sie dann auf das Dropdown-Menü neben Format. Dies zeigt Ihnen dann einige Optionen für den Formatierungsprozess. Von dort aus können Sie jedes gewünschte Format auswählen. Wenn Sie jedoch möchten, dass es vollständig mit Ihrem Mac kompatibel wird, wählen Sie die Option „Mac OS Extended (Journaled).
Schritt 7: Danach können Sie nun den Namen für Ihr USB-Laufwerk festlegen, bevor Sie Ihr Gerät vollständig formatieren. Alles, was Sie tun müssen, ist, auf die Option neben Name zu klicken und dann einen beliebigen Namen einzugeben.
Schritt 8: Wenn Sie alles eingestellt haben, können Sie mit der Formatierung beginnen. Alles, was Sie tun müssen, ist, auf die Schaltfläche Löschen zu klicken, die sich in der unteren rechten Ecke Ihres Bildschirms befindet.
Schritt 9: Dann erscheint ein Popup-Fenster auf Ihrem Bildschirm. Von dort aus müssen Sie nur noch auf die Schaltfläche Löschen klicken, um den Formatierungsprozess zu bestätigen. Und sobald der Vorgang abgeschlossen ist, können Sie Ihr USB-Gerät auf Ihrem Mac und jedem anderen PC verwenden, den Sie haben.
Teil 3: USB-Laufwerk mit einem Mac auf FAT32 formatieren
Der Hauptgrund, warum Sie Ihr USB-Laufwerk auf FAT32 formatieren müssen, ist, dass Sie das Gerät sowohl auf Ihren Windows- als auch auf Mac-Geräten verwenden können. Das FAT32 kann lesen und schreiben, egal ob Sie einen Mac oder einen Windows-PC verwenden. Wenn Sie nun wissen möchten, wie Sie dies tun können, finden Sie hier eine Schritt-für-Schritt-Anleitung, der Sie folgen können.
Schritt 1: Fahren Sie fort und verbinden Sie Ihr USB-Laufwerk mit Ihrem Mac.
Schritt 2: Sobald Ihr USB richtig angeschlossen ist, gehen Sie zur Seite des Festplattendienstprogramms.
Schritt 3: Wählen Sie dort Ihr USB-Laufwerk aus.
Schritt 4: Klicken Sie nach der Auswahl auf die Option Löschen.
Schritt 5: Von dort aus können Sie den formatierten Datenträgernamen eingeben und dann MS-DOS (FAT32) auswählen oder Sie können auch ExFAT aus dem Menü auswählen.
Schritt 6: Klicken Sie dann auf Löschen und der Vorgang beginnt. Dies kann jedoch je nach Größe Ihres USB-Laufwerks einige Zeit dauern. Und sobald der Vorgang abgeschlossen ist, können Sie Ihr USB-Laufwerk auf Ihrem Mac oder auf einem Windows-Computer verwenden.
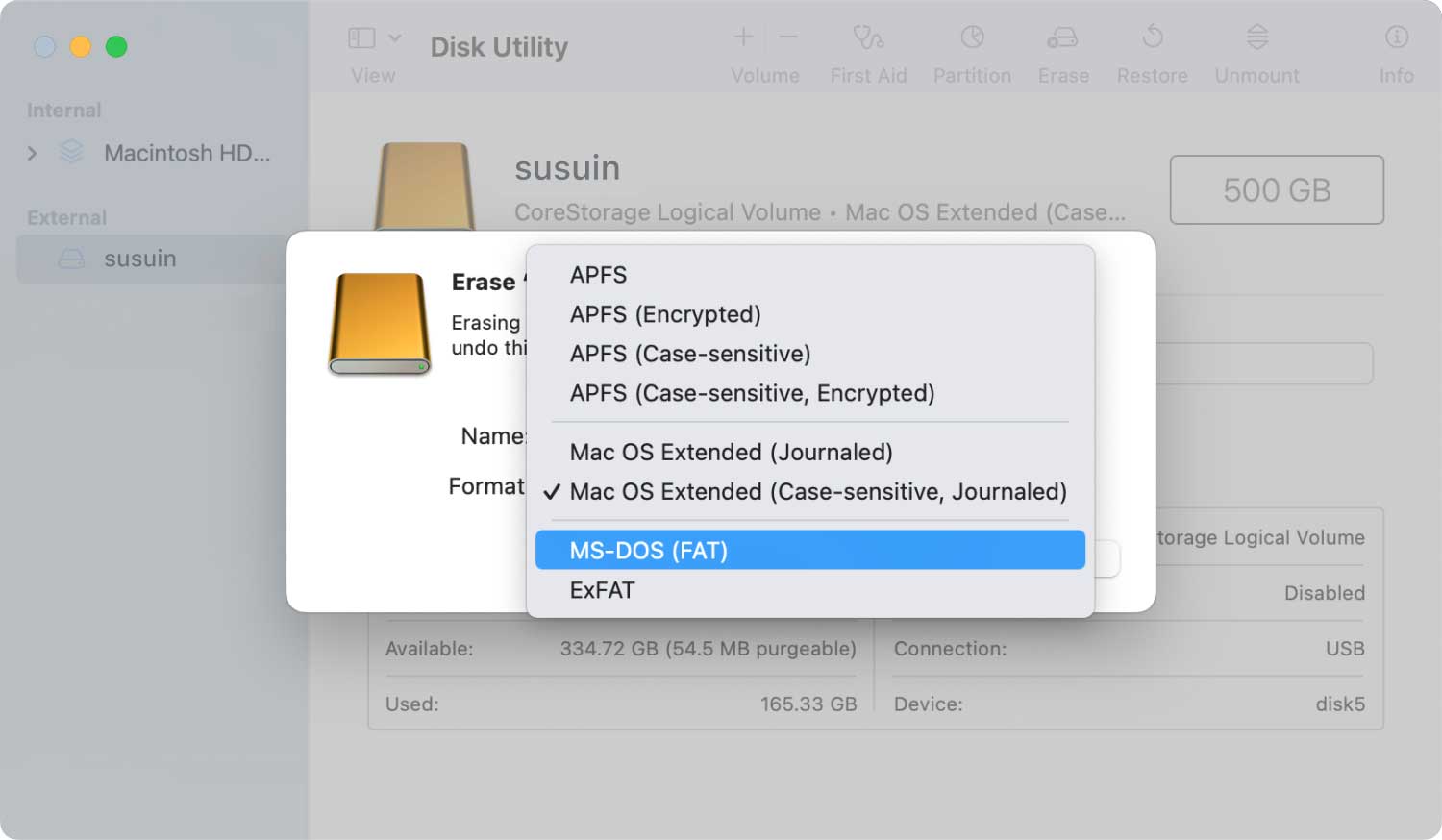
Teil 4: Entfernen von Dateien vom Mac – nicht wiederherstellbar
Falls Sie jetzt einige Dateien auf Ihrem Mac haben, von denen Sie glauben, dass sie nicht mehr benötigt werden, die aber gleichzeitig auch wichtige Details enthalten, dann ist es großartig, sie so zu löschen, dass niemand sie wiederherstellen kann Weg. Auf diese Weise können sie auch dann sicher bleiben, wenn jemand versucht, auf Ihren Mac zuzugreifen.
Und damit benötigen Sie ein leistungsstarkes Tool, um dies zu tun. Und was wir Ihnen empfehlen können, ist die Verwendung des TechyCub Mac-Reiniger.
TechyCub Mac Cleaner wird als virtuelle Toolbox betrachtet, die Sie verwenden können. Mit diesem Tool können Sie die Dateien auf Ihrem Mac verwalten. Es gibt mehrere Funktionen, die Sie verwenden können. Und einer davon heißt Junk Cleaner.
TechyCub Mac Cleaner hat die Fähigkeit, alle Junk-Dateien aus jeder Ecke Ihres Mac zu scannen. Dann kann es Ihnen auch dabei helfen, diese Dateien vollständig von Ihrem Mac zu entfernen, ohne von jemand anderem wiederhergestellt zu werden, sogar von Ihnen. Es hat auch andere Funktionen wie App Uninstaller, Shredder, Duplicates Finder, Similar Image Finder und mehr, um Ihnen bei der Verwaltung Ihrer Dateien zu helfen.
Und aus diesem Grund können Sie diese bestimmte Datei vor jedem schützen, der sie erhalten oder von Ihrem Mac wiederherstellen möchte. Damit Sie wissen, wie diese Funktion funktioniert, finden Sie hier eine Schritt-für-Schritt-Methode kann folgen.
Mac-Reiniger
Scannen Sie Ihren Mac schnell und bereinigen Sie einfach Junk-Dateien.
Überprüfen Sie den primären Status Ihres Mac, einschließlich Festplattennutzung, CPU-Status, Speichernutzung usw.
Beschleunigen Sie Ihren Mac mit einfachen Klicks.
Kostenlos herunterladen
Schritt 1: Holen TechyCub Mac-Reiniger
Das erste, was Sie tun müssen, ist das Herunterladen TechyCub Mac Cleaner von www.techycub.com €XNUMX. Und wenn Sie fertig sind, installieren Sie es auf Ihrem Mac.
Schritt 2: Öffnen Sie das Programm
Nach dem Erhalten TechyCub Mac Cleaner, öffnen Sie es auf Ihrem Mac. Jetzt können Sie auf der Hauptseite der Software den Status Ihres Mac überprüfen, z. B. Festplatten-, Speicher- und RAM-Nutzung.
Schritt 3: Wählen Sie oben Junk Cleaner aus
Sie sehen auch Module im linken Teil Ihres Bildschirms. Wie Sie sehen können, gibt es Junk Cleaner, App Uninstaller, Duplicates Finder und andere Funktionen. Wählen Sie also einfach die aus Müllmann Modul. Sie können bei Bedarf auch ein anderes Modul wählen.

Schritt 4: Wählen Sie die Dateimanagerfunktion aus
Klicken Sie jetzt einfach auf die Schaltfläche Scannen und das Programm beginnt mit dem Scannen und findet alle Junk-Dateien auf Ihrem Mac. Dieser Vorgang ist bei anderen Modulen ähnlich. Alles, was Sie tun müssen, ist ein paar Sekunden zu warten, bis es fertig ist.
Schritt 5: Suchen und wählen Sie Junks aus
Nach dem Scannen TechyCub Mac Cleaner zeigt Ihnen alle Junk-Dateien in der Kategorie. Klicken Sie auf eine davon und Sie sehen die Dateien nacheinander. Zeigen Sie die Dateien an, die Sie nicht mehr benötigen, und wählen Sie sie aus. Oder Sie können auch auf „Alle auswählen“ klicken, um alle automatisch auszuwählen.

Schritt 6: Bereinigen Sie ausgewählte Junk-Dateien
Nachdem Sie unerwünschte Dateien ausgewählt haben, drücken Sie einfach die Schaltfläche "Reinigen" und der Reinigungsvorgang wird automatisch gestartet. Wenn dies erledigt ist, wird Ihr Mac-Speicher freigegeben. Sie werden sehen, wie viel Speicherplatz auf der Oberfläche des Programms freigegeben wurde.

Wie Sie also sehen können, nachdem Sie diese Dateien mit vernichtet haben TechyCub Mac Cleaner, diese Dateien werden vollständig von Ihrem Mac entfernt. Gleichzeitig können Sie es in keiner Weise mehr wiederherstellen lassen. Dies bedeutet, dass die Dateien, die Sie geshreddert haben, verwendet werden TechyCub Mac Cleaner wird für immer geheim und sicher gehalten.
Wie Sie feststellen konnten, ist das Formatieren von USB auf dem Mac eigentlich keine schwierige Sache. Alles, was Sie brauchen, ist, die richtige Vorstellung davon zu haben, wie Sie es tun können und was Sie wissen sollten, bevor Sie Ihr USB-Gerät formatieren.
Und wenn Sie es auf einem Mac formatieren, können Sie es auf jedem PC verwenden – egal, ob Sie einen Mac oder einen Windows-Computer verwenden – Sie können Ihr USB-Gerät weiterhin problemlos verwenden.
Wenn Sie die Dateien auf Ihrem Mac schützen möchten, indem Sie sie löschen, dann TechyCub Mac Cleaner ist das beste Tool, das Sie tatsächlich haben können. Auf diese Weise können Sie diese Dateien vollständig von Ihrem Mac entfernen, ohne sich Sorgen machen zu müssen, dass jemand sie wiederherstellt – denn das kann er nicht.
Und auch, TechyCub Mac Cleaner kann Ihnen auch dabei helfen, Ihren Mac so schnell wie möglich und dennoch sehr effizient zu bereinigen. Auf diese Weise können Sie mehr Speicherplatz freigeben und Ihren Mac zur Höchstleistung bringen.
Mac-Reiniger
Scannen Sie Ihren Mac schnell und bereinigen Sie einfach Junk-Dateien.
Überprüfen Sie den primären Status Ihres Mac, einschließlich Festplattennutzung, CPU-Status, Speichernutzung usw.
Beschleunigen Sie Ihren Mac mit einfachen Klicks.
Kostenlos herunterladen
