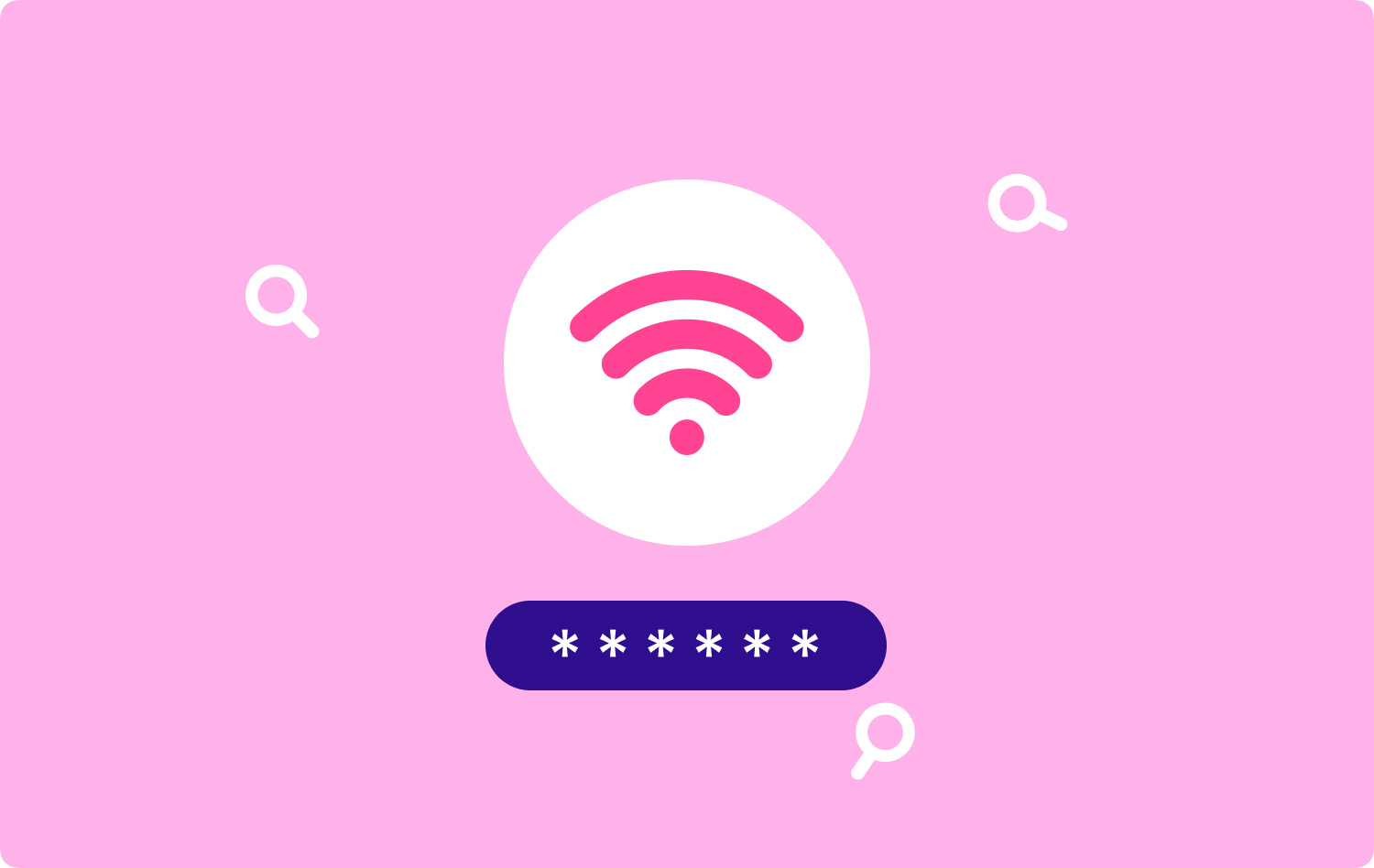
Teil 1. EinführungTeil 2. Wie man ein WLAN-Passwort findet und wiederherstellt Teil 3. Wie man sich an WLAN auf dem Mac erinnert oder es vergisst Teil 4. Fazit
Teil 1. Einführung
W-Lan scheint eine der größten Erfindungen zu sein. Es bietet ein drahtloses Netzwerk für Geräte, um ins Internet zu gelangen. WiFi schreitet in unserer Gesellschaft tatsächlich voran, egal ob im Bereich der Technik oder im gesellschaftlichen Alltag. Auch der Zugang zum WLAN ist einfach. Sie benötigen lediglich ein Netzwerk, einen Wireless Network Interface Controller und Ihre Geräte. Außerdem müssen Sie ein bestimmtes WLAN-Konto und sein Passwort kennen.
Sie kennen den Weg, wie Sie drahtlos über WLAN online surfen können. Haben Sie jedoch erfahren, wie Sie das WLAN-Passwort auf dem Mac finden? Wenn sich Ihre Geräte an das WLAN erinnern, in dem Sie sich jemals befunden haben, können sie sich automatisch mit diesem verfügbaren WLAN verbinden, wenn Sie das nächste Mal die WLAN-Taste einschalten, ohne das Passwort erneut einzugeben. Aber wenn Sie wissen, wie Sie das Passwort dieses WLANs finden, können Sie das drahtlose Netzwerk mit Ihren Freunden teilen. Oder Sie möchten einfach nur das WLAN-Passwort auf dem Mac oder aus anderen Gründen finden. Kein Problem. Vorwärts gehen! In diesem Artikel erfahren Sie, wie Sie am besten ein WLAN-Passwort auf einem Mac finden.
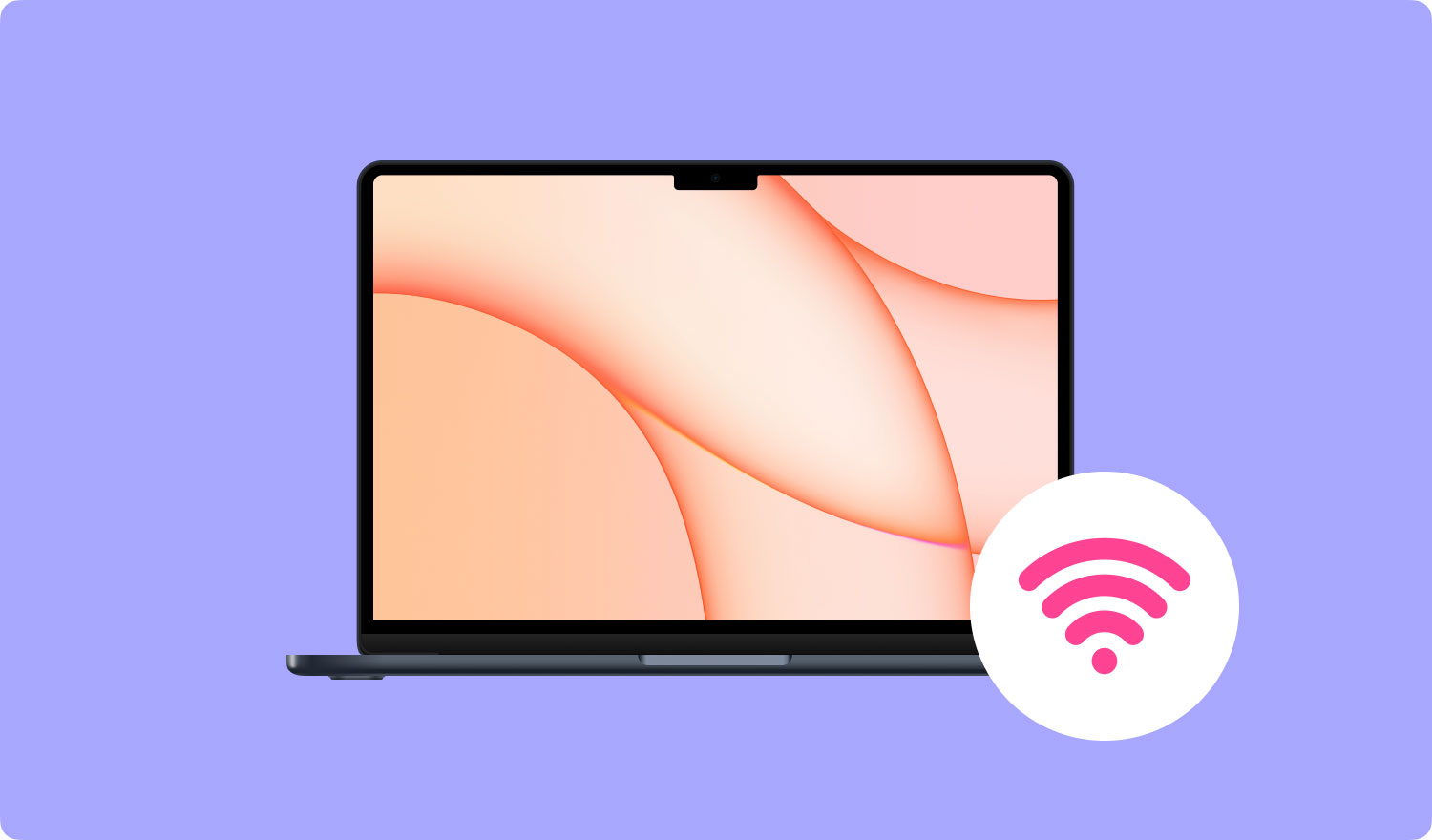
Teil 2. Wie man ein WLAN-Passwort findet und wiederherstellt
Es gibt zwei nützliche Methoden, die Ihnen hier vorgestellt werden, um Ihre WLAN-Passwörter auf Ihrem Mac zu finden und wiederherzustellen. Eine besteht darin, das WLAN-Passwort direkt auf Ihrem Mac-Gerät abzurufen. Eine andere Möglichkeit besteht darin, das WLAN-Passwort mithilfe leistungsstarker Software von Drittanbietern wiederherzustellen. Lesen Sie die folgenden Schritte dieser Methoden und wählen Sie die für Sie geeignete aus, um das WLAN-Passwort auf dem Mac zu finden.
ich. Rufen Sie das WLAN-Passwort direkt auf dem Mac ab
Ihr Mac zeichnet Ihre WLAN-Verläufe auf. Auf diese Weise können Sie Ihr vergessenes WLAN-Passwort herausfinden oder andere WLAN-Passwörter direkt auf Ihrem Mac wiederherstellen.
Lesen Sie die Schritte weiter und stellen Sie Ihr WLAN-Passwort wieder her.
- Befehl + Leer schnell zu öffnen Highlight auf deinem Mac.
- Enter Schlüsselanhänger in der Suchleiste.
- Da das Dienstprogramm für die Schlüsselbundverwaltung vorhanden ist, wählen Sie aus System
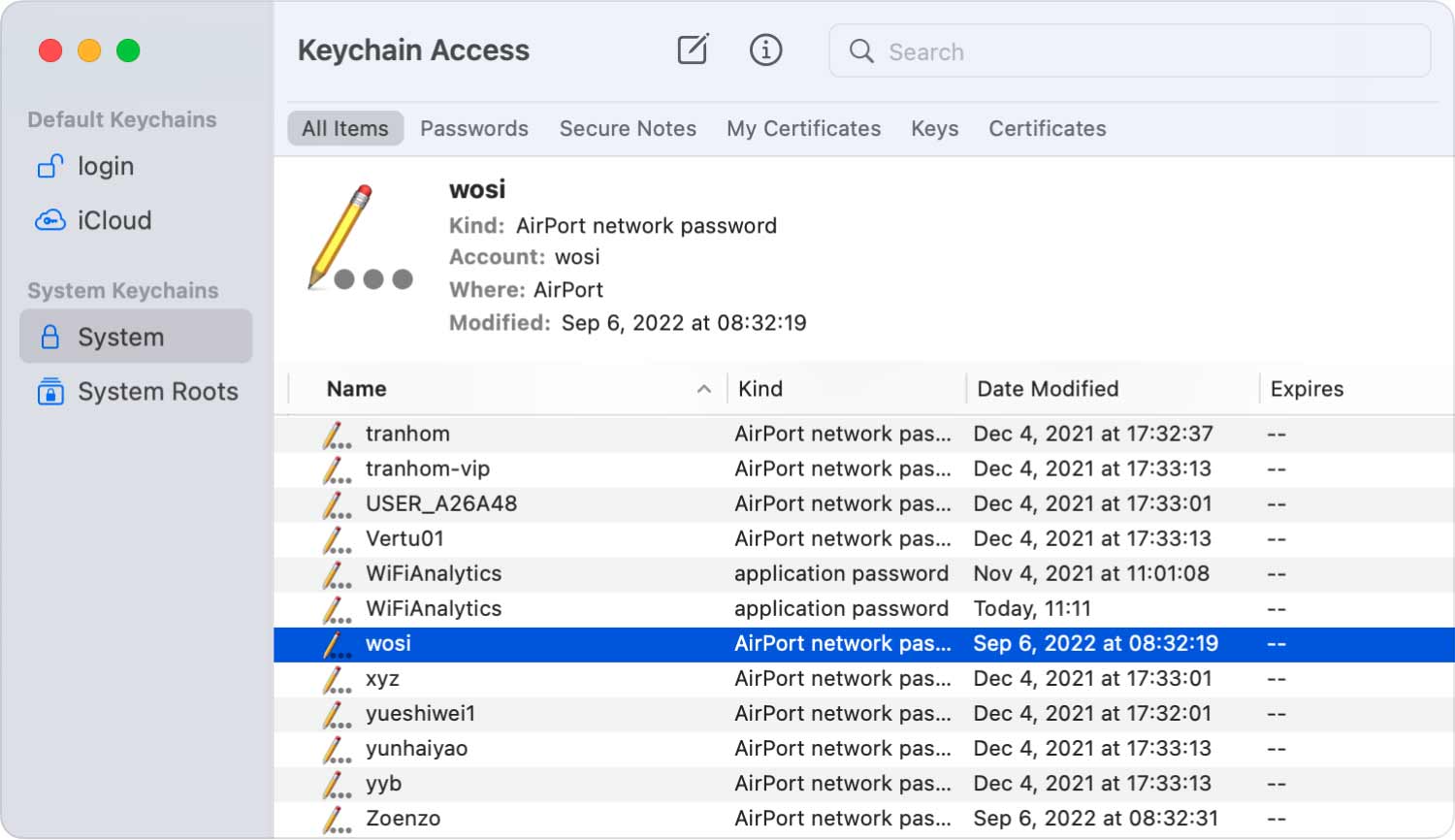
- Suchen Sie später Ihr WLAN im System.
- Doppelklicken Sie auf das WLAN, um das Passwort anzuzeigen.
Hinweis: Bevor Sie das WLAN-Passwort überprüfen, müssen Sie den Benutzernamen und das Passwort Ihres Mac eingeben.
- Kreuzen Sie an Kennwort anzeigen Option und sehen Sie sich das WLAN-Passwort an.
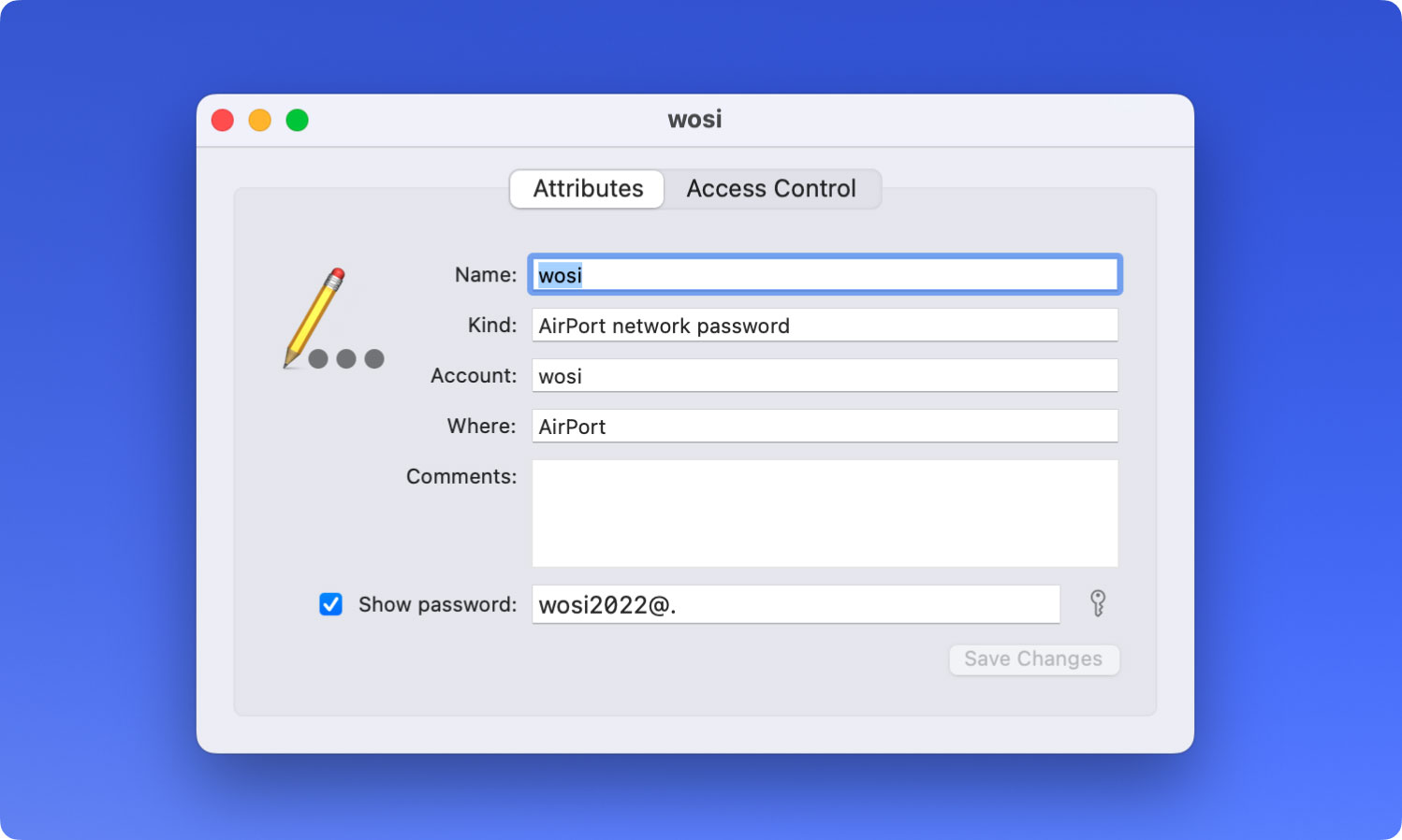
Anstatt auf das ausgewählte WLAN zu doppelklicken, können Sie auch:
- Klicken Sie mit der rechten Maustaste auf das WLAN und wählen Sie Passwort in die Zwischenablage kopieren.
- Geben Sie Ihren Benutzernamen zusammen mit dem Passwort auf Ihrem Mac ein, um diesen Befehl zuzulassen.
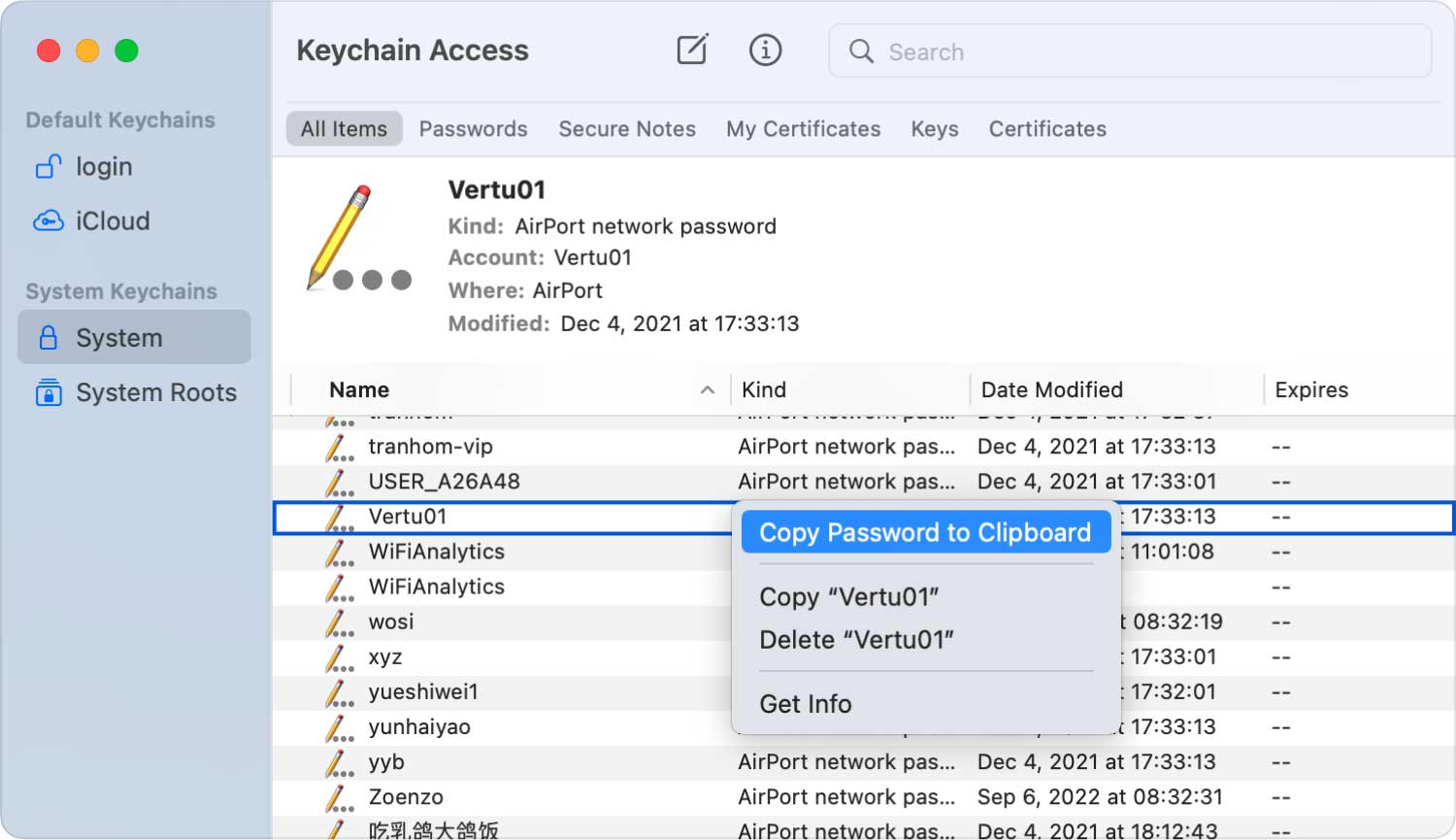
Jetzt befindet sich das WLAN-Passwort in der Zwischenablage. Sie können das WLAN-Passwort auch in der Zwischenablage überprüfen. Kopieren Sie es außerdem und fügen Sie es bei Ihren Freunden ein, um das WLAN zu teilen, falls erforderlich.
ii. Passwort mit PowerMyMac wiederherstellen - WLAN
Viel schneller und einfacher können Sie Ihr WLAN mit zuverlässiger und sicherer Spezialsoftware von Drittanbietern verwalten. Zum Beispiel, FoneDog PowerMyMac. Mit der WLAN-Analyse im ToolKit-Modul können Sie die WLAN-Informationen wie WLAN-Passwort und Benutzername überprüfen. Außerdem können Sie Ihre Online-Geschwindigkeit testen und relevantere Informationen zu WLAN anzeigen.
Lassen Sie uns sehen, wie Sie Ihr WLAN-Passwort in PowerMyMac wiederherstellen können.
Schritt 01 - Laden Sie PowerMyMac herunter und installieren Sie es
Klicken Sie auf die Schaltfläche unten oder gehen Sie zu TechyCub's offizielle Website, um PowerMyMac herunterzuladen und auf Ihrem Mac zu installieren.
Schritt 02 - Wählen Sie WiFi in ToolKit
Nachdem Sie PowerMyMac auf Ihrem Mac gestartet haben, können Sie den Ausführungsstatus auf der Hauptoberfläche überprüfen. Als nächstes wählen Sie WiFi in ToolKit.
Schritt 03 - Analysieren Sie Ihren Mac
Drücken Sie auf Analyse Schaltfläche, um detaillierte WLAN-Informationen auf Ihrem Mac zu erhalten.
Schritt 04 - Testen Sie Ihr WLAN
Rufen Sie die Seite mit WLAN-Informationen auf, zwei Hauptkategorien befinden sich in der linken Spalte, um Ihnen detaillierte Informationen über WLAN zu liefern. Schlag Netzwerkgeschwindigkeit, und drücken Sie die Taste Test Schaltfläche in der rechten unteren Ecke, um Ihr WLAN zu testen.
Warte einen Moment. Die allgemeinen Informationen Ihrer WLAN-Verbindung werden angezeigt: WLAN-Geschwindigkeit, Upload-Geschwindigkeit, Netzwerkverzögerung, IP, Signal, Subnetzmaske, Verbindungsgerät, Gateway und Mac-Adresse.
Schritt 05 - Zeigen Sie Ihr bisheriges WLAN an
Tippen Sie dann auf Kehrendes WLAN. Es gibt eine historische Verbindung, mit der Sie Ihre historischen WLAN-Informationen überprüfen können. Klicken Anzeigen um fortzufahren.
Schritt 06 - Passwörter anzeigen
Eine Liste der WLANs, in denen Sie jemals waren, ist vorhanden. Wenn Sie die WLAN-Passwörter anzeigen möchten, schalten Sie den Schalter ein und geben Sie Ihr Passwort auf dem Mac ein, um es zu überprüfen.
Tipps: Sie können sich auch hier in PowerMyMac mit einer Umschalttaste mit einem anderen WLAN verbinden.
Teil 3. Wie man sich an WLAN auf dem Mac erinnert oder es vergisst
WLAN-Informationen fallen auch in den Bereich Ihrer Privatsphäre. Achten Sie daher bitte auf die WLAN-Passwörter auf Ihrem Mac. Mit den oben genannten Methoden können Sie das WLAN-Passwort regelmäßig überprüfen und bestätigen, ob Sie die Passwörter Ihres WLANs ändern oder eine Verbindung zu einem anderen zuverlässigen WLAN-Netzwerk herstellen müssen, da die Netzwerksicherheit bei uns ein großes Problem ist. Außerdem sollten Sie sich besser einige Ihrer WLAN-Passwörter merken oder vergessen, um Sie vor unerwarteten privaten Datenlecks zu schützen.
So merken Sie sich WLAN auf Ihrem Mac
Eine Möglichkeit, sich an WLAN auf Ihrem Mac zu erinnern, besteht darin, die Option „Erinnern“ zu wählen, wenn Sie dieses drahtlose Netzwerk zum ersten Mal betreten.
Wenn nicht, befolgen Sie die Schritte, um es erneut einzustellen:
- Öffnen Systemeinstellung aus dem Apple-Menü.
- Wählen Network.
- Drücken Sie auf Fortgeschrittener Schaltfläche rechts unten.
- Klicken Sie auf die W-Lan
- Zecke Erinnern Sie sich an Netzwerke, denen dieser Computer beigetreten ist unten mit.
- Drücken Sie auf OK Taste zur Bestätigung.
So vergessen Sie WLAN auf Ihrem Mac
- Öffnen Systemeinstellung aus dem Apple-Menü.
- Wählen Network.
- Drücken Sie auf Fortgeschrittener Schaltfläche rechts unten.
- Klicken Sie auf die W-Lan
- Wählen Sie das WLAN in der Liste aus und klicken Sie auf Minus-Symbol
- Drücken Sie auf OK Taste zur Bestätigung.
Menschen Auch Lesen Wie lösche ich Dateien sicher auf dem Mac? Wie erkennt man, ob eine App auf dem Mac nicht sicher ist?
Teil 4. Fazit
Wenn Sie nach einer nützlicheren und schnelleren Möglichkeit suchen, das WLAN-Passwort auf Ihrem Mac zu finden oder sogar Ihre WLAN-Informationen umfassend zu verwalten, wäre die Verwaltung Ihrer WLAN-Informationen mit Hilfe einer Drittanbieter-Software PowerMyMac besser, da sie nicht nur Ihr WLAN finden kann Passwort, sondern organisieren Sie auch alle WLANs, in denen Sie sich jemals aufgehalten haben, mit einfachen Mausklicks. Sie müssen nicht mehrere Fenster auf Ihrem Mac öffnen. FoneDog PowerMyMac wird Ihre Probleme immer auf die einfachste Weise lösen.
