Manchmal teilen Sie sich im Alltag oder im Büro einen Computer mit Ihren Freunden oder Kollegen. Daher müssen Sie in diesem Fall wahrscheinlich lernen, wie Sie verhindern können, dass Ihre Dateien und Ordner leider unerwartet oder versehentlich entfernt und überschrieben werden.
Eine der besten Möglichkeiten, um sicherzustellen, dass Sicherheit Ihrer Dateien und Ordner auf dem Computer ist das Sichern Ihrer Dateien auf anderen Speichergeräten über USB oder Cloud-Speicher. Wenn Ihr Gerät jedoch ein Mac ist, ist es nicht so bequem, ein Backup auf einem externen Speichergerät zu erstellen. Außerdem braucht es Zeit, um all Ihre wichtigen Dateien in großen Größen zu sichern.
Im Vergleich dazu ist eine andere brillante Methode, die Verschlüsselung, eine bessere Wahl für Sie, um Ihre Dateien zu schützen, insbesondere auf dem Mac. Daher bietet Ihnen dieser Artikel eine umfassende Anleitung So verschlüsseln Sie Dateien auf dem Mac.
Methode 1. So verschlüsseln Sie Dateien auf dem Mac mit einem KlickMethode 2. So verschlüsseln Sie Dateien auf einem Mac mit integrierter FunktionFazit
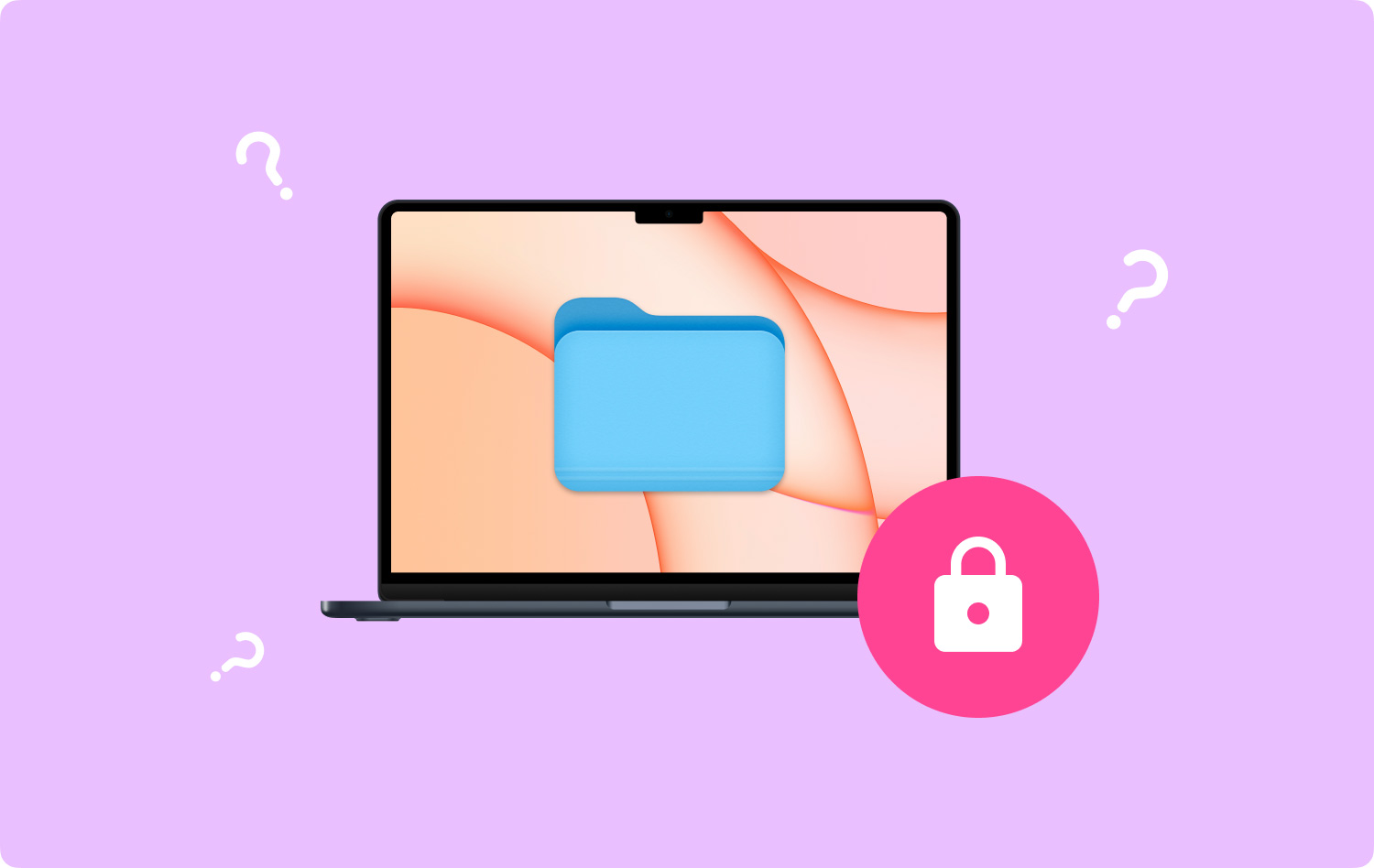
Methode 1. So verschlüsseln Sie Dateien auf dem Mac mit einem Klick
Der einfachste Weg für Sie, Dateien auf dem Mac zu verschlüsseln, besteht darin, eine zuverlässige Drittanbieter-App auszuprobieren. Hier, FoneDog PowerMyMac ist empfohlen.
Zunächst einmal ist FoneDog PowerMyMac ein leistungsstarkes und umfassendes Tool für Mac, das alle Funktionen enthält, die Sie möglicherweise verwenden und benötigen, wie Statusprüfung, Dateibereinigung, Dekomprimierung von ZIP-Dateien und Dateiverschlüsselung.
Darüber hinaus ist das Cleaner-Modul in PowerMyMac ein Durchbruch bei den Apps für die Mac-Reinigung. Das liegt daran, dass es seinen Benutzern ein selektives Scannen ihrer Dateien und Ordner auf dem Mac vor der Reinigung bietet, während andere Tools der Mac-Reinigung darauf eingestellt sind, zuerst alle Dateien auf dem Mac zu scannen. Auf diese Weise könnte die Gesamtzeit für die Bereinigung von PowerMyMac kürzer sein als bei jedem anderen Tool.
Nicht zuletzt ist PowerMyMac auch eine Toolbox für Mac-Benutzer. In seinem ToolKit-Modul bietet es acht nützliche Funktionen und Mini-Tools: Uninstaller, Maintenance, Privacy, NTFS, Filemanager, Hide, Unarchiver und WiFi.
Darüber hinaus haben Sie Zugriff auf eine kostenlose Testversion von PowerMyMac. Lassen Sie uns sehen, wie Sie Dateien auf Ihrem Mac mit PowerMyMac verschlüsseln:
Schritt 01 - Laden Sie PowerMyMac herunter und installieren Sie es. Zunächst sollten Sie PowerMyMac von der offiziellen Website von FoneDog herunterladen und auf Ihrem Mac installieren oder direkt auf die Download-Schaltfläche unten klicken.
Schritt 02 - Klicken Sie auf ToolKit. Nachdem Sie PowerMyMac auf Ihrem Mac-Gerät gestartet haben, können Sie den Systemstatus auf der Hauptschnittstelle des Mac-Geräts überprüfen. Dann klick ToolKit an der Spitze.
Schritt 03 - Wählen Sie Ausblenden. Wähle aus Verbergen Werkzeug im ToolKit.
Tipps: Legen Sie Ihr Passwort fest und bestätigen Sie es, wenn Sie diese Seite zum ersten Mal aufrufen.
Schritt 04 - Verstecken Sie Ihre Datei. Ziehen Sie eine Datei auf den Bildschirm und blenden Sie sie aus. Drücken Sie die Verbergen Taste, um diesen Schritt abzuschließen.
Hinweis: Darunter befindet sich ein Schaltknopf. Schalten Sie die Schaltfläche aus, und die Datei, die Sie in diesem Schritt gezogen haben, könnte wieder auf Ihrem Mac angezeigt werden.
Schritt 05 - Wählen Sie Verschlüsseln. Kehren Sie zur vorherigen Seite zurück, geben Sie das Passwort ein, das Sie gerade festgelegt haben, und wählen Sie das aus Encrypt Schaltfläche in Ausblenden und verschlüsseln.
Schritt 06 - Verschlüsseln Sie Ihre Datei. Ziehen Sie auch eine Datei und drücken Sie die Encrypt .
Jetzt kann die Datei im vorherigen Pfad nicht gelesen werden. Sie können es jedoch direkt auf der Seite „Verschlüsseln“ anzeigen.
Hinweis: Wenn die Datei in der Liste von Ausblenden angezeigt wird (Sie haben sie zuvor einmal ausgeblendet), obwohl sie jetzt nicht ausgeblendet ist, kann sie nicht verschlüsselt werden. Wenn Sie diese Datei verschlüsseln müssen, müssen Sie die Datei zuerst aus der Liste entfernen.
- Markieren Sie die Datei in Liste ausblenden.
- Schalten Sie den Schalter rechts neben der Datei ein.
- Drücken Sie die Reset-Taste unten rechts auf dem Bildschirm.
Methode 2. So verschlüsseln Sie Dateien auf einem Mac mit integrierter Funktion
Die Funktion zum Verschlüsseln von Dateien ist auf Ihrem Mac vorhanden, damit Sie Ihre Dateien oder Ordner schützen können. Lesen Sie weiter die folgenden Methoden, um zu sehen, wie Sie Dateien auf dem Mac verschlüsseln:
Schritt 1. Öffnen Sie den Anwendungsordner. Zuerst drücken Befehl + Umschalttaste + A , um den Anwendungsordner auf Ihrem Mac zu öffnen.
Schritt 2. Öffnen Sie den Ordner „Dienstprogramme“. Wählen Sie als Nächstes in Anwendungen den Ordner Dienstprogramme aus.
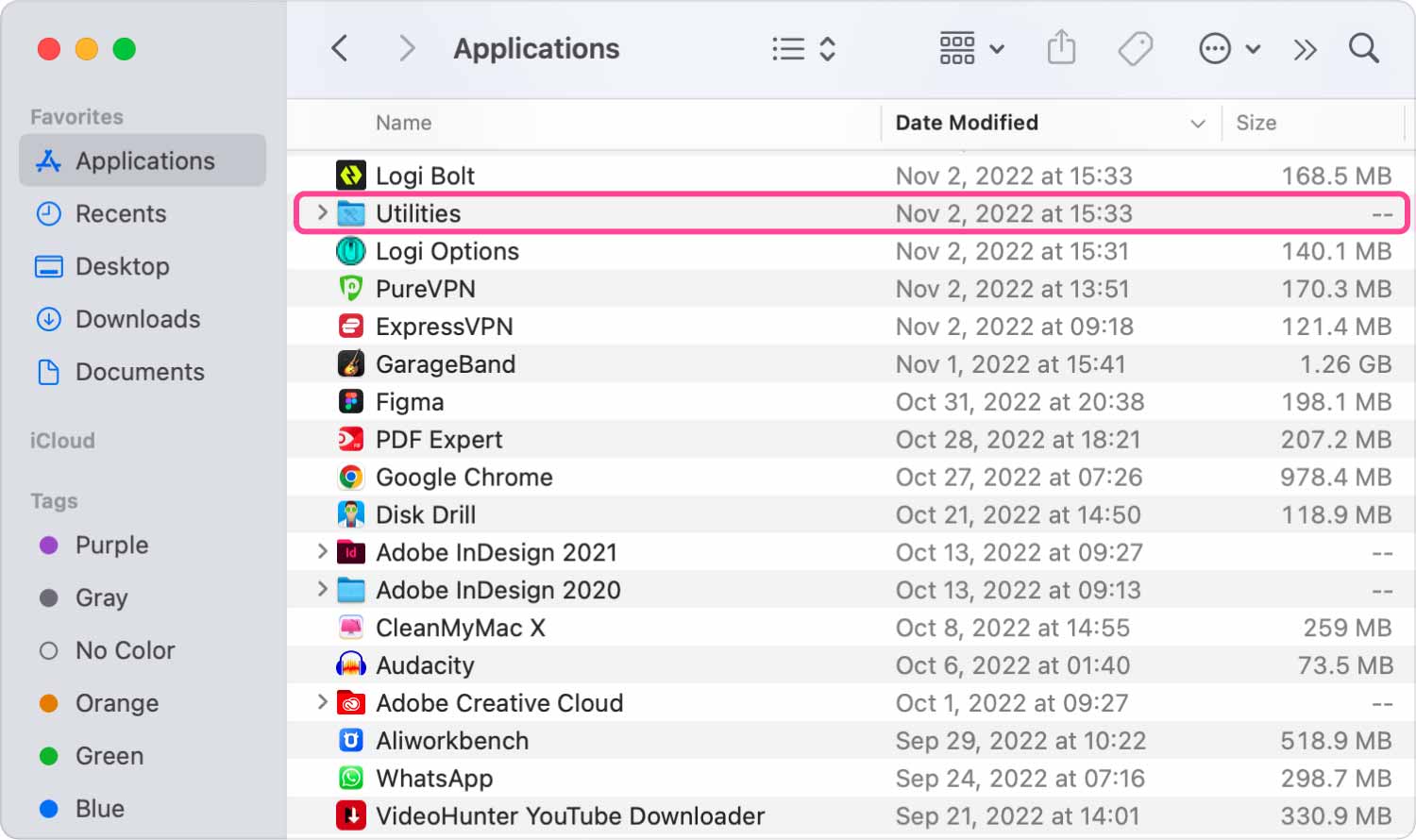
Schritt 3. Wählen Sie das Festplatten-Dienstprogramm. Wählen Sie dann das Festplattendienstprogramm im Ordner „Dienstprogramme“.
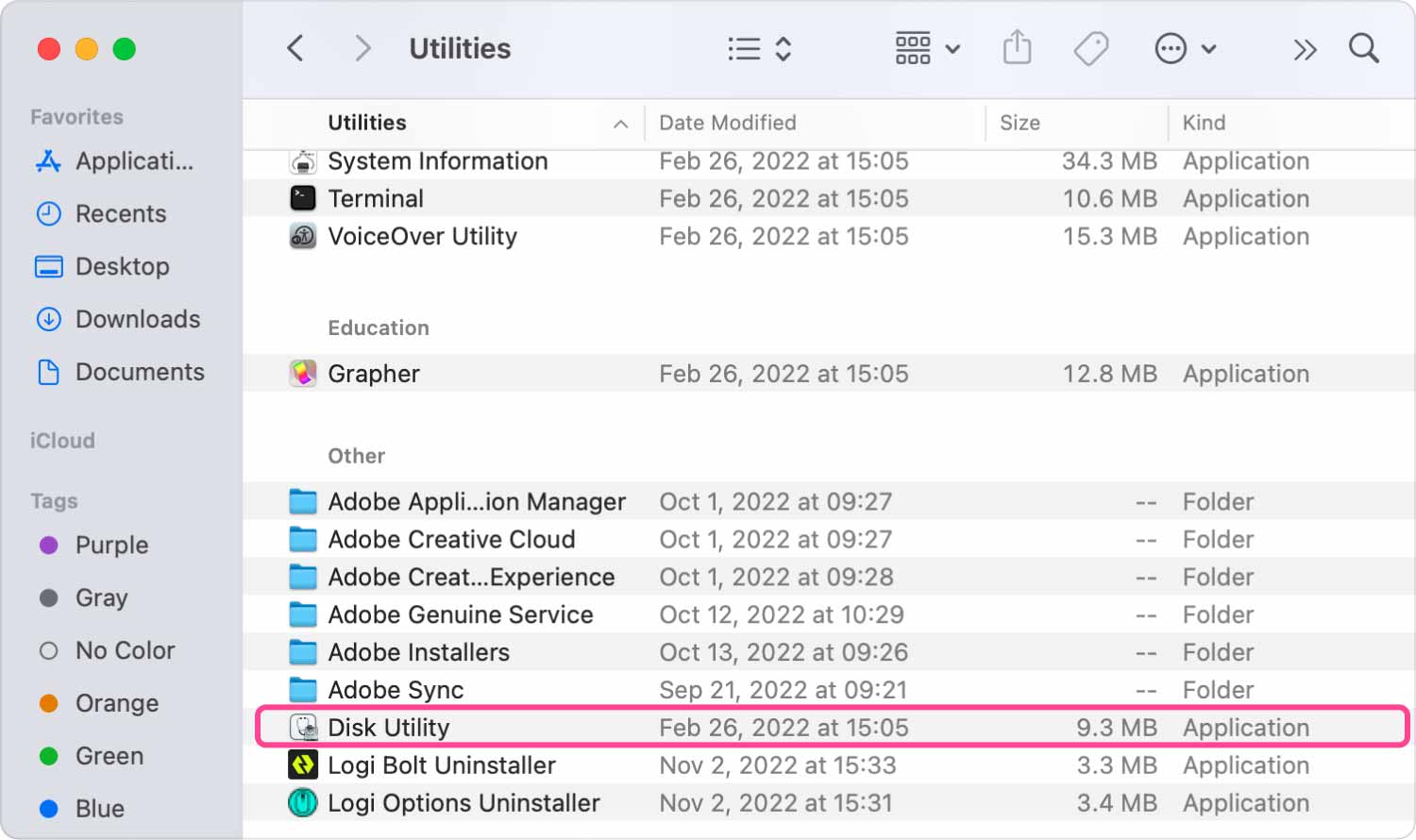
Schritt 4. Wählen Sie Bild aus Ordner. Wählen Sie Bild aus Ordner Gedankenpfad: Datei> Neues Bild> Bild aus Ordner.
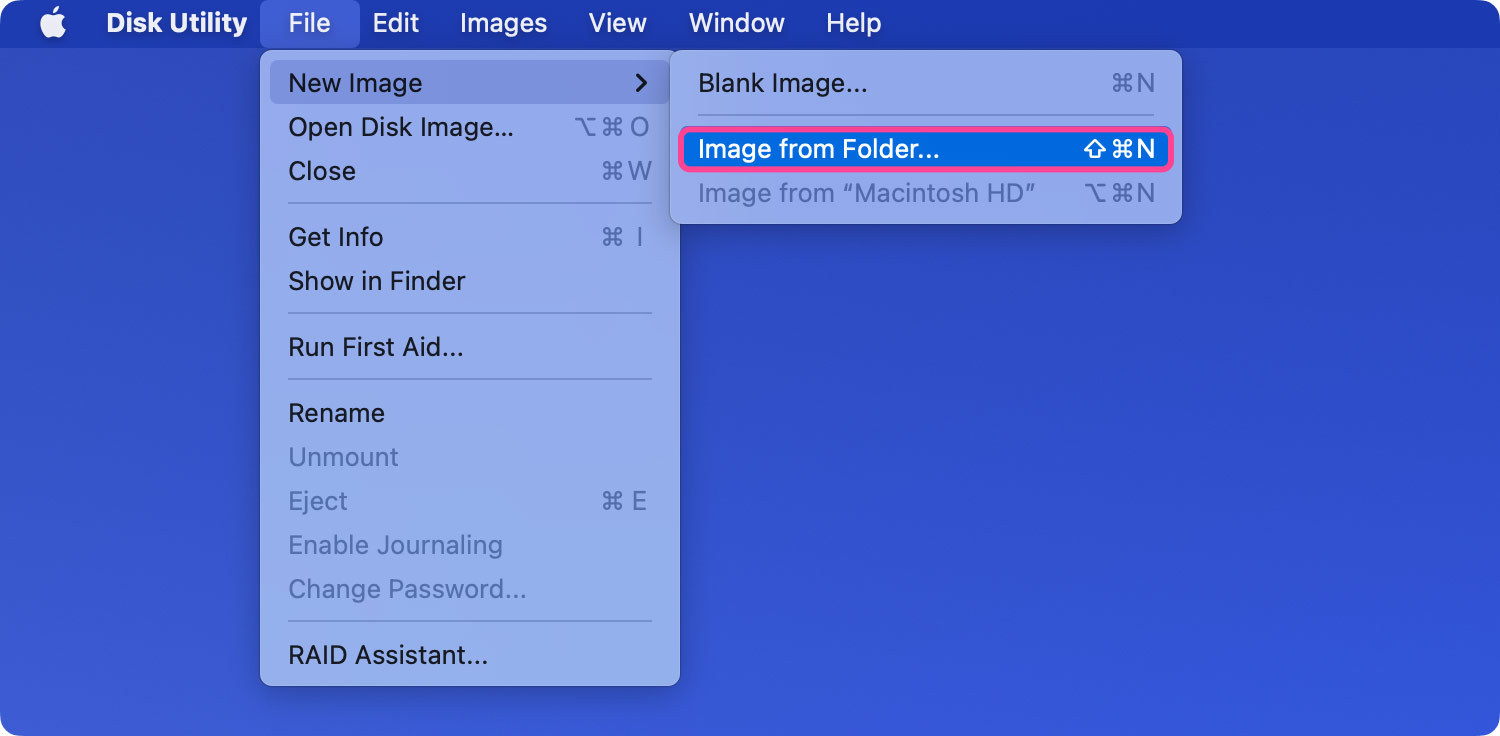
Schritt 5. Klicken Sie auf den Ordner. Klicken Sie auf den Ordner, den Sie verschlüsseln und schützen möchten, und wählen Sie ihn aus Öffnen.
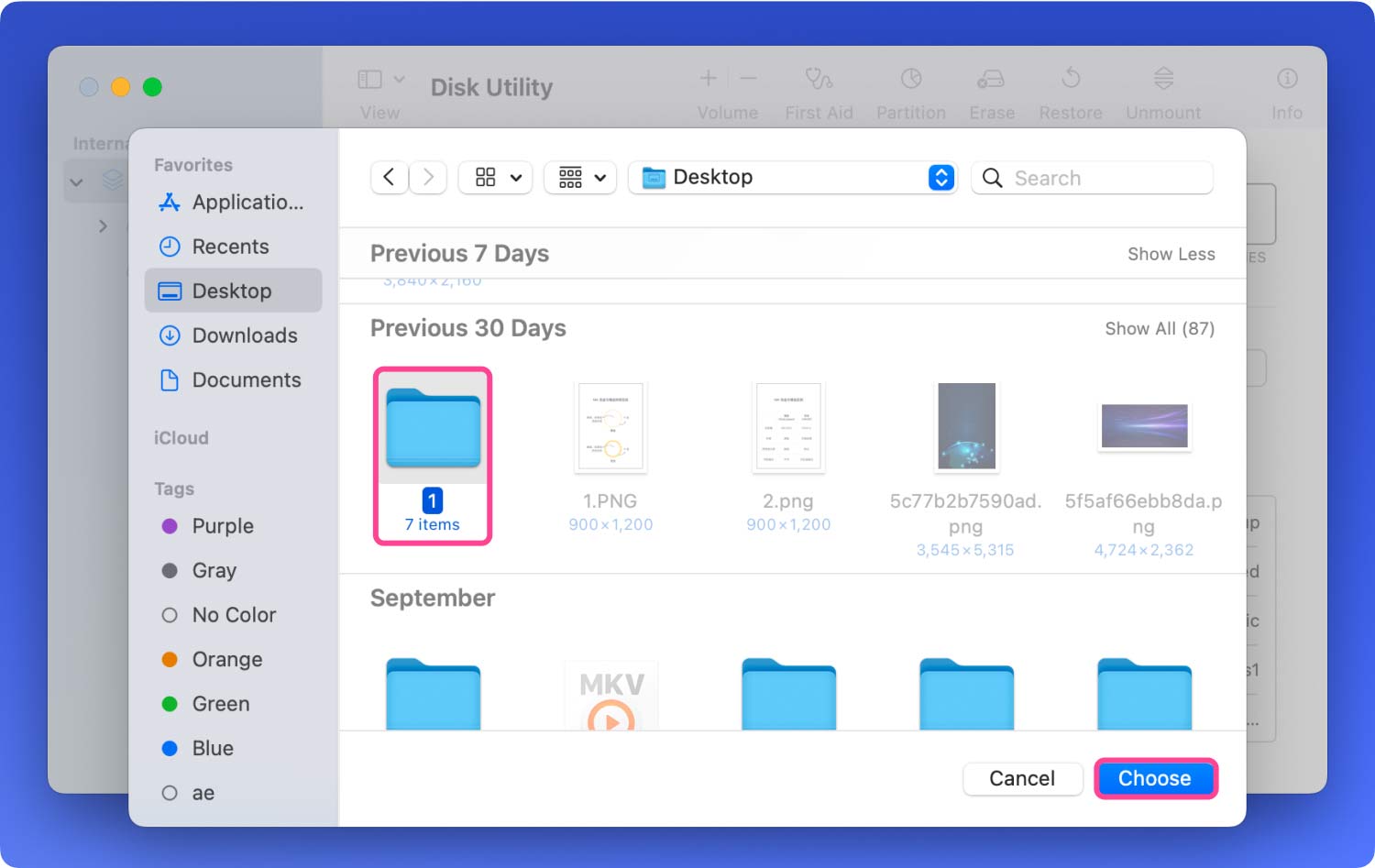
Schritt 6. Lesen Schreiben. Wählen Sie später die Lese-/Schreiboption.
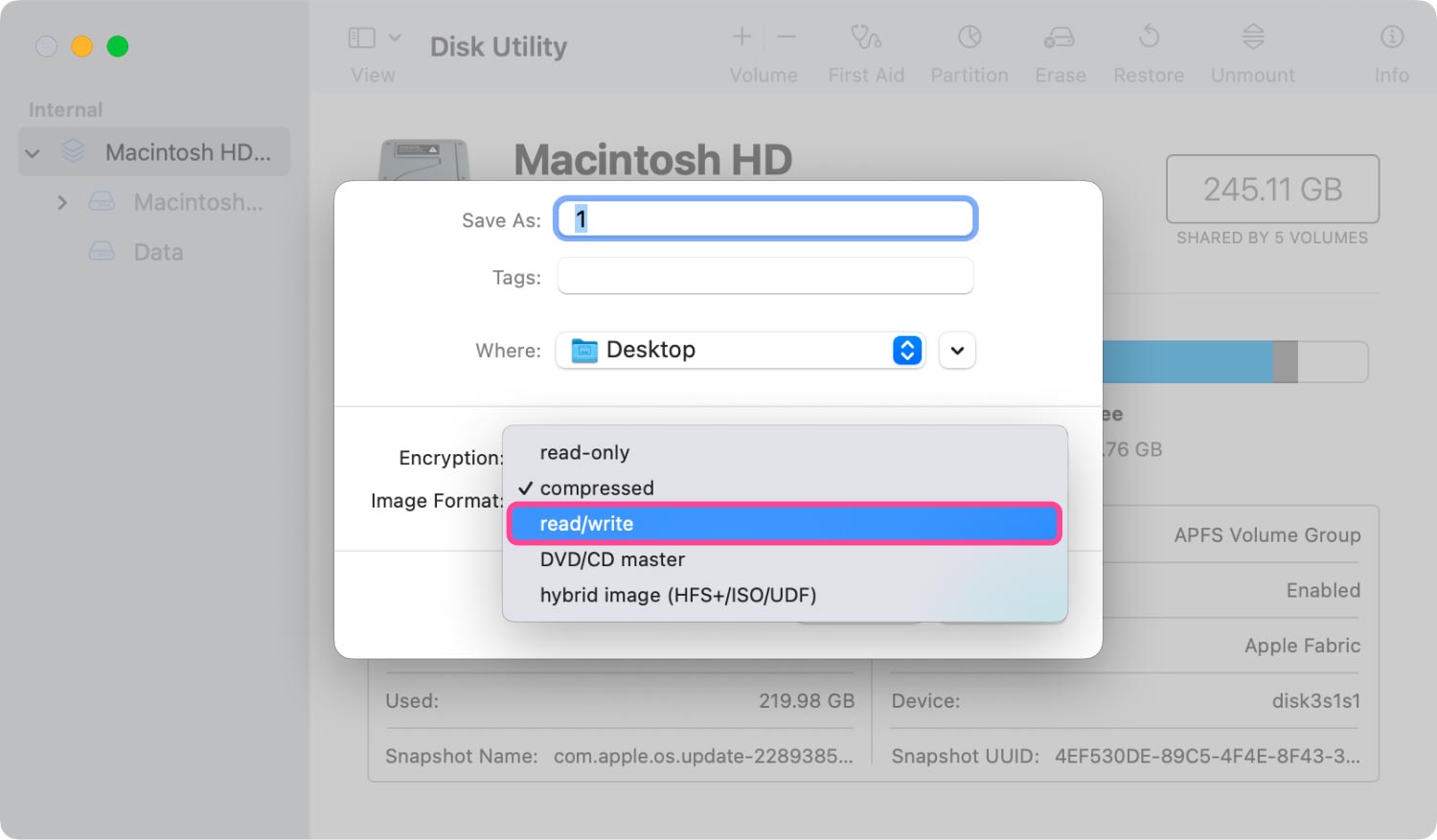
Schritt 7. 128-Bit-AES-Verschlüsselung. Wählen Sie in der Spalte Verschlüsselung die 128-Bit-AES-Verschlüsselung aus.
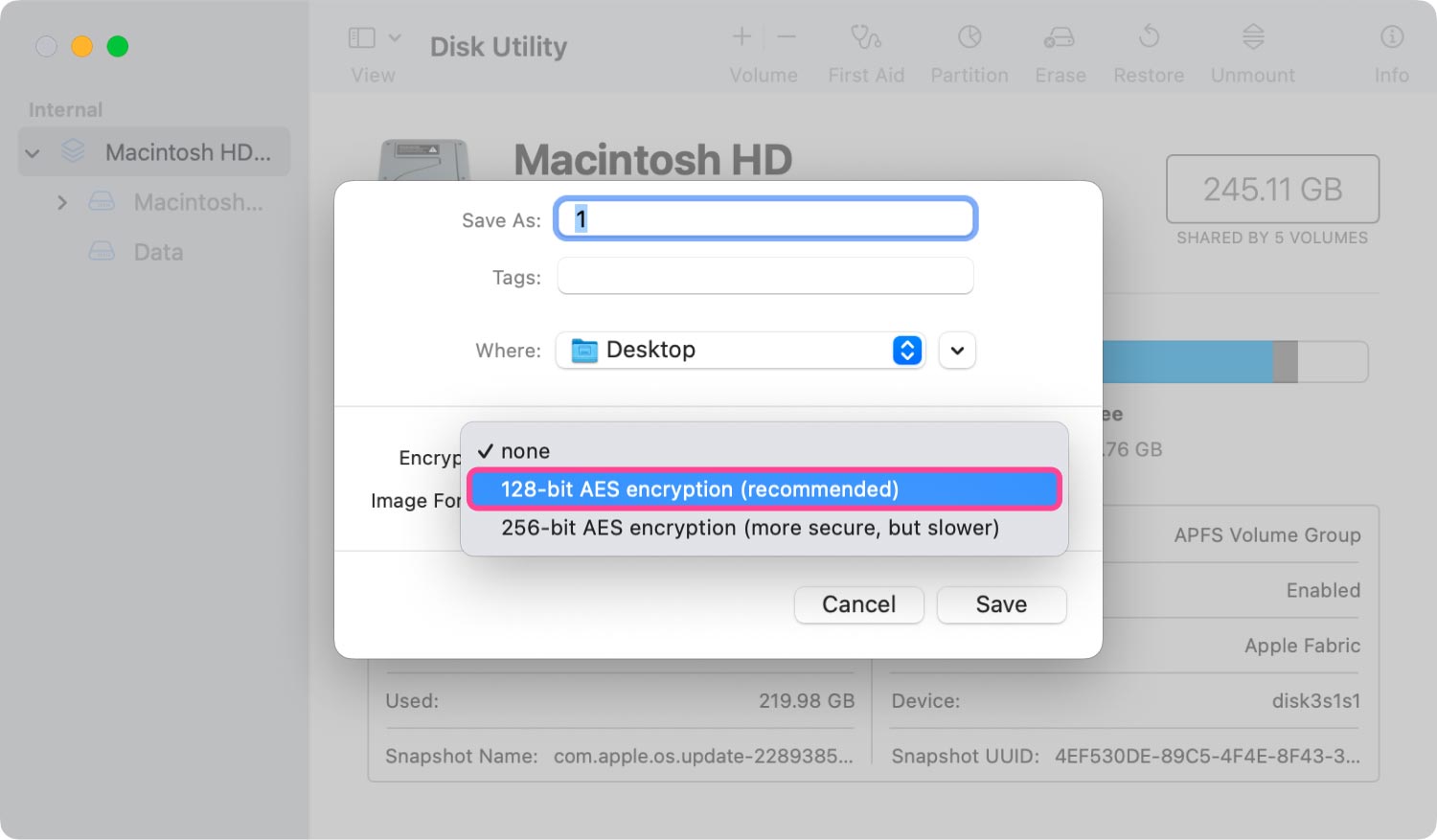
Schritt 8. Legen Sie ein Passwort fest. Legen Sie Ihr eigenes Passwort fest und geben Sie es zur doppelten Bestätigung erneut ein.
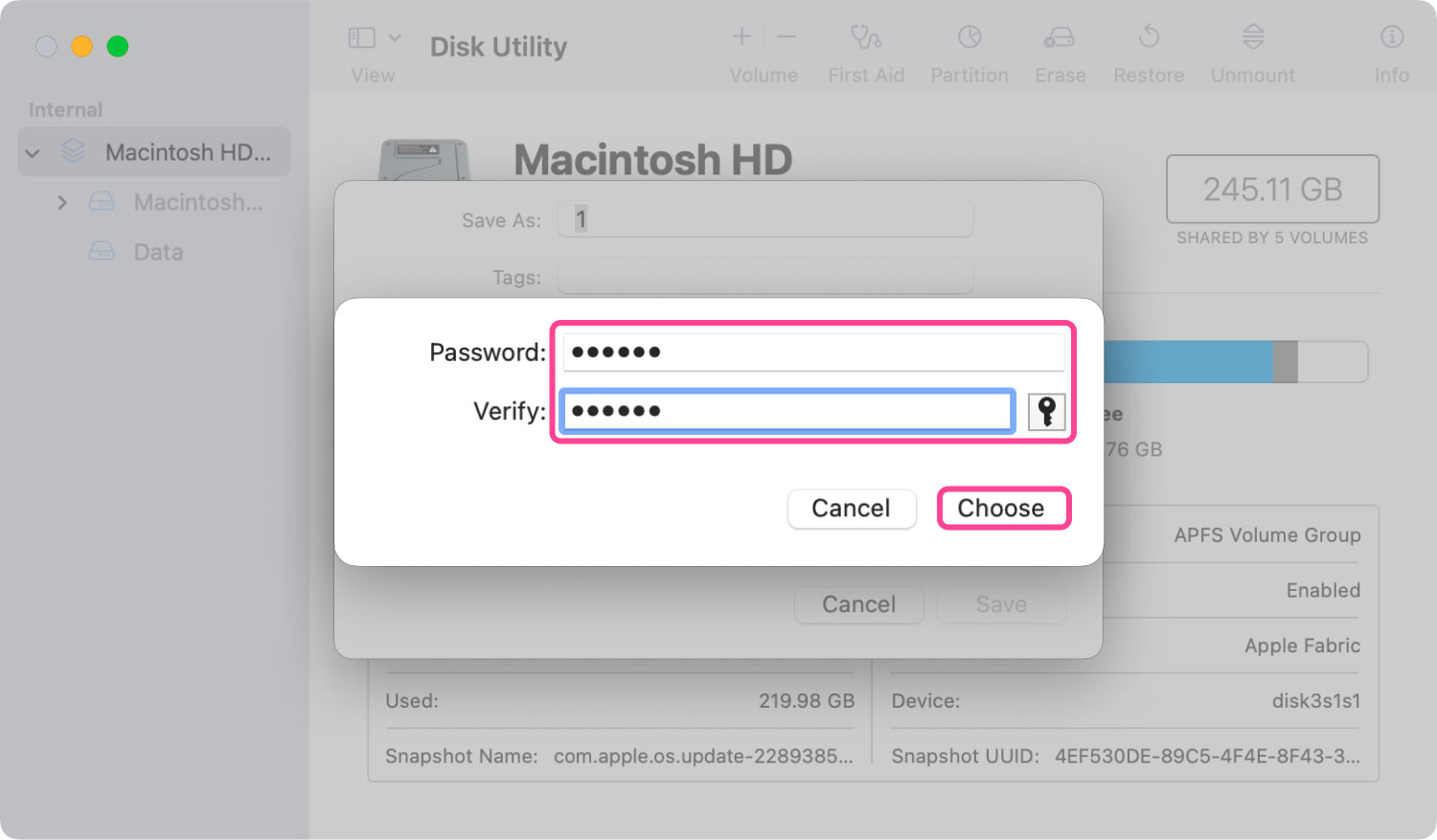
Schritt 9. Benennen und speichern Sie das gesperrte Disk-Image. Benennen Sie das gesperrte Disk-Image und wählen Sie den Ort, an dem es gespeichert werden soll. Drücken Sie die Schaltfläche Speichern, um diesen Schritt abzuschließen.
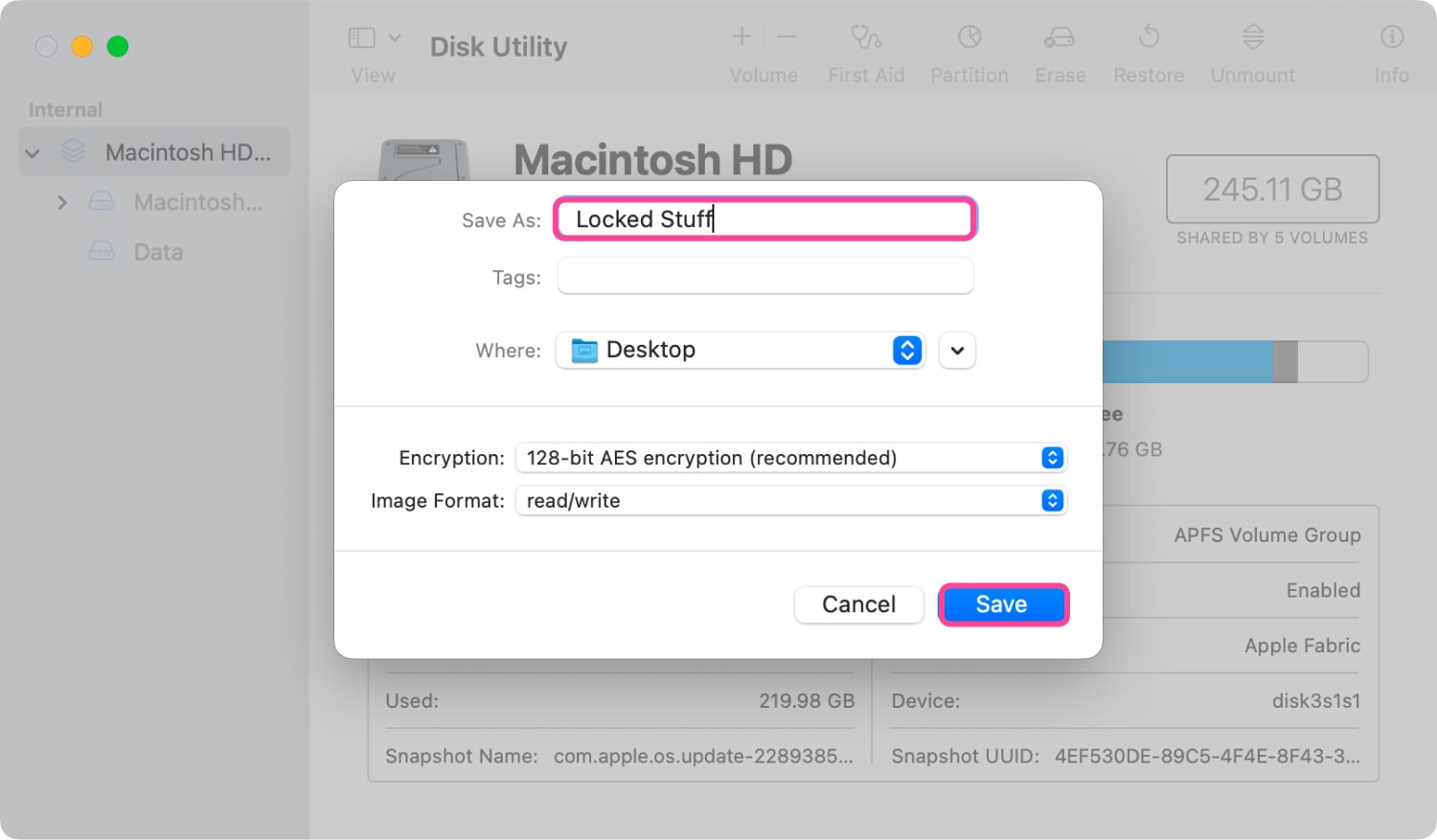
Schritt 10. Abschluss der Verschlüsselung. Warten Sie auf den Vorgang. Nachdem der Vorgang abgeschlossen ist, können Sie auf Fertig klicken und den Vorgang verlassen.
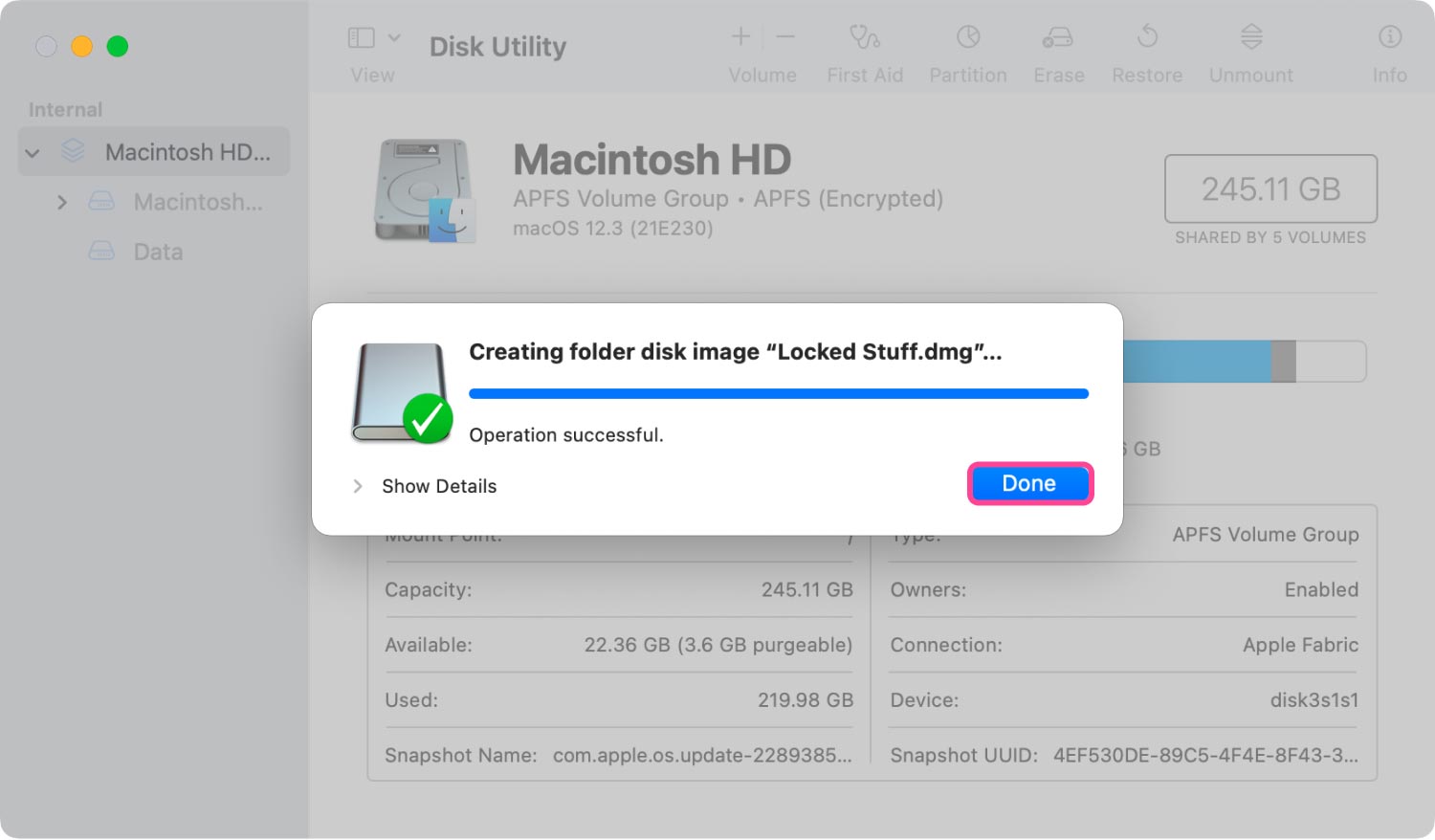
Jetzt wurde der von Ihnen ausgewählte Ordner verschlüsselt und geschützt. Bei Bedarf können Sie die Originaldatei entfernen, aber löschen Sie bitte nicht die dmg. Datei. Darüber hinaus können Sie andere Dateien in das gesperrte Disk-Image einfügen, genauso wie Sie Dateien in einen Ordner einfügen.
Fazit
FoneDog PowerMyMacZwei Hauptmethoden zum Verschlüsseln von Dateien auf dem Mac werden Ihnen vorgestellt: mit einer integrierten Methode und mit einer Anwendung eines Drittanbieters. Die Verwendung der integrierten Methode kann das Herunterladen und Installieren anderer Software auf Ihrem Mac vermeiden. Es ist jedoch nicht so direkt und einfach wie das Herunterladen des Drittanbieter-Tools, FoneDog PowerMyMac.
Bei der Verwendung von PowerMyMac sind nur schnelle und einfache Klicks erforderlich, um Dateien und Ordner zu verschlüsseln. Darüber hinaus können Sie andere Funktionen wie das Deinstallieren unnötiger Mac-Software und das Bereinigen von Dateien ohne Notwendigkeit auf Ihrem Mac ausführen. PowerMyMac hilft Ihnen nicht nur beim Verschlüsseln von Dateien auf dem Mac, sondern löst auch die Probleme, die bei der Verwendung eines Mac auftreten können.
