Für die meisten Personen können die Popup-Fenster im Allgemeinen ein Ärgernis sein, aber es hat seinen Nutzen. Mehrere Banken-, Finanz- und Steuer-Websites verwenden Pop-ups, um Dokumente oder zusätzliche Informationen anzuzeigen.
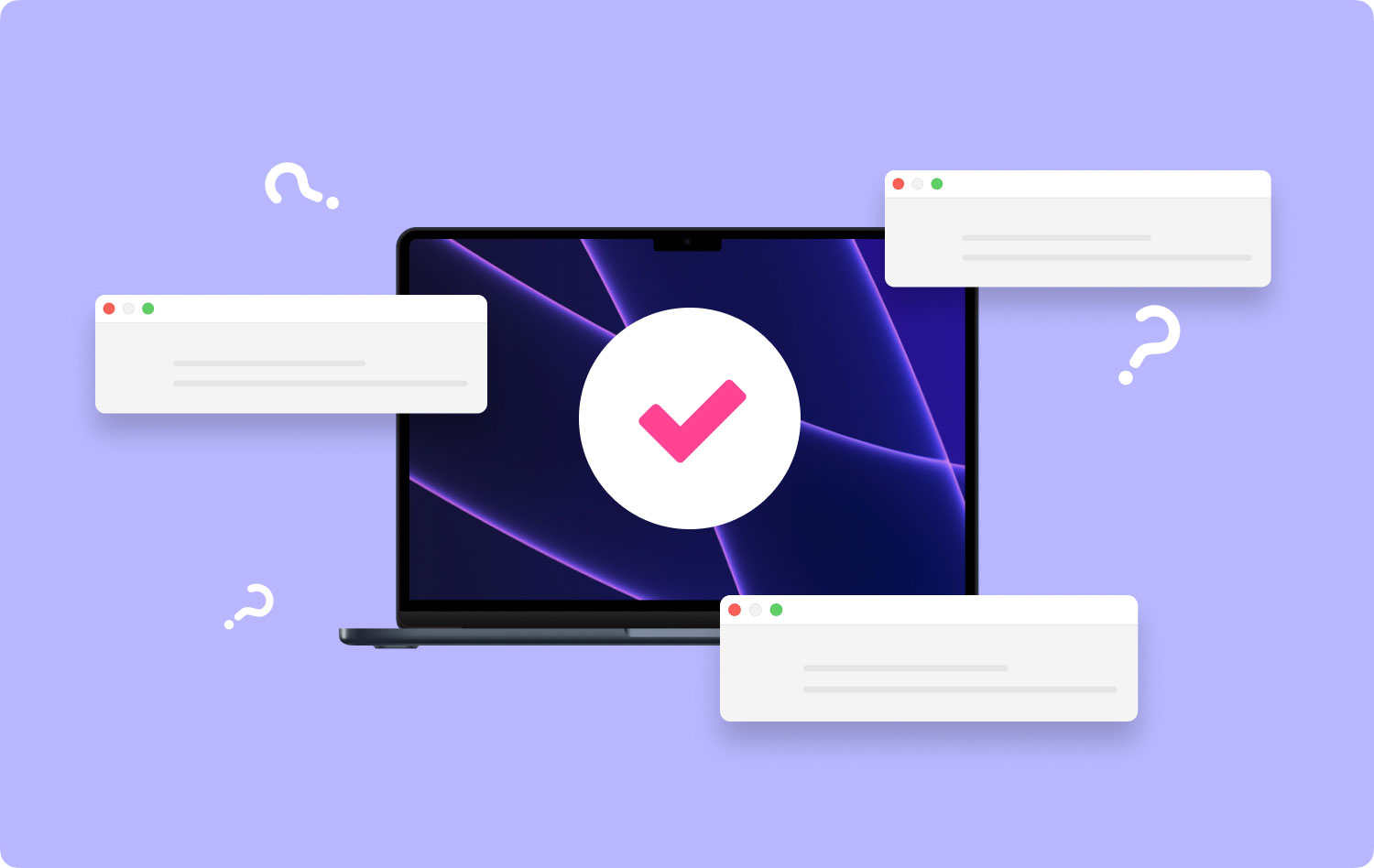
Obwohl die meisten Leute glauben, dass diese Website-Popups schlechte Elemente oder einfach nur ein Ärgernis sind, sind sie oft eine notwendige Komponente, wenn man eine Website nutzt oder auf bestimmte Materialien zugreift. Außerdem wurden Popup-Fenster in Safari für Mac deaktiviert. Falls Sie auf diese Popups zugreifen möchten, gibt es Möglichkeiten So lassen Sie Popups auf dem Mac zu.
Warum erscheinen Popups auf dem Mac?So aktivieren Sie Popups in SafariSo aktivieren Sie Popups in FirefoxSo aktivieren Sie Popups in ChromeKurztipp zur Verwendung des Wartungstools
Menschen Auch Lesen Wie verwende ich das Mac-Festplattendienstprogramm? Wie lösche ich Cookies auf Ihrem Mac-Gerät?
Warum erscheinen Popups auf dem Mac?
Der Hauptzweck von Pop-ups ist es, Ihre Aufmerksamkeit zu erregen. In den meisten Fällen schweben sie über dem Webbrowser-Fenster, wodurch Ihre Sicht blockiert wird. Dies lenkt Ihre Aufmerksamkeit auf das Popup anstelle des Webbrowsers.
Oft erscheinen die Pop-ups, wenn Sie fragwürdige Websites besuchen, die Inhalte für Erwachsene enthalten könnten. Sie tauchen auch auf regulären Websites von Drittanbietern auf, die behaupten, dass Sie etwas gewonnen haben oder dass es ein Problem mit Ihrem Mac gibt. Im Allgemeinen manifestieren sich diese Popups nicht auf authentischen Websites, außer in Fällen, in denen eine Art von Adware auf Ihrem Gerät installiert ist.
In den meisten Fällen können Sie dieses Problem beheben, indem Sie einfach das Popup-Fenster schließen. Es gibt jedoch Szenarien, in denen Sie gezwungen sind, die Website zu schließen, da das Popup dauerhaft sein kann.
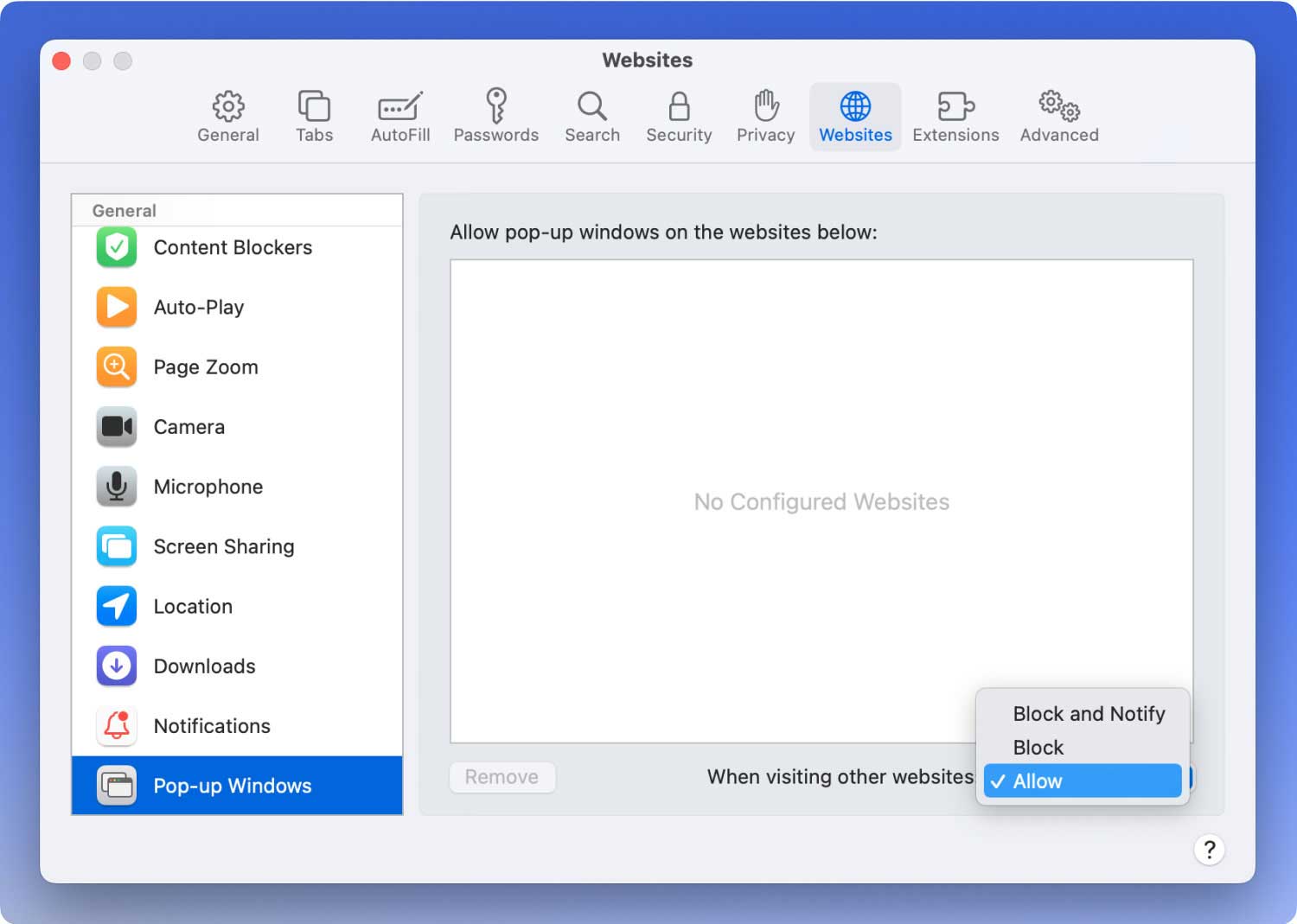
So aktivieren Sie Popups in Safari
Für Mac-Benutzer verwendet die Mehrheit Safari als Haupt-Webbrowser. Wenn Sie Safari verwenden und aus irgendeinem Grund auf Popups zugreifen müssen, gibt es mehrere Methoden, um Popups für Websites zuzulassen, die Sie mit Safari besuchen.
Schauen wir uns verschiedene Methoden genauer an So lassen Sie Popups auf dem Mac zu.
So lassen Sie Popups in Safari für bestimmte Websites zu
Falls Sie eine bestimmte Website verwenden, die Popup-Fenster verwendet, können Sie Popups für diese bestimmte Website einfach über die „Einstellungen“ in Safari zulassen.
- Öffnen Sie die Safari-Anwendung, falls sie noch nicht geöffnet ist. Fahren Sie mit der Website-Adresse fort, für die Sie Pop-ups aktivieren möchten.
- Wählen Sie im Safari-Menü „Einstellungen“
- Wählen Sie die Registerkarte „Websites“ und tippen Sie auf „Pop-up-Fenster“ auf der linken Seite des Menüs
- Suchen Sie die Website-URL in der Liste und tippen Sie auf das Dropdown-Auswahlmenü direkt neben dieser URL und wählen Sie „Zulassen“.
- Safari „Einstellungen“ schließen
Mit diesem Ansatz ist es die ideale Wahl, da es Ihnen ermöglicht, alle allgemeinen Popups in Safari zu blockieren und sie gleichzeitig auf bestimmten Websites zuzulassen, die deren Verwendung erfordern, um ordnungsgemäß zu funktionieren.
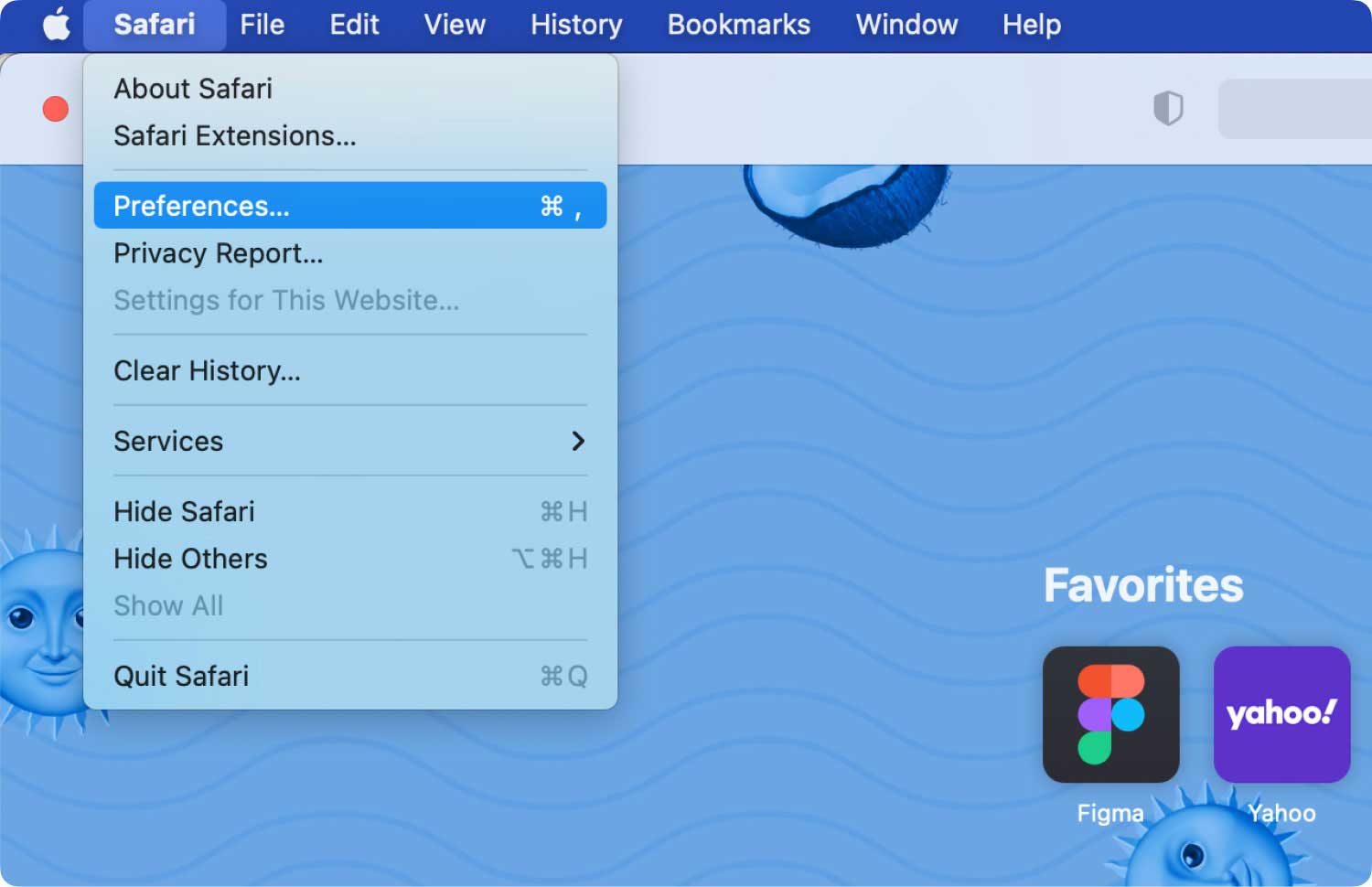
Schritte zum schnellen Zulassen von Popups auf einer Website in Safari
Wenn Sie eine bestimmte Website besuchen, die versucht, ein Popup zu öffnen, sendet Safari eine Benachrichtigung über diese Aktion. An dieser Stelle können Sie entscheiden, wie das Pop-up angezeigt werden soll. Sie können dies tun, indem Sie diesen Schritten folgen.
- Navigieren Sie in Safari zu der spezifischen Website, auf der Popups aktiviert werden sollen.
- Sobald versucht wird, das Pop-up-Fenster anzuzeigen, werden Sie feststellen, dass sich die URL-Leiste in eine Meldung ändert, die „Pop-up-Fenster blockiert“ anzeigt. Tippen Sie an dieser Stelle auf das Miniatur-Popup-Fenstersymbol, um Popup-Fenster für die derzeit aktive Website zu aktivieren.
Denken Sie daran, dass für diese Funktion die Option „Blockieren und benachrichtigen“ im Einstellungsbereich „Pop-up-Fenster“ der „Einstellungen“ in Safari aktiviert sein muss.
Schritte zum Zulassen aller Popups in Safari
Falls Sie sich entscheiden, alle Popup-Fenster in Safari zuzulassen, sollten Sie sich diese Schritte genau ansehen:
- Öffnen Sie die Safari-Anwendung, falls Sie sie noch nicht geöffnet haben
- Öffnen Sie das Safari-Menü und wählen Sie „Einstellungen“.
- Wählen Sie die Registerkarte „Websites“ und tippen Sie auf „Pop-up-Fenster“ auf der linken Seite des Menüs
- Suchen Sie das Dropdown-Auswahlmenü direkt neben „Beim Besuch anderer Websites“ und wählen Sie „Zulassen“, um alle Popup-Fenster in Safari von allen besuchten Websites zu aktivieren.
- Schließen Sie die „Einstellungen“ von Safari.
Denken Sie daran, dass es nicht empfohlen wird, alle Popups für alle Websites zu aktivieren, da Sie später auf einige Websites stoßen könnten, die die Funktion missbrauchen können. Aus diesem Grund sind sie in den meisten modernen Webbrowsern deaktiviert. Falls Sie diese Einstellung benötigen, können Sie sie einfach aktivieren.
Im Allgemeinen gibt es einige Websites, die Popups öffnen, indem sie auf neue Fenster zugreifen, aber Safari öffnet sie stattdessen als Registerkarten. Dies hängt alles davon ab, wie sie von der Website initiiert werden und wie Safari konfiguriert wurde.
Abhängig von dem Ansatz, den Sie verwenden werden, um die Popup-Fenster in Safari zuzulassen, können Sie die Einstellungen später bei Bedarf anpassen.
Obwohl wir uns auf Safari für Mac konzentrieren, haben Sie auch die Möglichkeit, Popup-Fenster in Safari für iPad oder iPhone zu aktivieren. Falls Sie auf Popups in Safari zugreifen müssen, sind nur minimale Anpassungen der Einstellungen erforderlich.
So aktivieren Sie Popups in Firefox
Firefox ist ein bevorzugter Webbrowser für diejenigen, die einen Mac haben. Da Sie Firefox als Webbrowser verwenden, sollten Sie mit einigen Schritten vertraut sein, wenn Sie Popups zulassen möchten.
- Schritt 1. Wählen Sie im Firefox-Fenster das „Menü“, das Sie als drei Punkte erkennen können. Tippen Sie auf „Einstellungen“.
- Schritt 2. Sie müssen das Fenster „Datenschutz & Sicherheit“ finden. Gehen Sie zu einem Abschnitt, der als "Berechtigungen" bekannt ist. Sie sehen eine Überschrift mit der Bezeichnung „Popup-Fenster blockieren“, neben der ein Kontrollkästchen angezeigt wird. Deaktivieren Sie einfach das Kontrollkästchen, um die Popups zuzulassen.
- Schritt 3. Denken Sie daran, dass es nicht empfehlenswert ist, alle Popups zuzulassen, insbesondere wenn es sich um Websites fragwürdiger Art handelt. Tippen Sie stattdessen auf „Ausnahmen“. Es öffnet sich ein neues Fenster, in dem Sie eine bestimmte Website angeben können, auf die Pop-ups Zugriff haben dürfen. Kopieren Sie einfach die richtige Webadresse aus der Adressleiste und fügen Sie sie in das Formular „Ausnahmen“ ein und tippen Sie dann auf „Zulassen“. Fügen Sie der Liste beliebig viele Websites hinzu und entfernen Sie sie später einfach.
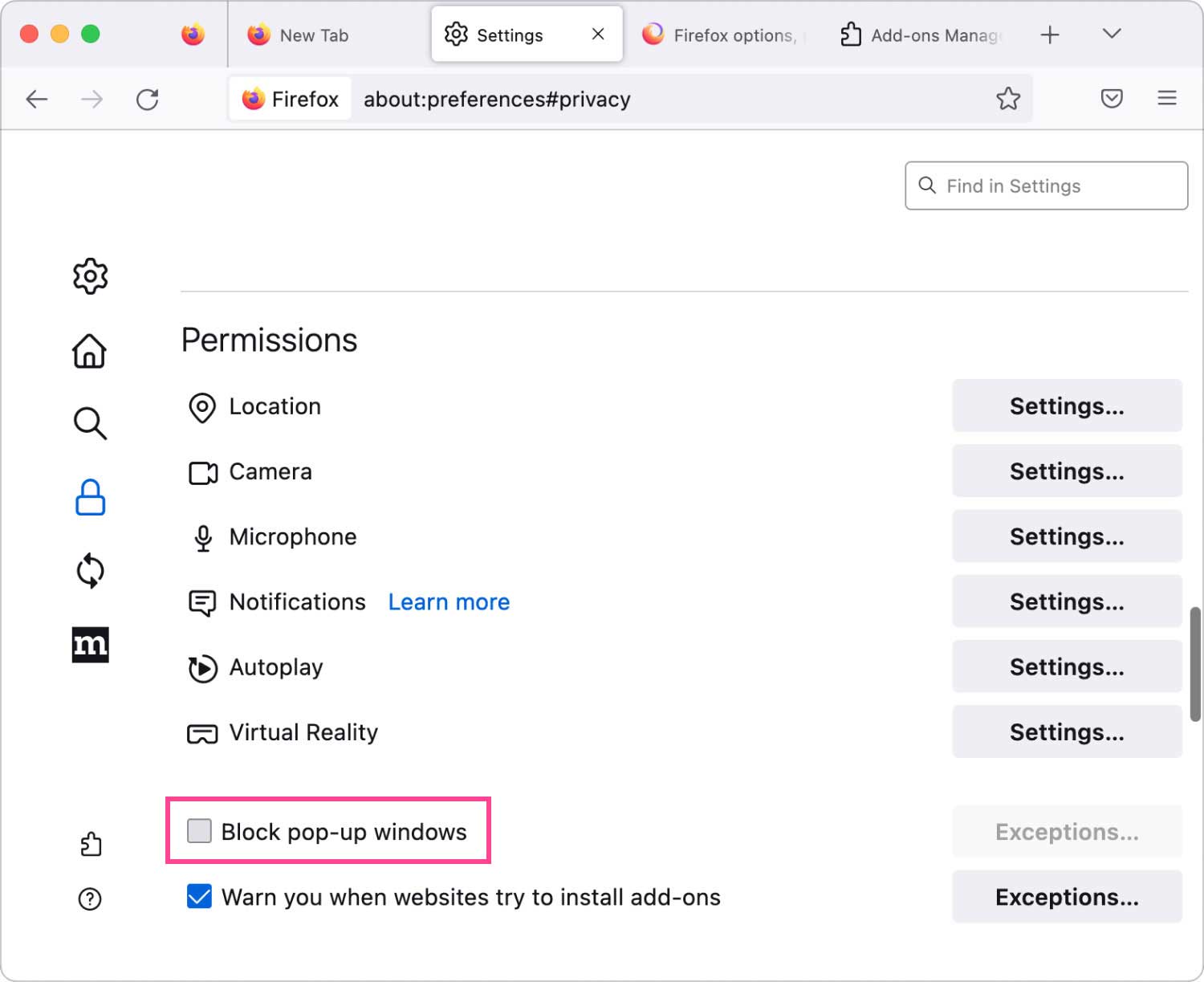
So aktivieren Sie Popups in Chrome
Für diejenigen, die Chrome als Webbrowser auf ihrem Mac verwenden, müssen Sie andere Schritte ausführen, wenn Sie Popups zulassen möchten.
- Schritt 1. Öffnen Sie Chrome und tippen Sie auf die drei Punkte im oberen rechten Teil der Benutzeroberfläche und wählen Sie „Einstellungen“. Dies öffnet eine andere Registerkarte mit Einstellungsoptionen. Gehen Sie zum untersten Teil dieses Fensters und wählen Sie „Erweitert“.
- Schritt 2. Nachdem Sie „Erweitert“ ausgewählt haben, öffnet sich ein weiterer Abschnitt speziell „Datenschutz und Sicherheit“. Tippen Sie in diesem Abschnitt auf die Registerkarte „Inhaltseinstellungen“.
- Schritt 3. Ein weiterer Abschnitt wird geöffnet, der einen Eintrag mit der Bezeichnung „Pop-ups“ enthält. Wählen Sie es aus und Sie gelangen zu einem anderen Fenster mit der Option, von „Blockiert“ oder „Zugelassen“ zu wechseln. Tippen Sie auf „Zugelassen“, um die Popups zu aktivieren.
- Schritt 4. In diesem Abschnitt gibt es die Option „Zulassen“, mit der Sie bestimmte Websites auflisten können, auf denen Popups zulässig sind.
- Schritt 5. Es gibt auch eine Auswahl zum routinemäßigen Aktivieren von Popups von Websites, die Sie besuchen werden. Falls eine Seite das Erscheinen von Popups verhindert, gibt es ein Miniatursymbol in der Adressleiste, das „Popup blockiert“ anzeigt und auffallend einem Fenster mit einem X ähnelt. Tippen Sie auf das Symbol, um Popups zu aktivieren, oder wählen Sie das aus Option von bestimmten Websites.
Kurztipp zur Verwendung des Wartungstools
Abgesehen von den oben besprochenen Schritten auf So lassen Sie Popups auf dem Mac zu, benötigen Sie möglicherweise eines der Tools in TechyCub Mac-Reiniger. In diesem Tool finden Sie Wartung, die mehrere Tools enthält, mit denen Sie die Gesamtleistung Ihres Mac optimieren und beschleunigen können.
Mac-Reiniger
Scannen Sie Ihren Mac schnell und bereinigen Sie einfach Junk-Dateien.
Überprüfen Sie den primären Status Ihres Mac, einschließlich Festplattennutzung, CPU-Status, Speichernutzung usw.
Beschleunigen Sie Ihren Mac mit einfachen Klicks.
Kostenlos herunterladen
