Haben Sie sich jemals gefragt, was eine IP-Adresse ist? Wissen Sie, wie Sie sie auf Ihrem Mac finden können? Nun, wenn Sie sich tatsächlich fragen: „Wie finde ich meine IP-Adresse auf dem Mac?“, dann ist dieser Artikel für Sie.
Einmal dein Mac mit einem Netzwerk verbunden ist, dann wird das automatisch in einem Netzwerk adressiert, das als IP-Adresse bezeichnet wird. Die IP-Adresse besteht aus vier Ziffern, die eigentlich durch Punkte getrennt sind. Jeder Satz besteht aus drei Ziffern. Und sobald Ihr Mac mit einem bestimmten Netzwerk verbunden ist, das das Internet enthält, hat er automatisch eine interne IP-Adresse, die es ihm ermöglicht, einen bestimmten Ort im lokalen Netzwerk zu markieren, sowie eine externe IP-Adresse, die sich auf die IP-Adresse von Ihnen bezieht Internet Netzwerk.
Teil 1: Warum ist es wichtig, die IP-Adresse zu kennen?Teil 2: Zwei Arten von IP-AdressenTeil 3: So finden Sie die IP-Adresse auf dem MacTeil 4: Ihren Mac reinigenTeil 5: Fazit
Teil 1: Warum ist es wichtig, die IP-Adresse zu kennen?
Die IP-Adresse Ihres Macs zu erfahren, kann sich als nützlich erweisen, besonders wenn Sie ein Netzwerk einrichten oder einige Dateien freigeben möchten. Aus diesem Grund zeigen wir Ihnen einige Möglichkeiten, wie Sie sowohl Ihre externen als auch Ihre internen IP-Adressen finden können, die Sie auf Ihrem Mac haben.
Jedes einzelne Gerät, das wir haben, das sich mit dem Internet verbinden kann, hat sein eigenes Internetprotokoll oder seine eigene IP-Adresse. Auf diese Weise können Sie einen Computer in den verschiedenen Netzwerken finden.
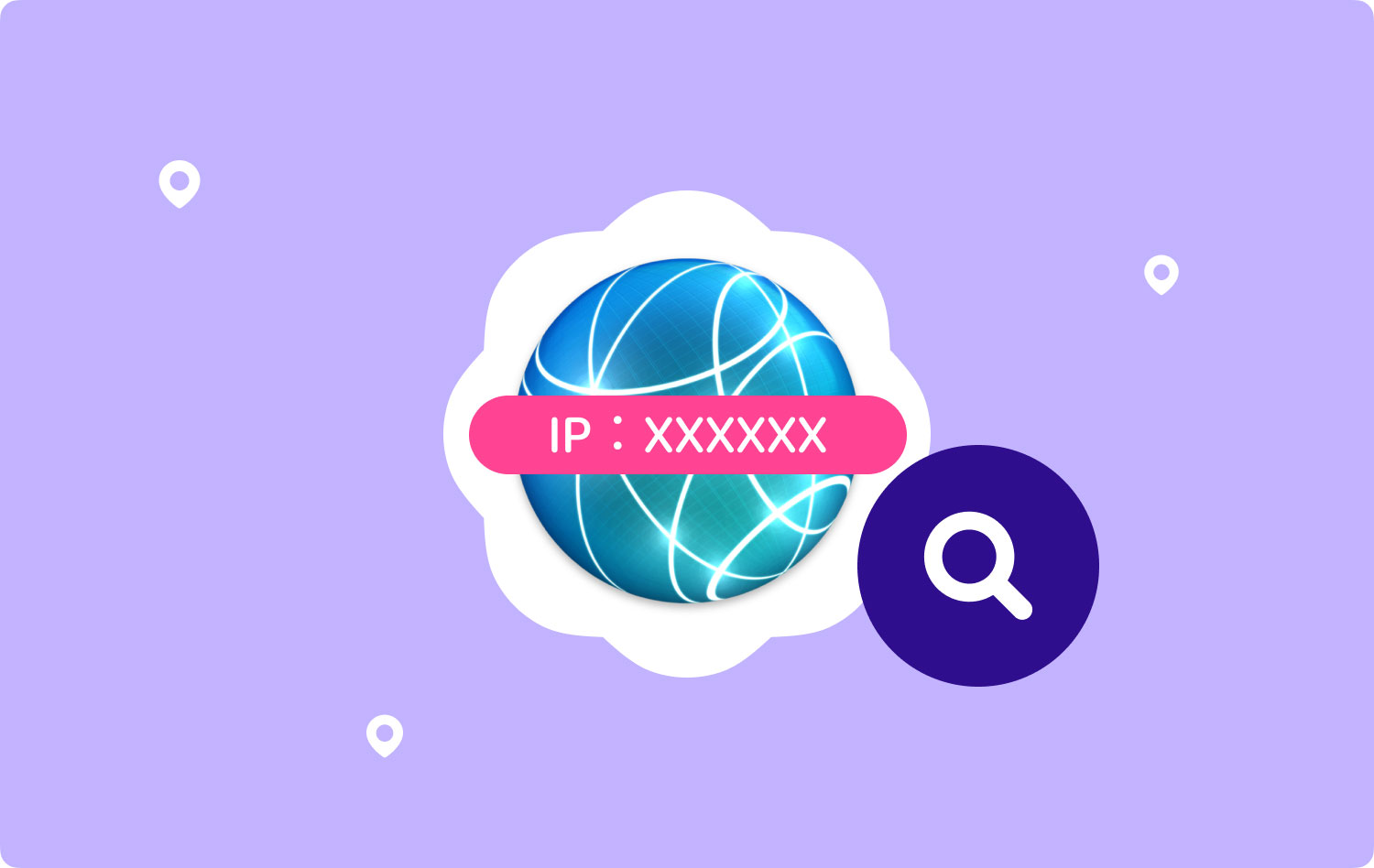
Teil 2: Zwei Arten von IP-Adressen
Es gibt eigentlich zwei Arten von IP-Adressen. Eine davon ist die private IP-Adresse und die öffentliche IP-Adresse. Die private IP-Adresse ist bekanntermaßen Teil des wiederverwendbaren Pools, der von der Internet Engineering Task Force für das einzelne Netzwerk reserviert wird. Diese enthalten tatsächlich eine Adresse, die mit „10.“ beginnt, „172.16.“ und „192.168.“ Diese IP-Adressen, die wir angezeigt haben, sind nur für Ihr Unternehmen oder Ihr lokales Netzwerk relevant.
Und damit Sie mit anderen Personen in Kontakt treten können, wird eine IP-Adresse benötigt, und Ihr PC sollte eine öffentliche IP-Adresse benötigen. Die IP-Adresse gilt als weltweit eindeutig, um sicherzustellen, dass diese sich von anderen Geräten unterscheidet.

Teil 3: So finden Sie die IP-Adresse auf dem Mac
Nachdem all diese Dinge gesagt wurden, ist es an der Zeit, dass wir Ihnen zeigen, wie Sie die IP-Adresse finden können. Es gibt tatsächlich viele Möglichkeiten, wie Sie Ihre IP-Adresse finden können, und wir werden Ihnen zeigen, wie das geht.
Methode 1: Finden Sie Ihre interne IP – OS X 10.5 und neuere Version
Schritt 1: Fahren Sie fort und klicken Sie auf das Apple-Symbol in der oberen linken Ecke des Bildschirms.
Schritt 2: Fahren Sie danach fort und scrollen Sie nach unten und wählen Sie „Systemeinstellungen“.
Schritt 3: Fahren Sie danach fort und klicken Sie auf „Netzwerk“ in der dritten Reihe der auf Ihrem Bildschirm angezeigten Symbole.
Schritt 4: Fahren Sie danach fort und wählen Sie Ihre Verbindung aus. Normalerweise können Sie über Ihren AirPort (drahtlos) oder über Ihr Ethernet (kabelgebunden) mit einem bestimmten Netzwerk verbunden werden. Auf Ihrem Bildschirm sehen Sie daneben das Wort „Verbunden“. Und dann können Sie Ihre IP-Adresse unter Ihrem Verbindungsstatus sehen.
Methode Nr. 2: Finden Sie Ihre interne IP – für OS X 10.4
Schritt 1: Fahren Sie fort und klicken Sie auf das Apple-Symbol, das sich in der oberen linken Ecke Ihres Bildschirms befindet.
Schritt 2: Suchen Sie dann nach den Systemeinstellungen und wählen Sie sie aus.
Schritt 3: Fahren Sie danach fort und klicken Sie auf das Symbol „Netzwerk“ in der dritten Zeile der Liste.
Schritt 4: Fahren Sie danach fort und wählen Sie Ihre Verbindung aus. Von hier aus können Sie die Verbindung auswählen, für die Sie die IP-Adresse aus dem Dropdown-Menü Anzeigen wünschen. Falls Sie eine kabelgebundene Verbindung haben, müssen Sie nur „Integriertes Ethernet“ auswählen. Und wenn Sie eine drahtlose Verbindung verwenden, fahren Sie fort und wählen Sie „AirPort“.
Schritt 5: Fahren Sie fort und klicken Sie auf die Registerkarte TCP/IP. Von dort aus können Sie die IP-Adresse Ihres Mac sehen.
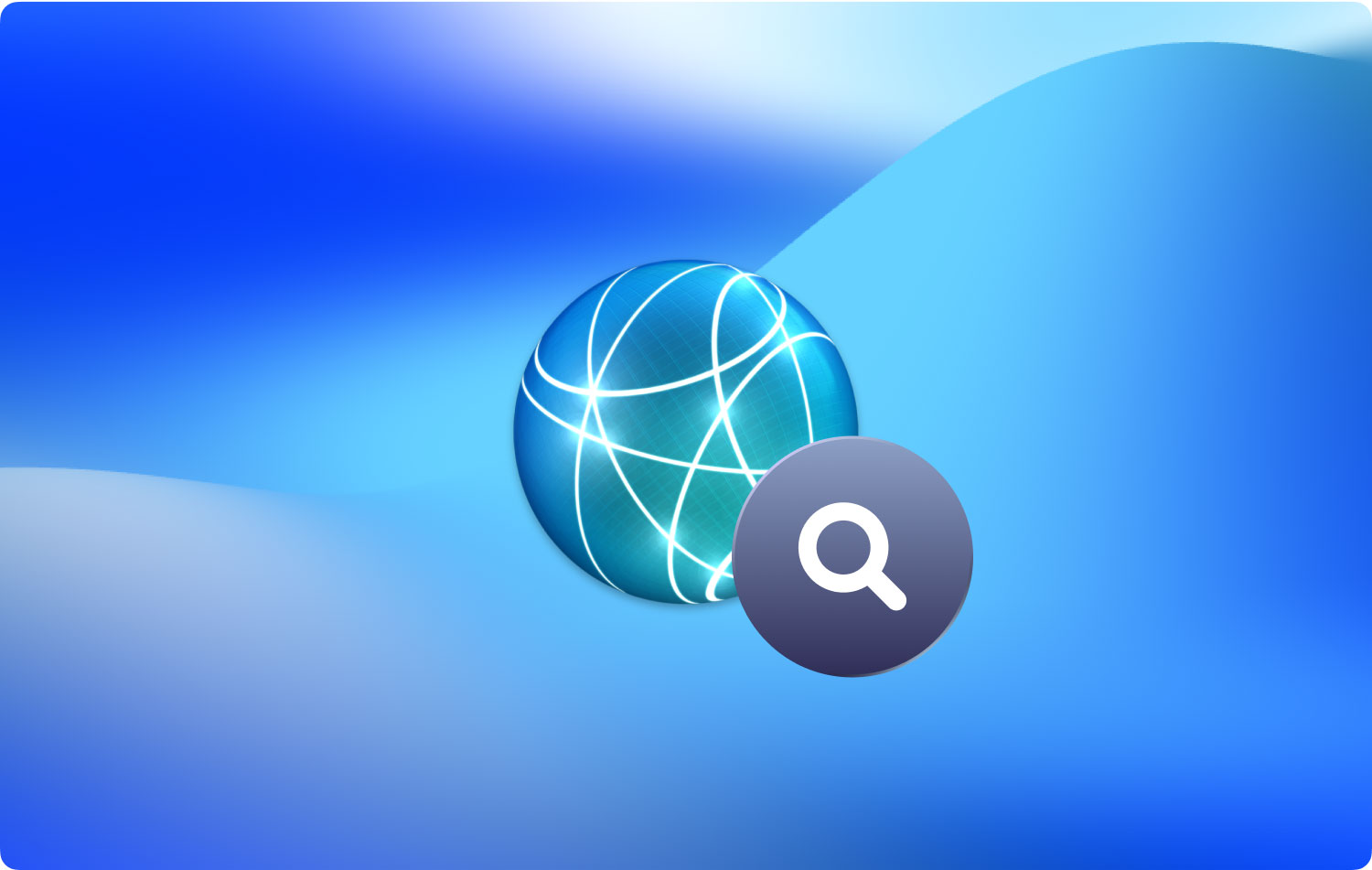
Methode Nr. 3: Finden Sie Ihre interne IP-Adresse über das Terminal
Schritt 1: Fahren Sie fort und öffnen Sie das Terminal auf dem Mac. Sie finden dies im Utility-Bereich des Anwendungsordners.
Schritt 2: Fahren Sie danach fort und geben Sie den Befehl ifconfig im Terminal ein. Auf diese Weise können Sie alle unnötigen Dinge entfernen und Ihre IP-Adresse auf Ihrem Mac anzeigen. Alles, was Sie tun müssen, ist, diesen Befehl einzugeben.
ipconfig | grep „inet“ | grep -v 127.0.0.1[2]
Sobald Sie diesen Befehl im Terminal haben, wird automatisch die „127.0.0.1“ entfernt, die immer auf dem von Ihnen verwendeten Gerät angezeigt wird. Dies wird als Rückkopplungsschleife bezeichnet. Sie können dies ignorieren, wenn Sie nach Ihrer IP-Adresse suchen.
Schritt 3: Fahren Sie danach fort und kopieren Sie die auf Ihrem Bildschirm angezeigte IP-Adresse. Ihre IP-Adresse steht neben dem Wort „inet“.
Methode Nr. 4: So finden Sie Ihre externe IP-Adresse
Schritt 1: Als erstes sollten Sie die Konfigurationsseite Ihres Routers öffnen. Denken Sie daran, dass auf alle Router über eine Webschnittstelle zugegriffen werden kann, wo Sie Ihre Einstellungen anpassen können. Sie müssen lediglich die IP-Adresse Ihres Routers in Ihrem Browser eingeben. Sie können auf dem Papier Ihres Routers nach seiner spezifischen Adresse suchen. Die häufigsten sind die folgenden:
- 192.168.1.1
- 192.168.0.1
- 192.168.2.1
Schritt 2: Fahren Sie danach fort und starten Sie Ihren Routerstatus. Beachten Sie, dass der Standort der externen IP-Adresse von Router zu Router abhängt. Die meisten von ihnen haben es im Router-Status oder in seinem WAN aufgelistet
Schritt 3: Fahren Sie schließlich fort und suchen Sie mit Google nach „IP-Adresse“. Das allererste Ergebnis, das auf Ihrem Bildschirm erscheint, ist Ihre externe oder Ihre öffentliche IP-Adresse.
Da haben Sie es also. So können Sie auf Ihrem Mac nach Ihren öffentlichen und privaten IP-Adressen suchen. Sie können dies zum Teilen Ihrer Dateien und mehr verwenden.
Menschen Auch Lesen 17 Methoden, um Ihren Mac zu reparieren, der langsam läuftDie 5 besten Möglichkeiten, um zu beheben, dass das Update von iMessage auf dem Mac nicht funktioniert?
Teil 4: Ihren Mac reinigen
Jetzt, da Sie bereits wissen, wie Sie die IP-Adresse auf Ihrem Mac finden, werden Sie sie vielleicht verwenden, um einige Dateien auf Ihrem Mac mit einer anderen Person zu teilen. Da Sie jetzt Dateien freigeben, müssen Sie auch die Tatsache berücksichtigen, dass der Speicherplatz Ihres Mac möglicherweise knapp wird. Aus diesem Grund ist es besser, dass Sie alle Junks entfernen, die Sie darin haben.
Es gibt tatsächlich viele Möglichkeiten, wie Sie Ihren Mac bereinigen können, aber es gibt nur einen besten Weg, dies zu tun. Und das ist durch die Verwendung von FoneDog PowerMyMac.
FoneDog PowerMyMac ist ein Tool, mit dem Sie alle Junk-Dateien auf Ihrem Mac bereinigen können. Auf diese Weise können Sie mehr Speicherplatz freigeben und außerdem wird Ihr Mac dadurch schneller.
FoneDog PowerMyMac gilt als eines der besten Tools, mit denen Sie Ihren Mac warten können. Dies liegt daran, dass FoneDog PowerMyMac eine All-in-One-Mac-Anwendung ist. Dieses Tool kann sich in etwas verwandeln, das Sie möchten. Es ist nicht nur ein typischer PowerMyMac, sondern kann auch ein App-Deinstallationsprogramm, ein Leistungsmonitor, ein Geheimnisbewahrer, ein Archiv zum Aufheben von Dateien und ein Wi-Fi-Sprite werden. All das steckt in nur einem Tool.
Damit Sie nun wissen, wie Sie alle Junks auf Ihrem Mac bereinigen können, finden Sie hier eine einfache und leicht zu befolgende Anleitung.
Schritt 1: Herunterladen und Installieren
Fahren Sie fort und laden Sie FoneDog PowerMyMac von unserer offiziellen Website herunter. Und sobald Sie es heruntergeladen haben, fahren Sie fort und installieren Sie es auf Ihrem Mac.
Schritt 2: Starten Sie FoneDog PowerMyMac
Sobald Sie das Programm erfolgreich auf Ihrem Mac installiert haben, fahren Sie fort und starten Sie es. Fahren Sie jetzt fort und klicken Sie auf die Option „Status“, die sich oben auf der Hauptoberfläche von FoneDog PowerMyMac befindet.
Von dort aus können Sie den Systemstatus Ihres Mac sehen. Sie können Ihren CPU-Status, Ihren verfügbaren Arbeitsspeicher und die Festplatte Ihres Mac sehen.
Schritt 3: Wählen Sie ein Modul aus
Fahren Sie danach fort und klicken Sie oben auf Ihrem Bildschirm auf die Option „Cleaner“. Dann zeigt Ihnen FoneDog PowerMyMac alle Module, die PowerMyMac als Mac-Reiniger ausführen kann. Wählen Sie aus der Liste der auf Ihrem Bildschirm angezeigten Module „System Junk“.
Schritt 4: Scannen Sie den Systemmüll Ihres Macs
Fahren Sie danach fort und klicken Sie auf die Schaltfläche „Scannen“. Auf diese Weise startet FoneDog PowerMyMac dann für den ganzen Müll, den Sie auf Ihrem Mac haben. Dazu gehören Ihr Systemcache, Ihr Anwendungscache, Systemprotokolle und vieles mehr. Auf der linken Seite Ihres Bildschirms sehen Sie dort einen Kreis, der auf den Fortschritt des Scanvorgangs hinweist.
Schritt 5: Überprüfen Sie das Ergebnis
Sobald der Scanvorgang abgeschlossen ist, klicken Sie auf die Schaltfläche „Anzeigen“. Wenn Sie Ihre Junk-Dateien erneut scannen möchten, können Sie dies tun.
Schritt 6: Wählen Sie die zu bereinigende Datei aus
Danach zeigt Ihnen FoneDog PowerMyMac eine Liste der Ordner auf Ihrem Bildschirm. Sie können System-Cache, Anwendungs-Cache, Systemprotokolle, Benutzerprotokolle und mehr sehen. Gehen Sie von dort aus weiter und wählen Sie den Ordner aus, den Sie bereinigen möchten. Auf der rechten Seite Ihres Bildschirms können Sie die Daten sehen, die jeder Ordner enthält.
Schritt 7: Bereinigen Sie Ihren Müll
Nachdem Sie den Ordner ausgewählt haben, den Sie löschen möchten, müssen Sie nur noch auf die Schaltfläche „Bereinigen“ klicken. Und sobald Sie dies tun, sind alle unerwünschten Dateien von Ihrem Mac verschwunden.
Anmerkungen: Es wird Fälle geben, in denen Sie Ihr Passwort eingeben müssen, um die Aktion zu bestätigen.
Schritt 8: Junk erfolgreich bereinigen
Sobald Sie den Reinigungsvorgang bestätigt haben, müssen Sie nur noch warten, bis FoneDog PowerMyMac mit dem Reinigungsvorgang fertig ist. Sobald dies erledigt ist, ist Ihr gesamter Müll von Ihrem Mac verschwunden.
Teil 5: Fazit
Da haben Sie es also! Das Auffinden der IP-Adresse auf Ihrem Mac ist nicht so schwierig, wie es sich anhört. Alles, was Sie brauchen, ist das richtige Wissen darüber, wie Sie dies tun können. Und denken Sie natürlich immer daran, dass es zwei Arten von IP-Adressen gibt, die Sie auf Ihrem Mac haben. Eine ist Ihre private IP und die andere Ihre öffentliche IP. Je nachdem, wonach Sie suchen, kann der Prozess unterschiedlich verlaufen.
Und natürlich ist die Wartung Ihres Mac auch eines der wichtigsten Dinge, die Sie tun sollten. Und damit Sie dies tun können, benötigen Sie ein leistungsstarkes Tool, das Ihnen auf so viele Arten helfen kann. Dies ist nichts anderes als die FoneDog PowerMyMac.
Dieses Tool ist nicht nur ein PowerMyMac, sondern kann noch mehr Dinge tun, die andere Tools nicht können. Dies liegt daran, dass FoneDog PowerMyMac als All-in-One-Tool gilt. Dieses Tool kann Ihnen helfen, Ihren Mac zu beschleunigen und Ihren Mac so gut zu machen, als ob Sie ihn zum ersten Mal gekauft hätten.
