Wenn Sie von Ihrem wechseln möchten Google Chrome Browser zu einem anderen Webbrowser, dann ist es eine gute Idee, Ihre Lesezeichen zu behalten. Deshalb zeigen wir es Ihnen hier wie Sie Lesezeichen aus Chrome auf dem Mac exportieren können. Wenn Sie also wissen möchten, wie Sie es tun können, lesen Sie einfach diesen Artikel.
Teil 1. EinführungTeil 2: So exportieren und speichern Sie Lesezeichen aus Google ChromeTeil 3: Lesezeichen in einen anderen Webbrowser exportierenTeil 4: Zwei weitere Einstellungen für Google ChromeTeil 5: Fazit
Teil 1. Einführung
Lesezeichen sind eine der Funktionen, die jeder Browser hat. Diese Lesezeichen dienen als Markierung für eine bestimmte Webseite. Indem Sie die Lesezeichen in einen anderen Webbrowser exportieren, können Sie weiterhin auf die Webseiten zugreifen, die Sie zuvor in Ihrem Google Chrome-Browser hatten.
Das Hinzufügen und Öffnen von Lesezeichen in Google Chrome ist eigentlich keine komplizierte Sache. Bevor du Exportieren Sie Lesezeichen aus Google Chrome auf dem Mac, sehen wir uns schnell die Schritte zum Hinzufügen und Öffnen eines Lesezeichens an. Hier ist, wie Sie es tun können.
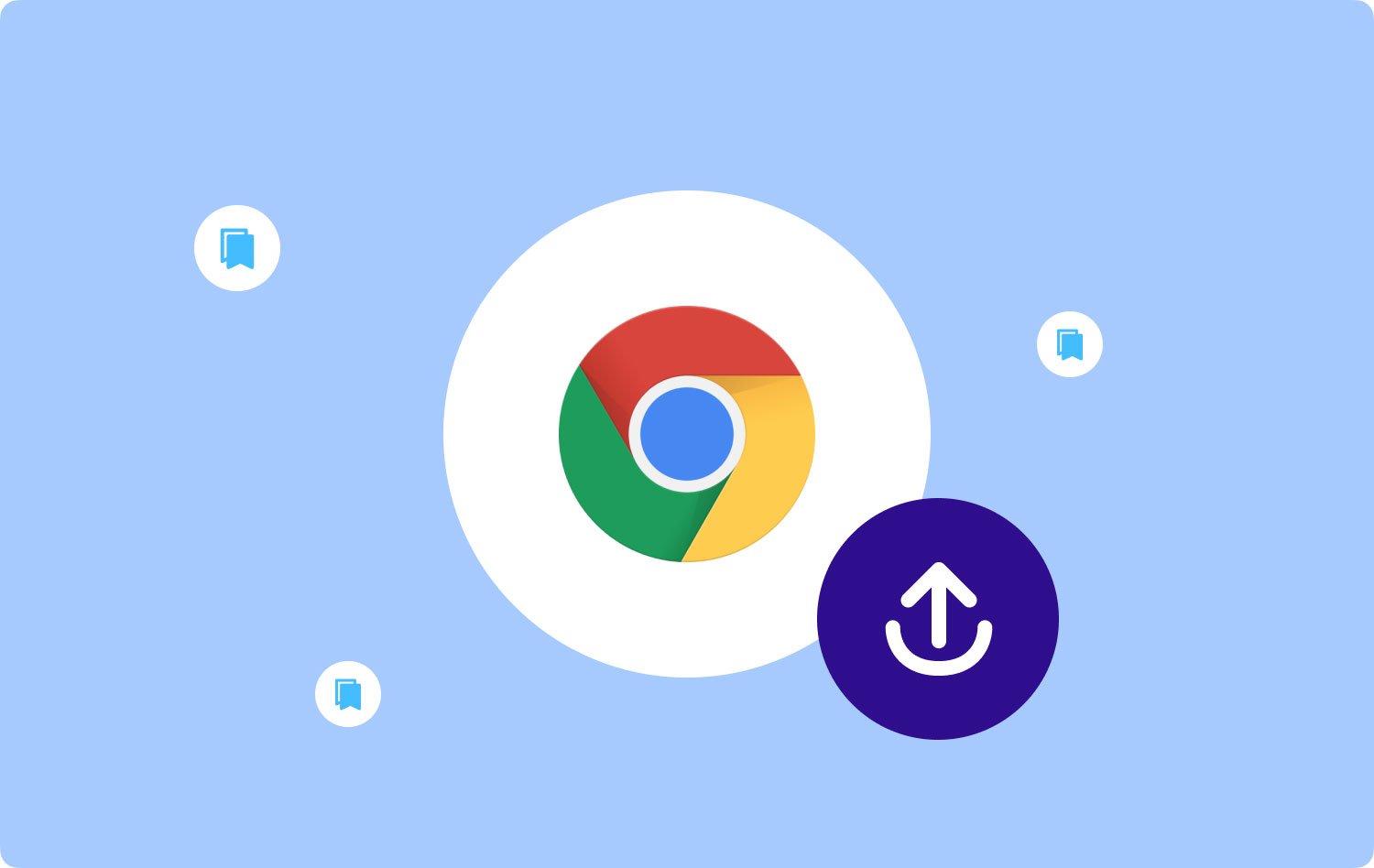
Hinzufügen eines Lesezeichens in Google Chrome
- Starten Sie den Google Chrome-Browser auf Ihrem Mac.
- Klicke auf "Mehr“ befindet sich in der oberen rechten Ecke Ihres Bildschirms. Dies kann auch als das Drei-Punkte-Symbol gesehen werden.
- Wählen "Lesezeichen"Und das dann klicken Sie auf"Lesezeichen und Einstellungen importieren".
- Wählen Sie das Programm aus, das Sie als Lesezeichen verwenden möchten.
- Klicken Sie auf "Import".
- Durch Anklicken von „Erledigt “, sobald Sie fertig sind.
Öffnen Sie ein Lesezeichen in Google Chrome
Das Öffnen eines Lesezeichens in Ihrem Google Chrome-Browser ist ebenfalls sehr einfach. Alles, was Sie tun müssen, ist, diesen Schritten zu folgen.
- Öffnen Google Chrome herunter und installieren Sie es auf Ihrem PC.
- Und dann fahren Sie fort und klicken Sie auf die Schaltfläche Mehr oder das Drei-Punkte-Symbol in der oberen rechten Ecke Ihres Bildschirms.
- Wählen "Lesezeichen".
- Und wenn Sie bereits ein gespeichertes Lesezeichen in Ihrem Google Chrome hatten, dann fahren Sie einfach fort und klicken Sie auf den Ordner mit dem Namen „Andere Lesezeichen"
So einfach können Sie tatsächlich ein Lesezeichen in Ihrem Google Chrome hinzufügen und öffnen. Lassen Sie uns jetzt weitermachen und mehr darüber erfahren, wie Sie Lesezeichen in Google Chrome auf dem Mac exportieren können.
Teil 2: So exportieren und speichern Sie Lesezeichen aus Google Chrome
Das Exportieren Ihrer Lesezeichen aus Google Chrome ist sehr einfach. Alles, was Sie tun müssen, ist, der Anleitung zu folgen, die wir Ihnen unten zeigen werden.
- Starten Sie die Google Chrome Browser auf Ihrem Mac und klicken Sie auf das Drei-Punkte-Symbol in der oberen rechten Ecke Ihres Bildschirms.
- Klicke auf "Lesezeichen“. Dies öffnet ein Popup-Menü auf deinem Bildschirm.
- Klicke auf "Lesezeichen-Manager“. Wenn Sie darauf klicken, wird ein weiterer Tab in Ihrem Google Chrome-Browser geöffnet.
- Klicken Sie auf das Symbol mit den drei Punkten, es befindet sich unter der Chrome-Adressleiste.
- Klicken Sie auf "Lesezeichen exportieren”-Option aus dem Dropdown-Menü. Dies öffnet den Finder auf deinem Mac.
- Wählen Sie einen Namen und ein Ziel und klicken Sie darauf Gespeichert.
Teil 3: Lesezeichen in einen anderen Webbrowser exportieren
Mit Google Chrome können Sie die Lesezeichen, die Sie haben, in andere Browser exportieren. Deshalb zeigen wir Ihnen hier eine Schritt-für-Schritt-Methode, wie Sie dies tatsächlich tun können. Da haben Sie bereits Kenntnis von wie Sie Ihre Lesezeichen auf Ihrem Mac exportieren können, dann wird der Prozess, den wir Ihnen unten zeigen werden, ein Kinderspiel.
Option 1: Exportieren von Google Chrome-Lesezeichen nach Safari
- Starten Sie die Safari Browser auf Ihrem Mac.
- Klicken Sie auf "Reichen Sie das"Option.
- Wählen Sie das "Importieren von"Option.
- Wählen Sie das "Lesezeichen HTML-Datei"Option.
- Wählen Sie die vorherige Lesezeichen-HTML-Datei aus, die Sie auf Ihrem Mac haben, und klicken Sie dann auf „Import".
- Dann importiert der Safari-Browser automatisch alle Lesezeichen aus der HTML-Datei, die von Ihrem Google Chrome erstellt wurde.
Nachdem Sie alle Schritte ausgeführt haben, können Sie nun in Ihrem Safari-Webbrowser auf Ihre Google Chrome-Lesezeichen zugreifen.
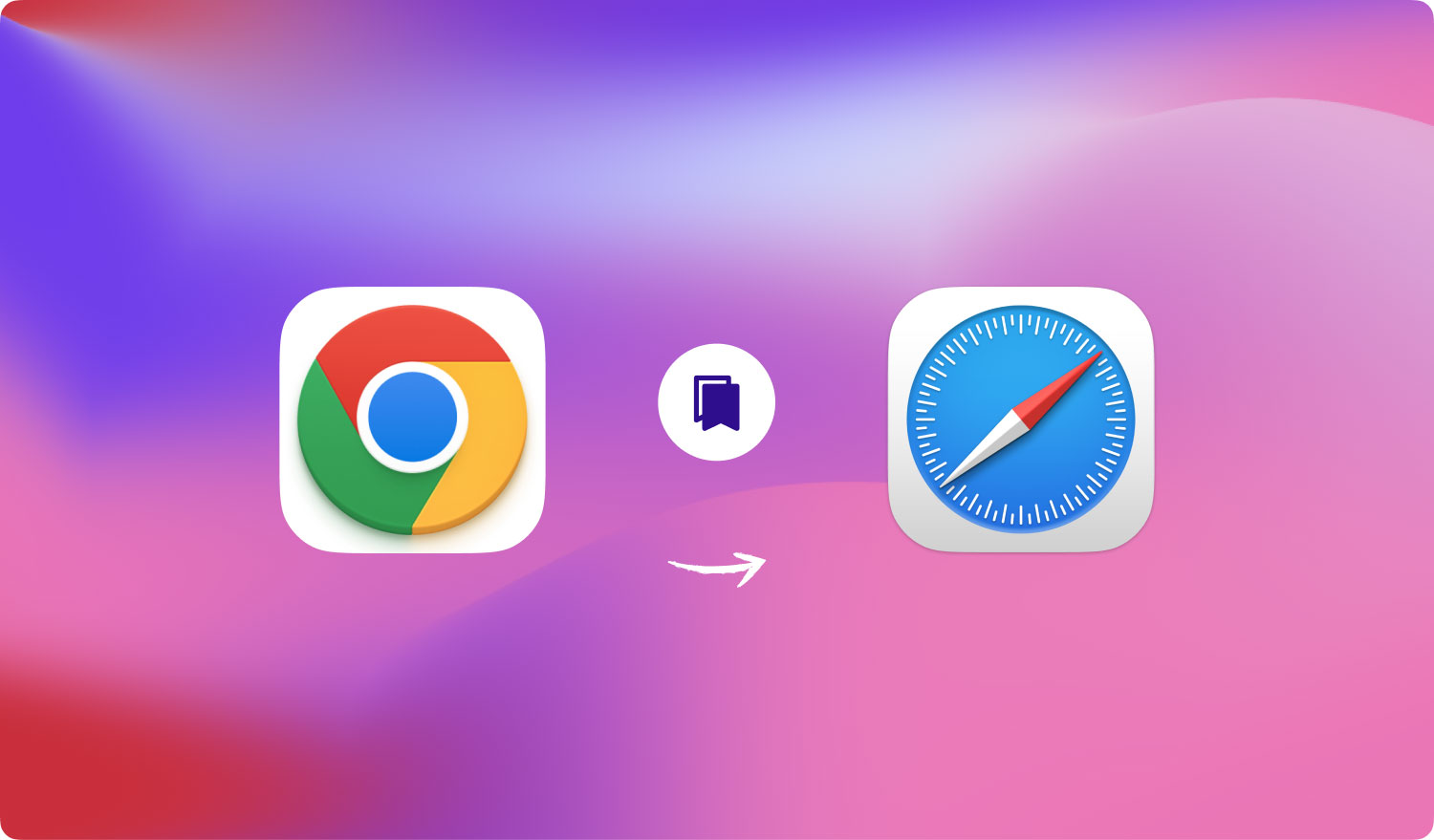
Option 2: Exportieren Sie Google Chrome-Lesezeichen nach Mozilla Firefox
Hier sind die Schritte, die Sie befolgen können, um alle Lesezeichen zu speichern, die Sie in Ihrem Google Chrome haben Firefox Browser.
- Starten Sie Mozilla Firefox auf Ihrem Mac.
- Greifen Sie auf die Lesezeichen zu. Klicken Sie dazu auf das Lesezeichen-Symbol. Dies zeigt Ihnen dann alle Lesezeichen am unteren Rand Ihres Bildschirms.
- Klicken Sie auf "Lesezeichen aus HTML importieren”-Option aus dem Dropdown-Menü.
- Suchen Sie nach den exportierten Google Chrome-Lesezeichendateien, die Sie zum Importieren haben. Hier müssen Sie lediglich darauf achten, dass die Dateien im HTML-Format vorliegen. Sie können auch auf die HTML-Datei klicken, um sie zu öffnen.
Option 3: Exportieren Sie Google Chrome-Lesezeichen nach Microsoft Edge
- Starten Sie die Microsoft Edge Browser auf Ihrem Mac.
- Klicken Sie auf das Hub-Symbol, das sich oben rechts auf Ihrem Bildschirm befindet. Dies ist dasjenige mit den drei horizontalen Liniensymbolen.
- Klicken Sie auf star icon aus dem auf Ihrem Bildschirm angezeigten Hub-Fenster, damit Sie alle Ihre Favoriten sehen können.
- Klicken Sie auf das Wort „Einstellungen “ aus dem Favoritenfenster, das auf Ihrem Bildschirm angezeigt wurde. Diese befindet sich in der oberen rechten Ecke des Fensters.
- Dann ist die Einstellungen Das Menü wird dann auf Ihrem Bildschirm geöffnet. Alles, was Sie hier tun müssen, ist, nach unten zu scrollen, damit Sie die Google Chrome-Option sehen können. Sobald Sie es sehen, fahren Sie fort und kreuzen Sie es an, um ein Häkchen daneben zu haben.
- Klicken Sie auf "Import" Taste. Dann werden alle Ihre Google Chrome-Lesezeichen in Ihrem Microsoft Edge-Browser angezeigt.
So einfach können Sie alle Google Chrome-Lesezeichen exportieren, die Sie auf Ihrem Mac haben. Das sieht einfach aus, oder? Auf diese Weise können Sie von jedem Browser auf Ihrem Mac auf Ihre Lesezeichen zugreifen.
Teil 4: Zwei weitere Einstellungen für Google Chrome
Abgesehen davon, dass Sie die Lesezeichen, die Sie in Google Chrome haben, exportieren können, gibt es noch einige andere Einstellungen, die für Sie nützlich sein können. Und damit zeigen wir Ihnen diese beiden anderen Einstellungen für Google Chrome.
Einstellung Nr. 1: Lesezeichen in Google Chrome importieren
Das Importieren Ihrer Lesezeichen in Ihren Google Chrome ist dem Exportieren aus Ihrem Google Chrome ziemlich ähnlich. Alles, was Sie tun müssen, ist, die gleichen Schritte auszuführen Exportieren Sie Ihre Lesezeichen aus Ihrem Google Chrome. Der einzige Unterschied besteht darin, dass Sie die Option „Importieren“ auswählen müssen, anstatt die Option „Exportieren“ zu wählen. Damit Sie dies besser verstehen, sind hier die Schritte, die Sie befolgen können.
- Start Google Chrome auf deinem Mac.
- Klicken Sie auf "Lesezeichen"Option.
- Wählen Sie die Option „Lesezeichen-Manager“ aus dem Dropdown-Menü auf Ihrem Bildschirm.
- Fahren Sie dann auf der Lesezeichen-Manager-Seite fort und klicken Sie auf „organisieren" Taste. Daraufhin wird Ihnen ein weiteres Dropdown-Menü angezeigt.
- Fahren Sie im Dropdown-Menü, das auf Ihrem Bildschirm angezeigt wurde, fort und klicken Sie auf „Importieren Sie Lesezeichen aus einer HTML-Datei"Option.
- Durchsuchen Sie Ihren Dokumentenordner, um nach den Lesezeichendateien zu suchen und diese in Ihren Google Chrome-Browser zu importieren.
Menschen Auch Lesen So reinigen Sie einen Mac Überprüfen Sie, wer mit Ihrem WLAN auf dem Mac verbunden ist [2023 aktualisiert]
Einstellung Nr. 2: So aktivieren Sie die Synchronisierung in Google Chrome
Die Synchronisierungsfunktion von Google Chrome ist eine der bequemsten Funktionen, die es hat. Sobald Sie dies in Ihrem Google Chrome-Browser haben, werden Ihre Passwörter, Designs, der Browserverlauf, Ihre Google Chrome-Einstellungen und vieles mehr auch zu den Lesezeichen gehören, wenn Sie versuchen, andere Geräte zu verwenden. Alles, was Sie tun müssen, ist, sich auf diesem bestimmten Gerät bei demselben Google-Konto anzumelden.
Damit Sie die Synchronisierung in Google Chrome aktivieren können, müssen Sie Folgendes tun. Sie müssen sich lediglich in Ihrem Google Chrome-Browser bei Ihrem Google-Konto anmelden. Dann werden alle Dinge, die Sie mit diesem bestimmten Konto synchronisiert haben, automatisch auf das von Ihnen verwendete Gerät geladen.
Von hier aus können Sie auch die Dinge verwalten, die Sie synchronisieren möchten. Alles, was Sie tun müssen, ist Folgendes.
- Launch Google Chrome auf deinem Mac.
- Klicken Sie auf Einstellungen und dann wählen Erweiterte Synchronisierungseinstellungen.
- Dann erscheint ein weiteres Fenster auf Ihrem Bildschirm. Gehen Sie in diesem Fenster weiter und klicken Sie auf „Alles synchronisieren“ und dann erscheint ein Dropdown-Menü auf Ihrem Bildschirm.
- Wählen Sie im Dropdown-Fenster aus, was Sie synchronisieren möchten. Von dort aus können Sie auswählen, was Sie mit Ihrem Google-Konto mit Ihrem Google Chrome synchronisieren möchten.
Teil 5: Fazit
Da haben Sie es also! Das Exportieren von Lesezeichen aus Google Chrome auf Ihrem Mac ist nicht so schwierig, wie es sich anhört. Es ist eigentlich eine sehr einfache Aufgabe, die Sie selbst erledigen können. Alles, was Sie tun müssen, ist, die Schritte zu befolgen, die wir oben angegeben haben, und Sie sind auf dem richtigen Weg.
Was Ihren Browser betrifft, gibt es jetzt auch eine andere Möglichkeit, ein besseres Erlebnis zu haben, wenn Sie einen Browser verwenden, den Sie auf Ihrem Mac haben. Und das, indem Sie alle Suchen, Downloads, Browserverläufe, Caches und auch Ihre Cookies löschen. Auf diese Weise kann Ihr Browser besser funktionieren.
Und damit Sie dies tun können, benötigen Sie ein leistungsfähiges Werkzeug dafür. Und diejenige, die von den meisten Mac-Benutzern sehr empfohlen wird, ist die TechyCub Mac-Reiniger Anwendung. Dies ist tatsächlich eine der besten Mac-Anwendungen, die es heute gibt, da sie Ihnen sicherlich dabei helfen kann, alle unnötigen Dateien zu entfernen, die Sie in Ihren Browsern haben, wie z. B. Ihren Browserverlauf, Cookies, Caches, Downloads und mehr.
Mac-Reiniger
Scannen Sie Ihren Mac schnell und bereinigen Sie einfach Junk-Dateien.
Überprüfen Sie den primären Status Ihres Mac, einschließlich Festplattennutzung, CPU-Status, Speichernutzung usw.
Beschleunigen Sie Ihren Mac mit einfachen Klicks.
Kostenlos herunterladen
Mac Cleaner ist eines der einfachsten und effizientesten Programme, mit denen Sie Ihren Browser bereinigen können. Sie brauchen nur ein paar Klicks und Sie werden überrascht sein, wie dieses Programm wirklich funktioniert. Hierfür wird kein zusätzlicher Aufwand und keine zusätzliche Zeit aufgewendet. So leistungsfähig ist Mac Cleaner.
