Alle Computer, die wir heute haben, einschließlich Ihres Mac, werden es ihren Benutzern ermöglichen, ihre zu bekommen Festplatte formatiert. Dies geschieht durch die Verwendung der integrierten Utility-Funktion. Obwohl es Fälle gibt, in denen die meisten Leute die Formatierung auf bestimmte Systeminstallationen beziehen würden. Es gibt also immer noch viele Gründe, warum Sie dies tun müssen Löschen Sie die externe Festplatte auf dem Mac.
Nachdem Sie eine neue Festplatte gekauft haben, gibt es keine Garantie dafür, dass sie bereits ab Werk vorformatiert ist. Außerdem können Sie nicht sicher sein, dass Sie das richtige Dateisystem haben. Aus diesem Grund zeigen wir Ihnen in diesem Artikel, wie Sie die externe Festplatte auf Ihrem Mac löschen können, sowie die Dinge, die Sie beachten müssen, bevor Sie diesen Vorgang durchführen.
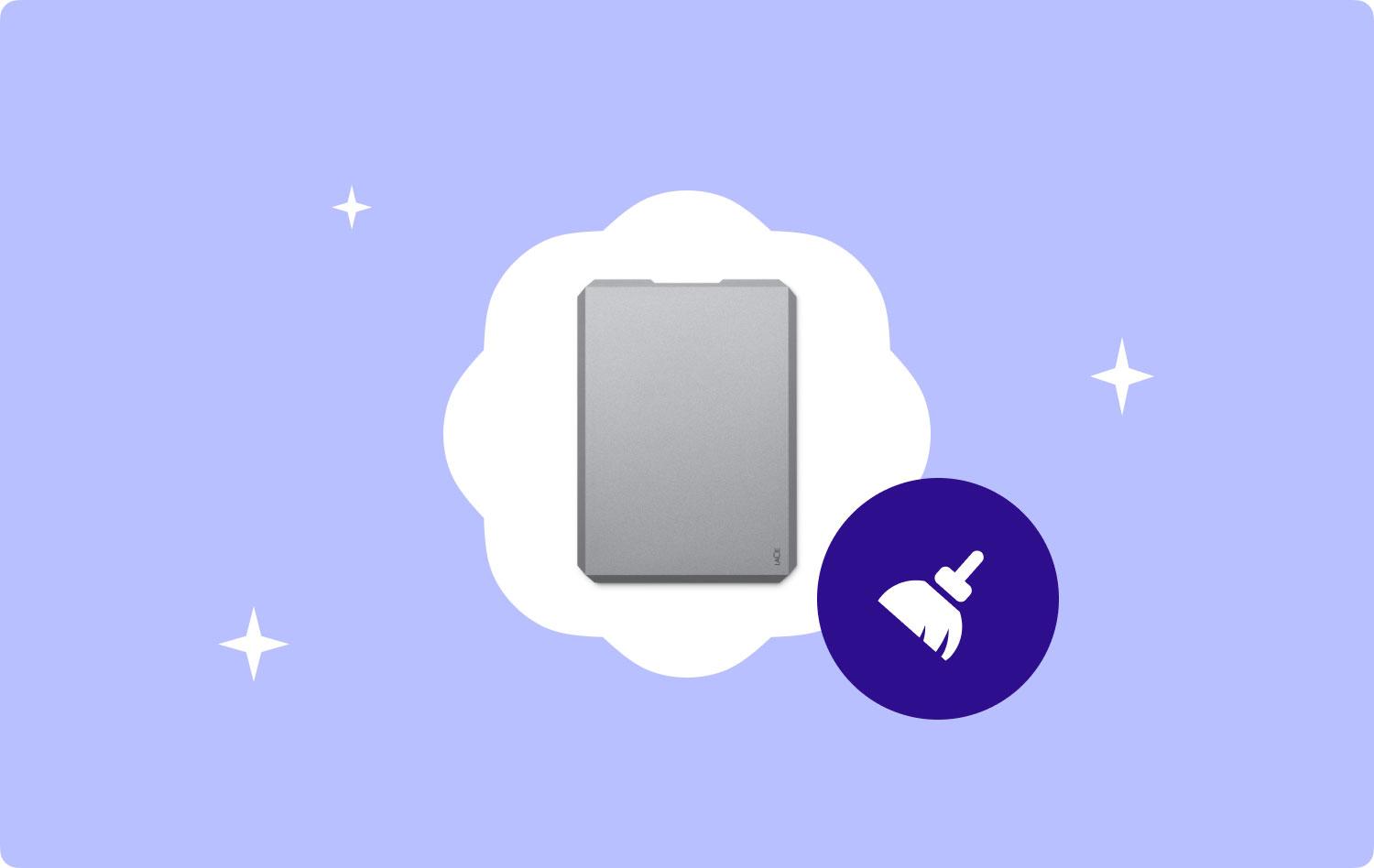
In diesem Artikel zeigen wir Ihnen daher verschiedene Möglichkeiten wie Sie eine Festplatte auf Ihrem Mac formatieren können abhängig von der Version, die Sie verwenden. Wir werden hier auch die Dinge angeben, die Sie berücksichtigen sollten, bevor Sie mit dem Formatieren Ihrer externen Festplatte auf Ihrem Mac fortfahren. Und wenn Sie all die Dinge gelernt haben, die wir Ihnen zeigen werden, wird Ihnen dieser Job beim nächsten Mal viel leichter fallen.
Teil 1: Warum Sie eine externe Festplatte auf dem Mac löschenTeil 2: Was Sie beachten sollten, bevor Sie die Festplatte auf dem Mac löschenTeil 3: So löschen Sie die Festplatte auf dem MacTeil 4: Fazit
Teil 1: Warum Sie eine externe Festplatte auf dem Mac löschen
Es gibt tatsächlich viele Gründe, warum Sie die externe Festplatte auf Ihrem Mac löschen müssen. Und einer der Gründe liegt in der Optimierung. Dies liegt daran, dass die Datenfragmentierung auch bei mobilen Geräten immer noch einige Probleme hat.
Egal aus welchem Grund Sie die externe Festplatte auf dem Mac löschen, es gibt immer noch einige Überlegungen, die Sie berücksichtigen sollten. Als Erstes müssen Sie sich für das Dateisystem entscheiden, das Sie verwenden möchten. Dies liegt daran, dass Mac OS X tatsächlich das HFS Plus-Dateisystem verwendet. Andererseits verwendet Windows das NTFS-Dateisystem.
Sowohl Mac OS X als auch Windows unterstützen jedoch das FAT32-Dateisystem. Das Problem ist, dass es von vielen nicht für Festplatten empfohlen wird. Dies liegt daran, dass es nur einen kleinen Speicher hat, der nur bis zu 4 GB große Dateien aufnehmen kann. Das FAT32-Dateisystem wird nur für Flash-Laufwerke empfohlen. Wenn Sie Ihre Festplatte auf Ihrem Mac oder sogar auf Ihrem Windows-PC formatieren möchten, sollten Sie sich daher am besten das exFAT-Dateisystem besorgen.

Teil 2: Was Sie beachten sollten, bevor Sie die Festplatte auf dem Mac löschen
Bevor Sie mit dem Formatieren Ihrer Festplatte auf Ihrem Mac beginnen, müssen Sie zunächst einige Dinge beachten.
- Stellen Sie sicher, dass Sie übertragen oder kopieren Sie Ihre Dateien zu einem anderen Speicherkit. Dies liegt daran, dass der Formatierungsprozess alle Ihre Dateien dauerhaft löscht.
- Wenn Sie ein großes Volumen der externen Festplatte haben, ist es besser, wenn Sie es in Partitionen aufteilen.
- Als Nächstes notieren Sie sich alle Anwendungen, die Sie auf Ihrem Mac haben. Und sobald Sie die Liste aller Ihrer Anwendungen haben, können Sie fortfahren und sie herunterladen, sobald Sie Ihre externe Festplatte formatiert haben.
- Wenn Sie einige Anwendungen außerhalb des Mac Appstore gekauft haben, sollten Sie sich die Lizenzen und Seriennummern dieser Anwendungen besorgen. Sobald Sie diese Informationen haben, können Sie sie einfach an einem sicheren Ort speichern.
- Außerdem sollten Sie erwägen, Ihre Widgets, Snippets und Ihre Plugins aufzulisten. Sie können sie auch an einem sicheren Ort sichern.
Um sicherzustellen, dass während des Prozesses alles reibungslos verläuft, stellen Sie sicher, dass Sie die Dinge tun, die Sie berücksichtigen sollten.
Menschen Auch Lesen Wie lösche ich Cookies auf Ihrem Mac-Gerät? Wie beschleunigen Sie Ihren Mac?
Teil 3: So löschen Sie die Festplatte auf dem Mac
In diesem Teil zeigen wir Ihnen, wie Sie die Festplatte auf Ihrem Mac löschen können. Der beste und einfachste Weg, dies zu tun, besteht darin, Ihr Festplatten-Dienstprogramm zu verwenden. Der Vorgang kann jedoch je nach Mac-Typ, den Sie zur Hand haben, variieren. Machen Sie sich keine Sorgen, denn wir zeigen Ihnen, wie Sie Ihre Festplatte auf dem Mac für jede Version formatieren.
Methode 1: Festplatte unter Mac OS X löschen
Schritt 1: Fahren Sie fort und starten Sie das Festplattendienstprogramm auf Ihrem Mac.
Schritt 2: Fahren Sie danach fort und wählen Sie das externe Laufwerk aus. Und dann gehen Sie zu Partition.
Schritt 3: Fahren Sie von dort aus fort und wählen Sie 1 Partition aus der Dropdown-Liste auf Ihrem Bildschirm.
Schritt 4: Fahren Sie fort und benennen Sie Ihr neues Laufwerk um und wählen Sie dann das gewünschte Format. Da Sie Mac OS X verwenden, ist das empfohlene Format, das Sie verwenden sollten, Mac OS Extended.
Schritt 5: Fahren Sie danach fort und klicken Sie auf die Partition, damit Sie die Partition erstellen und Ihre Festplatte formatieren können.
Sobald Sie mit allen oben genannten Schritten fertig sind, bedeutet dies, dass Ihre Festplatte jetzt auf Ihrem Mac verwendet werden kann.
Methode 2: Festplatte unter Mac OS X 10.2 bis 10.10 löschen
Hier sind die Schritte zum Formatieren der Festplatte unter Mac OS X 10.2 bis 10.10
Schritt 1: Fahren Sie fort und suchen Sie in Ihrem Utility-Ordner nach Ihrem Festplatten-Dienstprogramm und lassen Sie es auf Ihrem Mac starten.
Schritt 2: Wenn Sie eine neue Festplatte haben oder das System Ihres Mac das vorhandene Dateisystem nicht wirklich erkennt, können Sie drei Auswahlmöglichkeiten auf Ihrem Bildschirm sehen. Wenn Sie sich in dieser Situation befinden, klicken Sie auf die Option „Initialisieren“, um sie zu formatieren und fortzufahren.
Schritt 3: Fahren Sie fort und wählen Sie das externe Laufwerk aus.
Schritt 4: Gehen Sie danach zu Partition und wählen Sie 1 Partition aus dem Dropdown-Menü auf Ihrem Bildschirm.
Schritt 5: Wählen Sie dann Optionen, damit Sie die Partition in die GUID-Partitionstabelle setzen können.
Schritt 6: Von hier aus können Sie nun Ihrer Festplatte einen Namen geben und das gewünschte Format auswählen. In diesem Fall können Sie fortfahren und das Mac OS Extended-Format auswählen, da dies das für Sie empfohlene Format ist.
Schritt 7: Und dann fahren Sie fort und klicken Sie auf „Übernehmen“.
Schritt 8: Klicken Sie danach einfach auf Partition und lassen Sie die Festplatte formatieren.
Schritt 9: Sobald der Vorgang abgeschlossen ist, ist Ihre Festplatte nun einsatzbereit.

Methode 3: Externe Festplatte unter Mac OS X 10.11 bis 10.13 löschen
Hier sind nun die Schritte zum Formatieren der externen Festplatte auf einem Mac OS X 10.11 bis 10.13.
Schritt 1: Fahren Sie fort und greifen Sie über Ihren Ordner „Dienstprogramme“ auf Ihr Festplattendienstprogramm zu und starten Sie es auf Ihrem Mac.
Schritt 2: Und dann, genau wie oben, wenn Sie eine brandneue Festplatte haben oder wenn das System sie nicht erkennt, dann können Sie drei Auswahlmöglichkeiten auf Ihrem Bildschirm sehen. Da wir Ihre externe Festplatte formatieren werden, wählen Sie von hier aus „Initialisieren“, um mit dem Formatierungsprozess fortzufahren.
Schritt 3: Wählen Sie dann die externe Festplatte aus und klicken Sie auf die Schaltfläche „Löschen“.
Schritt 4: Fahren Sie danach fort und benennen Sie Ihre Festplatte und wählen Sie Ihr bevorzugtes Format. Auch hier ist das empfohlene Format für jeden Mac auf Mac OS Extended. Wenn Sie die SSD jedoch tatsächlich unter macOS 10.13 verwenden, können Sie sich für APFS oder das Apple-Dateisystem entscheiden.
Schritt 5: Fahren Sie dann fort und klicken Sie auf die Schaltfläche „Löschen“, damit Sie Ihre externe Festplatte formatieren können.
Schritt 6: Wenn Sie fertig sind, warten Sie einfach, bis die Formatierung abgeschlossen ist.
Schritt 7: Sobald der Formatierungsprozess abgeschlossen ist, fahren Sie einfach fort und klicken Sie einfach auf die Schaltfläche „Fertig“.
Schritt 8: Von hier aus ist Ihre Festplatte nun bereit für die Verwendung auf Ihrem Mac.
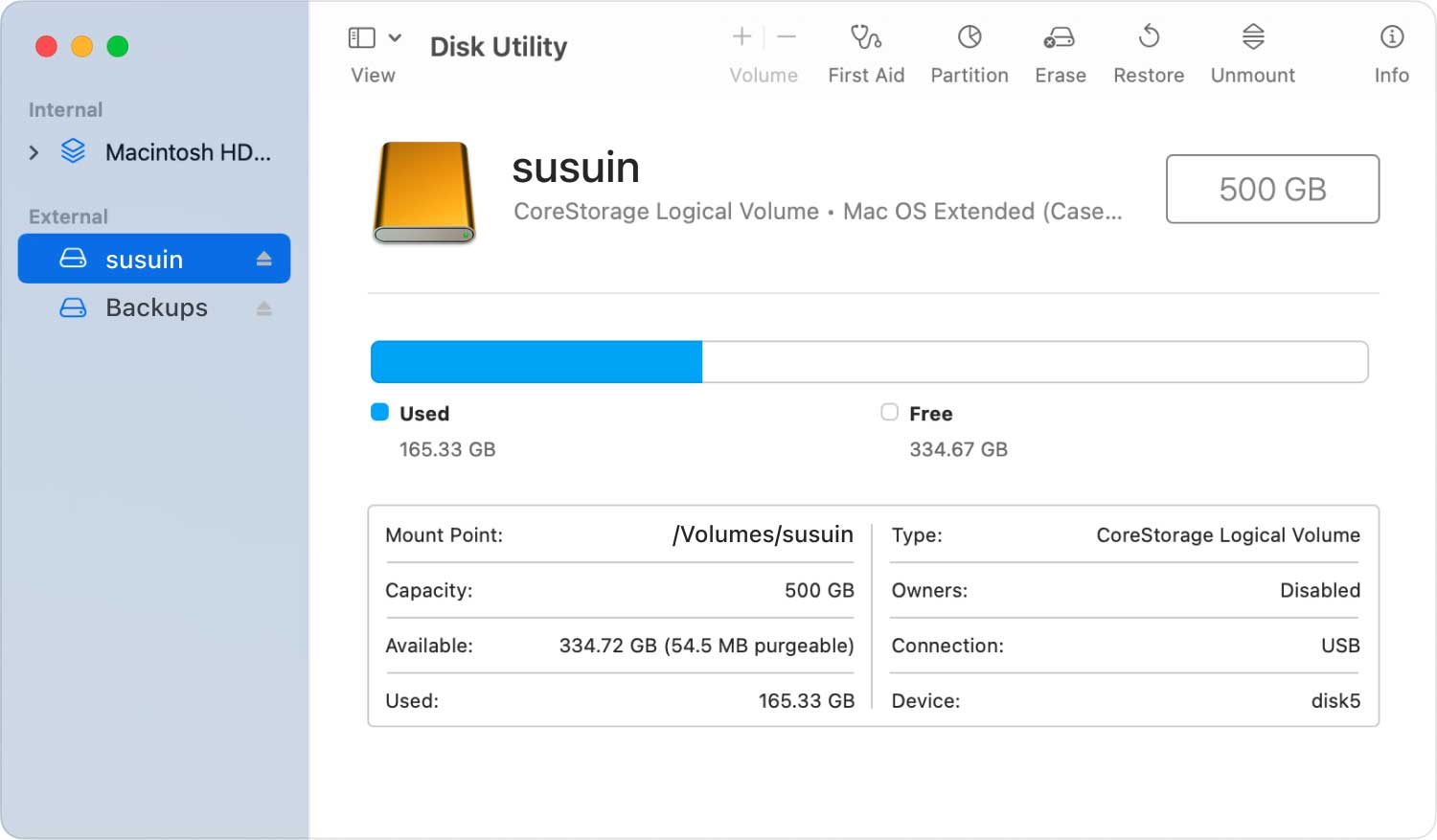
Muss lesen:
Sobald Ihr externes Laufwerk mit Ihrem Festplatten-Dienstprogramm nicht erkannt werden konnte oder wenn Sie Ihre externe Festplatte nicht löschen können, können Sie Ihr Terminal-Tool verwenden und zuerst den Befehl diskutil verwenden, um Ihre externe Festplatte zu löschen . Und sobald Ihre Festplatte gelöscht wurde, können Sie sie unter Ihrem Festplattendienstprogramm sehen.
Um alles klar zu machen, hier sind die Schritte, die Sie befolgen müssen.
Schritt 1: Fahren Sie fort und starten Sie Anwendungen auf Ihrem Mac.
Schritt 2: Klicken Sie von dort aus auf Dienstprogramme und starten Sie dann Terminal auf Ihrem Mac.
Schritt 3: Fahren Sie auf Ihrem Terminal fort und verwenden Sie den Befehl diskutil list, damit Sie alle Festplatten sehen können. Dies hilft Ihnen auch dabei, den Pfad zu der Festplatte zu finden, die Sie formatieren möchten.
Schritt 4: Damit Sie die externe Festplatte mit dem AFPS-Dateisystem löschen können, verwenden Sie den folgenden Befehl: diskutil eraseDisk APFS P4800X/dev/disk3
Schritt 5: Von hier aus sollte Ihre externe Festplatte in Ihrem Festplattendienstprogramm angezeigt werden. Und dass Sie es bei Bedarf verwalten können.
Hier ist eine Erklärung des Befehls, den wir oben bereitgestellt haben.
- diskutil eraseDisk – Dieser Befehl löscht die von Ihnen gewählte Festplatte.
- APFS – das ist das Dateisystem, mit dem Sie Ihre externe Festplatte formatiert haben.
- P4800X – das ist der Name der neuen Festplatte, für die Sie den Namen gewählt haben.
- /dev/disk3 – dies ist der Pfad zur Festplatte, stellen Sie also sicher, dass Sie die richtige Festplatte auswählen.

Teil 4: Fazit
Jetzt haben Sie bereits alle Informationen zum Formatieren einer Festplatte auf Ihrem Mac. Obwohl sich der Prozess von der von Ihnen verwendeten Mac-Version unterscheiden kann, ist dies immer noch der beste Prozess für Sie, um Ihre Festplatte auf Ihrem Mac zu formatieren. Alles, was Sie tun müssen, ist, den Schritten zu folgen und schon sind Sie fertig.
Wenn Sie gerade auf einen Mac oder ein anderes Betriebssystem umgestiegen sind, ist es für Sie einfach, zu wissen, wie Sie Ihr Gerät löschen oder formatieren, da Sie diese Dinge bereits gelernt haben.
Ein weiterer guter Tipp, nachdem Sie Ihre externe Festplatte auf Ihrem Mac formatiert haben, ist, Ihren Mac von Zeit zu Zeit sauber zu halten. Auf diese Weise können Sie es besser nutzen und haben mehr Platz für Ihre Dateien und Anwendungen sowie andere Daten, die Sie am dringendsten benötigen.
Und damit Sie Ihren Mac bereinigen können, benötigen Sie ein leistungsstarkes Tool. Und was wir sehr empfehlen, ist die All-in-One-Mac-Anwendung namens TechyCub Mac-Reiniger Werkzeug. Dies ist eines der besten Tools, um alle unerwünschten Dateien und Daten auf Ihrem Mac loszuwerden. Diese Dateien häufen sich auf Ihrem Mac, nehmen viel Speicherplatz in Anspruch und machen Ihren Mac langsamer.
Aber mit Hilfe von TechyCub Mac Cleaner können Sie die Leistung Ihres Mac verbessern und mehr Speicherplatz gewinnen. Dies ist ein leistungsstarkes Tool, das mit vielen Funktionen ausgestattet ist und eine große Hilfe für Sie und Ihren Mac sein wird.
Mac-Reiniger
Scannen Sie Ihren Mac schnell und bereinigen Sie einfach Junk-Dateien.
Überprüfen Sie den primären Status Ihres Mac, einschließlich Festplattennutzung, CPU-Status, Speichernutzung usw.
Beschleunigen Sie Ihren Mac mit einfachen Klicks.
Kostenlos herunterladen
