Haben Sie Probleme mit Ihrem Google Chrome-Browser auf Ihrem Mac? Haben Ihre Videos keinen Ton, wenn Sie versuchen, sie online mit Ihrem Google Chrome-Browser anzusehen? Möchten Sie wissen, wie Sie das Problem beheben können? Chrome hat auf dem Mac keinen Ton?
Wenn Ihre Antwort auf all dies ein Ja ist, dann ist dieser Beitrag für Sie, denn wir zeigen Ihnen hier verschiedene Möglichkeiten, wie Sie das Problem beheben können, wenn Google Chrome überhaupt keinen Mac hört. Bei der Verwendung von Chrome kann es vorkommen, dass Chrome-Webseiten nicht geladen werden können oder das Chrome-Menü fehlt.
Teil 1. Gründe, warum bei Google Chrome kein Ton auf dem Mac auftrittTeil 2. So beheben Sie das Problem, wenn bei Google Chrome kein Ton auf dem Mac zu hören ist
Teil 1. Gründe, warum bei Google Chrome kein Ton auf dem Mac auftritt
Natürlich gibt es immer einen Grund für alles. Und wenn bei Google Chrome kein Ton auf dem Mac zu hören ist, gibt es auch einen Grund, warum das passiert. Und wenn Sie den Grund dafür kennen, können Sie das Problem lösen.
Grund 1: Cache-Dateien im Browser – Irgendwann bei der Verwendung von Google Chrome und Sie stellen fest, dass es kein Audio mehr hat, dann liegt ein Grund dafür vielleicht an Ihren Cache-Dateien in Ihrem Browser. Aus diesem Grund sollten Sie möglicherweise die temporären Dateien auf Ihrem System löschen. Oder Sie können den Browser zur besseren Nutzung auch neu installieren.
Grund 2: Adobe Flash – Es gibt auch Fälle, in denen das Problem auf Ihren Adobe Flash Player zurückzuführen ist. Möglicherweise ist Ihr Adobe Flash Player nicht richtig auf Ihrem Mac installiert. Außerdem erhalten Sie eine Meldung auf Ihrem Bildschirm, die besagt, dass Sie Ihren Adobe Flash Player aktualisieren müssen. Und sobald Sie dies getan haben, können Sie das Problem beheben, wenn Google Chrome auf dem Mac keinen Ton hat.
Grund 3: Volume Mixer – Wenn diese Art von Problem auf Ihrem Mac auftritt, sollten Sie dies als allererstes überprüfen. Sie müssen sicherstellen, dass der Ton Ihres Google Chrome stumm geschaltet ist oder nicht.
Grund 4: Computersoftware – Die Videos auf Ihrem Google Chrome werden in Ihrem Browser nicht einwandfrei wiedergegeben, da Ihre Software veraltet oder derzeit beschädigt ist.
Grund 5: Treiber Ihres Computers – Es besteht auch die Tendenz, dass dieses Problem auftritt, wenn der Treiber Ihres Computers nicht richtig installiert ist. Das erkennen Sie auch daran, dass Sie eine Fehlermeldung erhalten, dass der Treiber auf Ihrem Computer leider nicht installiert ist. Wenn dies der Fall ist, müssen Sie den Treiber auf Ihrem Computer installieren.
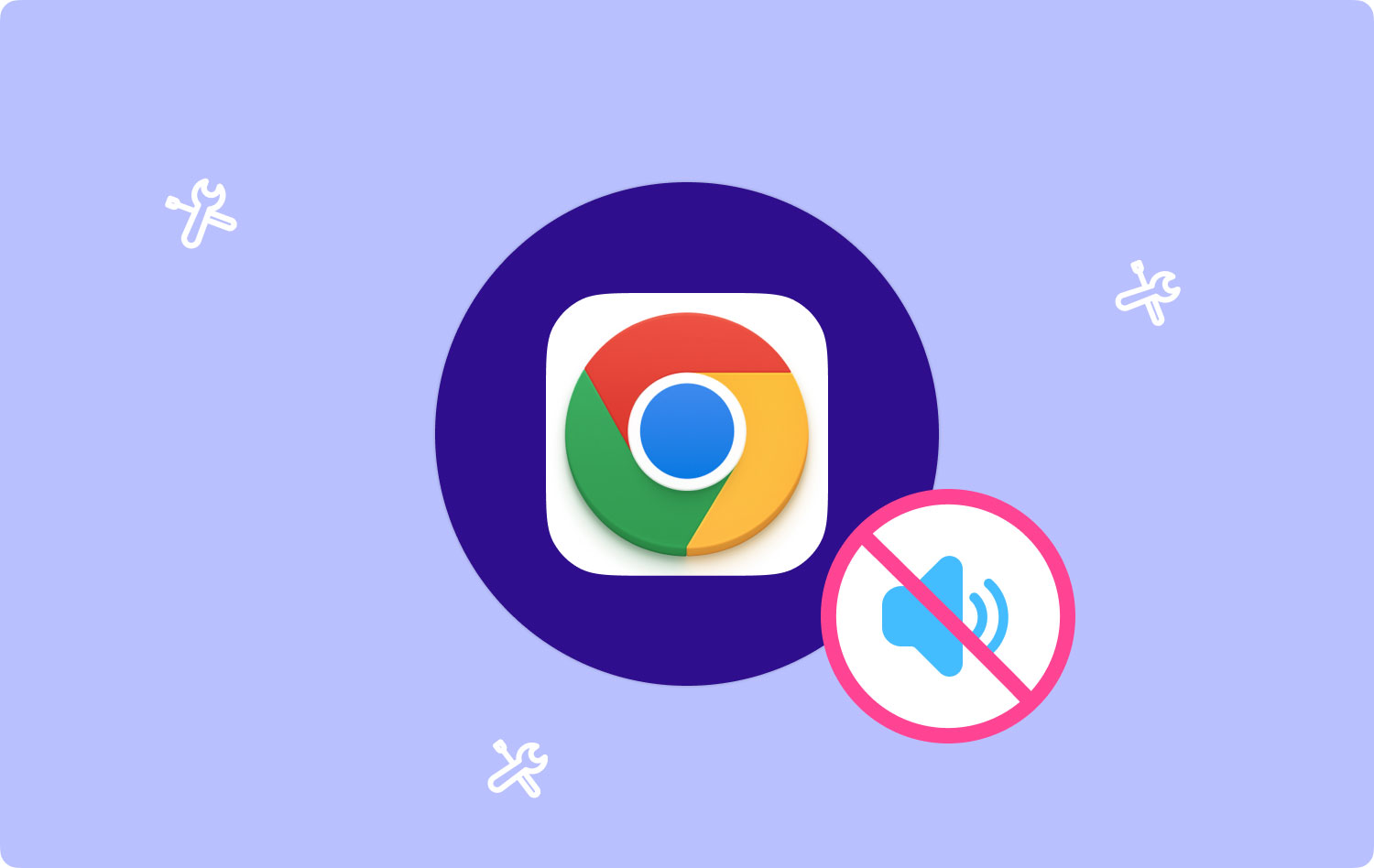
Teil 2. So beheben Sie das Problem, wenn bei Google Chrome kein Ton auf dem Mac zu hören ist
Jetzt, da Sie den Grund kennen, warum Sie das Problem mit Ihrem Google Chrome No Sound Mac haben, können Sie jetzt fortfahren und das Problem beheben. Und damit sind hier die Lösungen, die Sie auf Ihren Mac anwenden können, um das Problem zu beheben.
So beheben Sie, wenn Chrome Sound auf dem Mac nicht funktioniert
- Überprüfen Sie, ob es nicht stummgeschaltet ist.
- Aktivieren Sie Ihren Lautstärkemixer.
- Lassen Sie Ihre Google Chrome-Einstellungen zurücksetzen.
- Leeren Sie den Cache in Google Chrome.
- Lassen Sie Ihren Adobe Flash Player aktualisieren.
Lösung 1: Überprüfen Sie, ob es nicht stummgeschaltet ist
Das Einschalten des Lautsprechers auf Ihrem Mac reicht nicht aus, um sicherzustellen, dass Ihre Töne eingeschaltet sind. Gleichzeitig müssen Sie auch sicherstellen, dass der Lautsprecher für Ihre Audio- oder Videoaufnahmen eingeschaltet ist. Außerdem müssen Sie sicherstellen, dass die Sounds auch beim Spielen in Ihren Webbrowsern zulässig sind. Damit Sie dies überprüfen können, müssen Sie Folgendes tun.
Schritt 1: Starten Sie das Control Panel Network und Ihr Internet auf Ihrem Mac.
Schritt 2: Klicken Sie dann auf Internetoptionen.
Schritt 3: Klicken Sie auf die Registerkarte Erweitert.
Schritt 4: Scrollen Sie nach unten und suchen Sie nach dem Abschnitt Multimedia.
Schritt 5: Klicken Sie auf das kleine Kästchen neben den Optionen „Sounds auf der Webseite abspielen“, um ein Häkchen zu setzen.
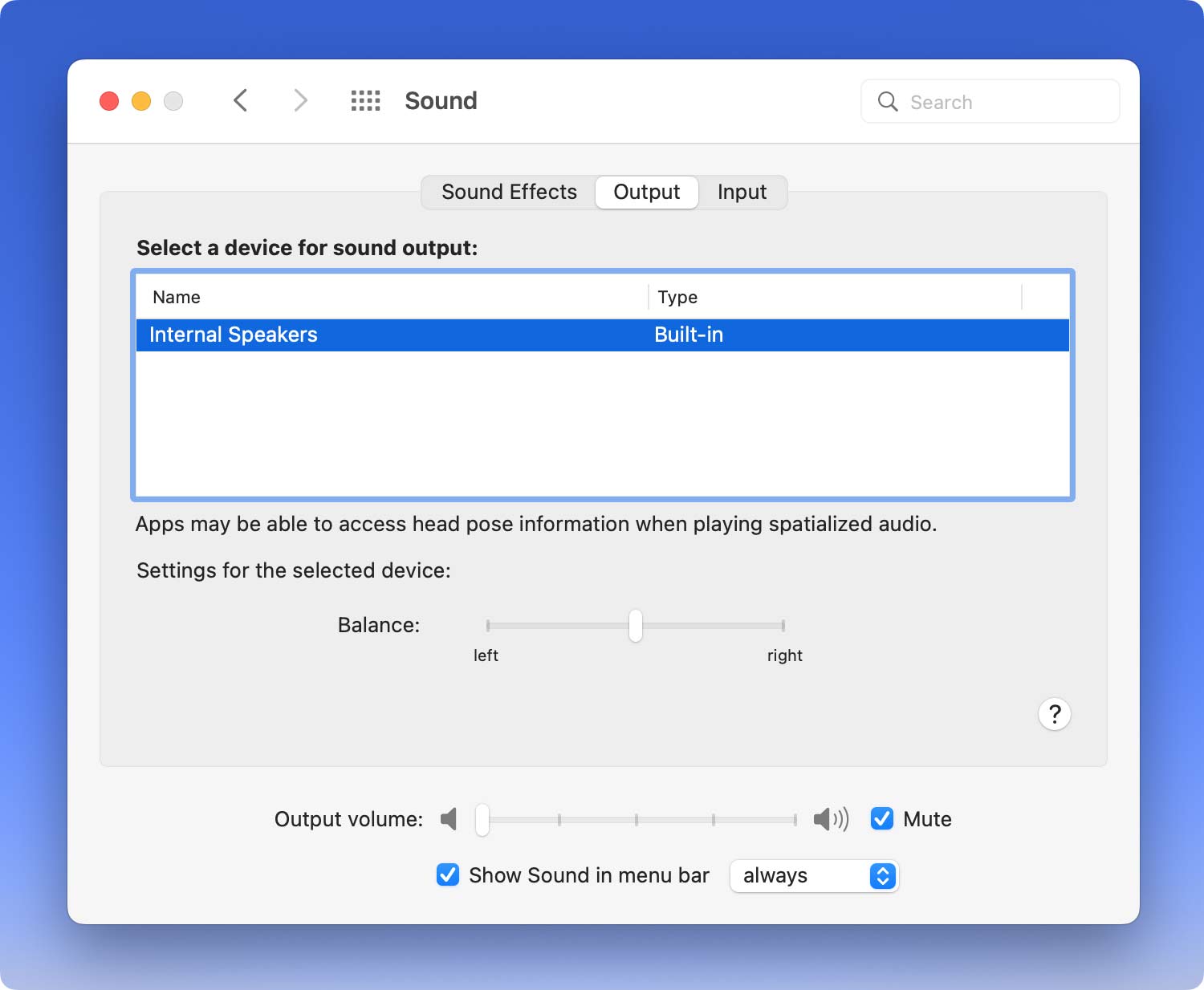
Wenn Sie nun mit allen Schritten fertig sind, die wir Ihnen gezeigt haben, können Sie jetzt fortfahren und überprüfen, ob das Audio jetzt funktioniert oder nicht.
Lösung 2: Aktivieren Sie Ihren Lautstärkemixer
Der Lautstärkemixer auf Ihrem Mac ist das Tool, das Sie verwenden sollten, wenn Sie überprüfen möchten, ob die Sounds Ihres Browsers aktiviert sind oder nicht. Hier erfahren Sie, was Sie tun müssen, um das Problem „Chrome No Sound Mac“ zu beheben.
Schritt 1: Lassen Sie Ihren Mauszeiger auf Ihre Taskleiste zeigen.
Schritt 2: Klicken Sie auf das Lautsprechersymbol in Ihrer Taskleiste und wählen Sie dann Mixer. Oder Sie können auch einfach mit der rechten Maustaste auf Ihre Lautsprechertaste klicken und dann Mixer auswählen.
Schritt 3: Von dort aus müssen Sie sicherstellen, dass die Töne für Google Chrome nicht stummgeschaltet sind. Stellen Sie außerdem sicher, dass die Lautstärke für Google Chrome die für Sie geeignete Lautstärke ist.
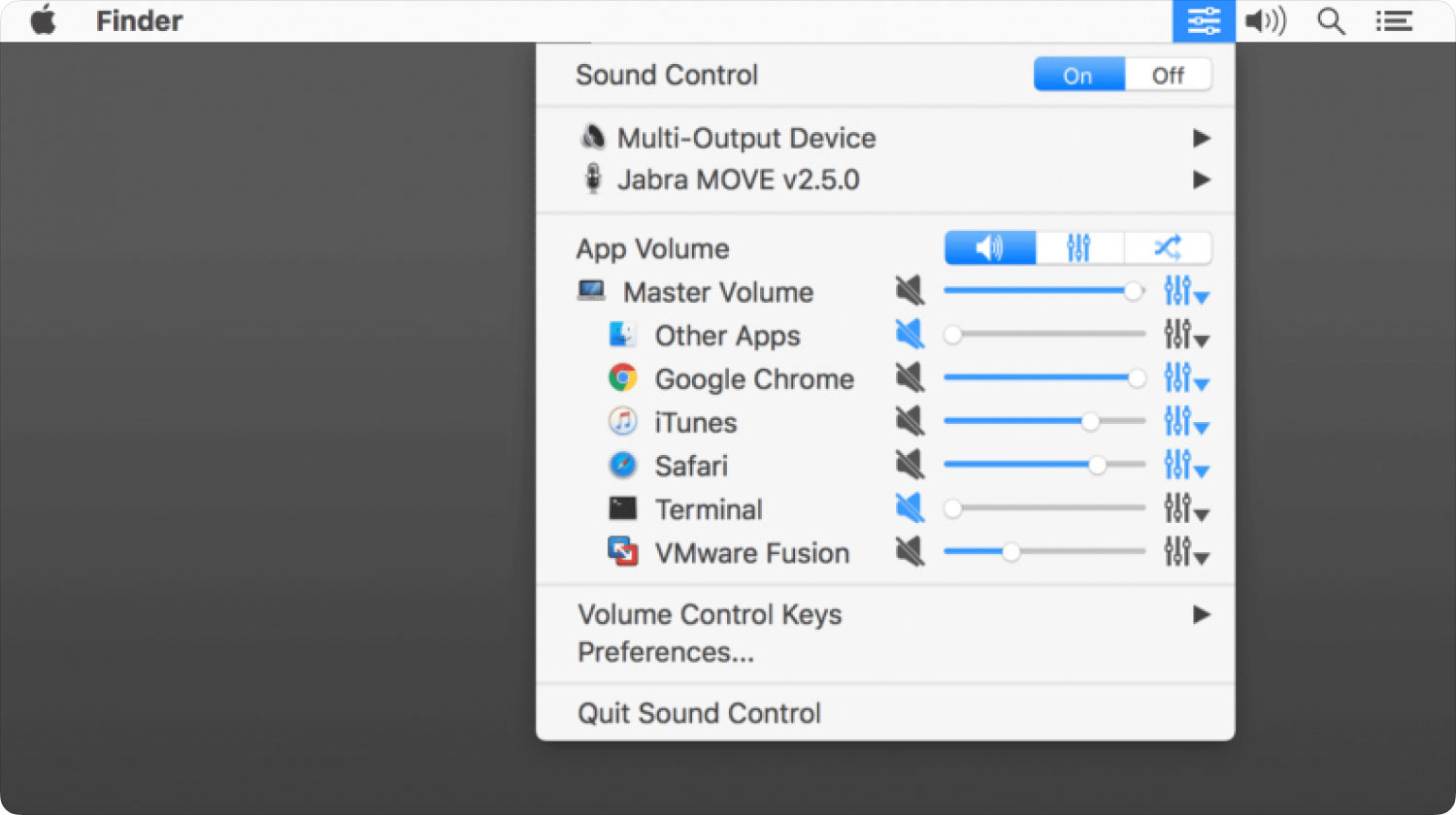
Lösung 3: Lassen Sie Ihre Google Chrome-Einstellungen zurücksetzen
Wie wir bereits gesagt haben, wenn Sie Audio auf anderen Apps haben, die Sie auf Ihrem Mac haben, aber Google Chrome keine Sounds hat, dann könnte das Problem in Ihren Google Chrome-Einstellungen auftreten. Möglicherweise liegt ein Fehler in Ihren Chrome-Einstellungen vor. In diesem Fall müssen Sie Ihre Google Chrome-Einstellungen zurücksetzen, und hier ist, wie Sie dies tun können.
Schritt 1: Starten Sie Google Chrome auf Ihrem Mac.
Schritt 2: Klicken Sie anschließend auf das Dreipunktsymbol in der oberen rechten Ecke Ihres Google Chrome-Fensters.
Schritt 3: Klicken Sie auf die Schaltfläche Einstellungen und wählen Sie dann Erweitert.
Schritt 4: Klicken Sie einfach auf die Schaltfläche Zurücksetzen.
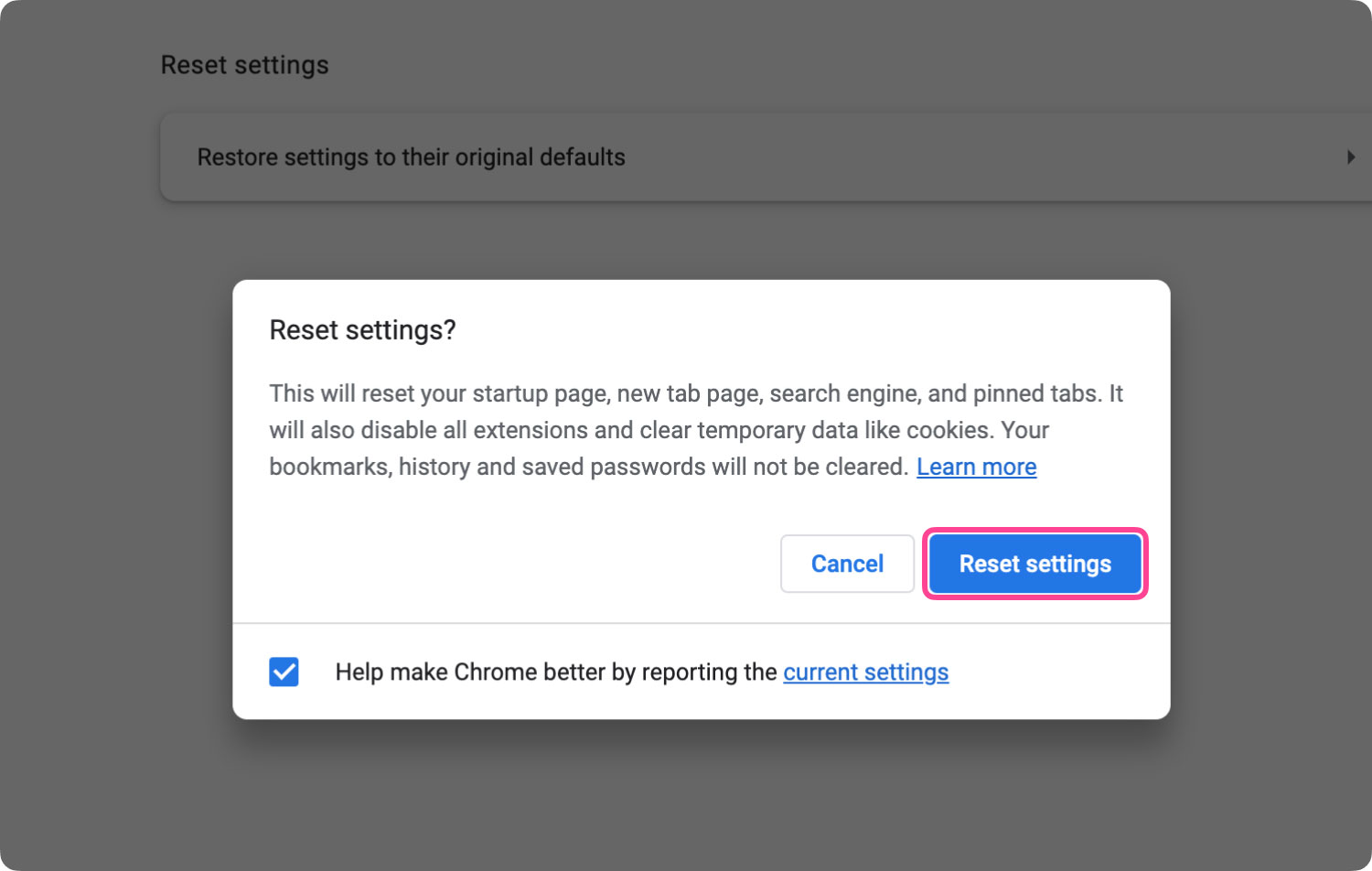
Sobald Sie diese Schaltfläche „Zurücksetzen“ gewählt haben, werden die Einstellungen Ihres Google Chrome automatisch zurückgesetzt, z. B. Ihre angeheftete Registerkarte, die Startseite kann Ihre Erweiterungen deaktivieren und alle temporären Daten löschen, die Sie haben, wie z. B. Ihre Caches und Cookies. Machen Sie sich jedoch keine Sorgen um Ihre gespeicherten Passwörter, den Verlauf und Ihre Lesezeichen, da diese während des Zurücksetzens nicht berührt werden.
Lösung 4: Cache in Google Chrome leeren
Das Leeren Ihres Caches in Ihrem Google Chrome-Browser ist eine weitere effektive Möglichkeit, das Problem zu beheben, wenn auf Ihrem Mac in Google Chrome kein Ton zu hören ist. Bei diesen Caches handelt es sich bekanntermaßen um temporäre Dateien oder Daten, die Ihnen den Besuch jeder Website erleichtern können. Dadurch werden die Webseiten schneller geladen. Andererseits kann es aber auch zu Problemen bei der Verwendung Ihres Google Chrome-Audios kommen.
Hier müssen Sie also Ihren Cache leeren, damit die Sounds in Ihrem Google Chrome ordnungsgemäß funktionieren. Hier sind die Schritte, die Sie befolgen sollten.
Schritt 1: Starten Sie den Google Chrome-Browser auf Ihrem Mac.
Schritt 2: Klicken Sie auf das Drei-Punkte-Symbol in der oberen rechten Ecke Ihres Bildschirms.
Schritt 3: Klicken Sie im Dropdown-Menü einfach auf „Weitere Tools“ und wählen Sie dann „Browserdaten löschen“.
Schritt 4: Klicken Sie dann in dem kleinen Fenster, das auf Ihrem Bildschirm angezeigt wird, auf die Optionen „Download-Verlauf“, „Zwischengespeicherte Bilder und Dateien“, „Browsing-Daten“ und „Cookies und andere Site-Daten“, um jedes kleine Kästchen daneben mit einem Häkchen zu versehen .
Schritt 5: Klicken Sie auf die Schaltfläche Browserdaten löschen in der unteren rechten Ecke des kleinen Fensters, um alle ausgewählten Optionen zu entfernen.
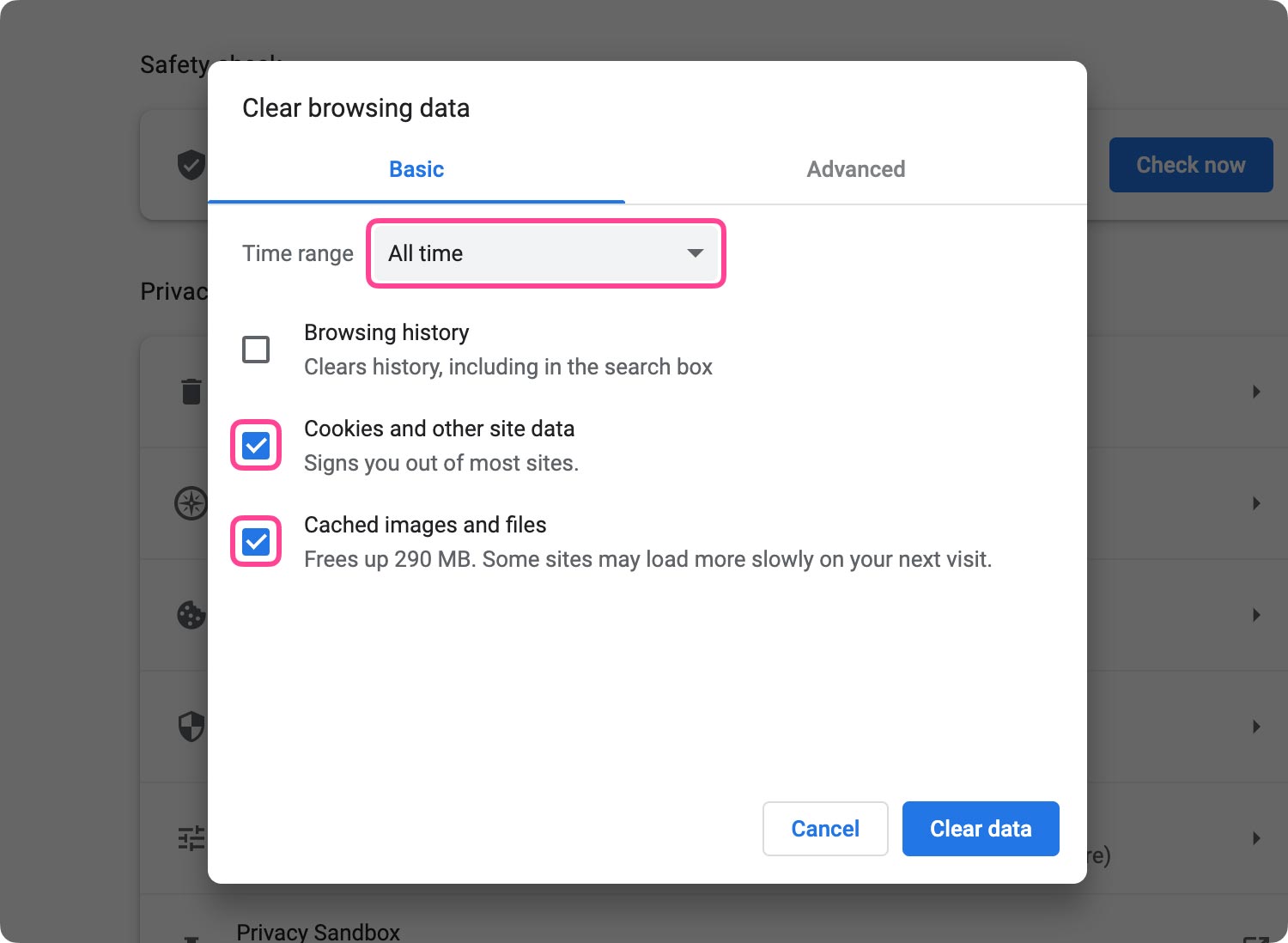
Lösung 5: Lassen Sie Ihren Adobe Flash Player aktualisieren
Das Adobe Flash Player auf Ihrem Mac ist für Ihr Audio verantwortlich, wenn Sie Videos oder Filme mit dem Google Chrome-Browser ansehen. Das bedeutet also nur, dass es auch dafür verantwortlich sein kann, warum Sie das Problem haben, dass Google Chrome auf dem Mac keinen Ton hat. Es könnte auch an einigen Fehlerproblemen liegen.
Und damit Sie diesen Fix erhalten und die Fehler beseitigen können, die Ihre Sounds beeinträchtigen, müssen Sie lediglich Ihren Flash Player auf die neueste Version aktualisieren. Und hier erfahren Sie, wie Sie dies tun können.
Schritt 1: Starten Sie Ihren Google Chrome-Browser auf Ihrem Mac.
Schritt 2: Navigieren Sie dann zu dieser Website: chrome://components;
Schritt 3: Suchen Sie nach dem Adobe Flash Player und klicken Sie dann auf die Schaltfläche Nach Update suchen, um zu sehen, ob Updates verfügbar sind. Wenn dies der Fall ist, aktualisieren Sie es, damit Sie das Problem beheben können.
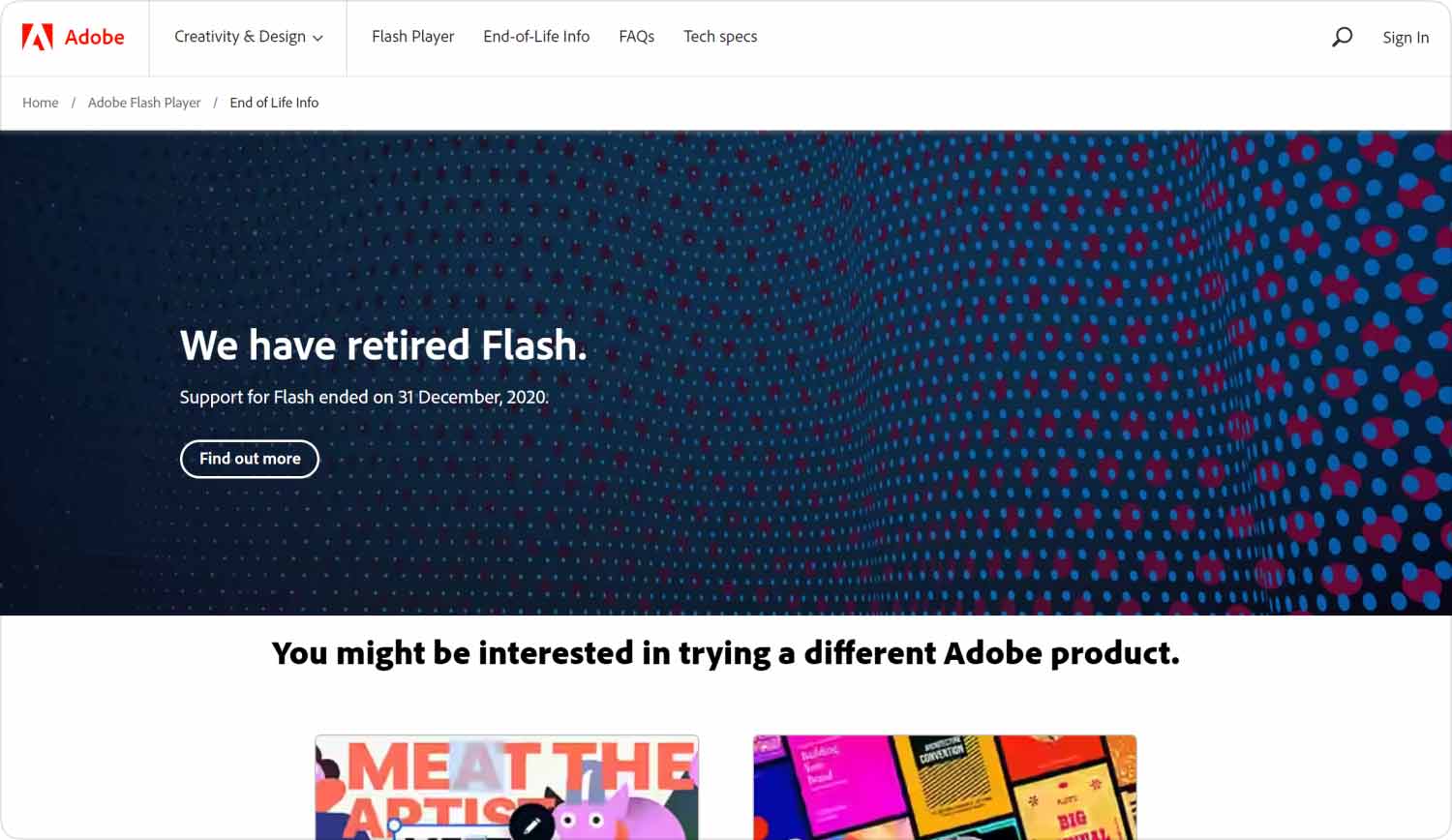
Menschen Auch Lesen Eine einfache Anleitung zum Beheben des Problems, dass der Mac keine Verbindung zum App Store herstellen kann
Wenn bei Google Chrome auf dem Mac kein Ton zu hören ist, kann das wirklich sehr frustrierend und irritierend zugleich sein. Aber machen Sie sich keine Sorgen, denn mit allen Lösungen, die wir Ihnen oben genannt haben, können Sie dieses Problem jederzeit in kurzer Zeit beheben.
