Bevor die Technologie für die drahtlose Übertragung eingeführt wurde, verwendeten wir Kabel, um Dateien von einem Gerät auf ein anderes zu übertragen. Dank drahtloser Dienste wie AirDrop von Apple wird das Übertragen von Dateien von Ihrem Mac auf ein anderes Gerät jetzt einfacher. Sie müssen keine Kabel anschließen, nur um Dateien zu verschieben. Wenn Sie erwägen, zu verwenden AirDrop auf dem Mac, finden Sie hier eine umfassende Anleitung dazu.
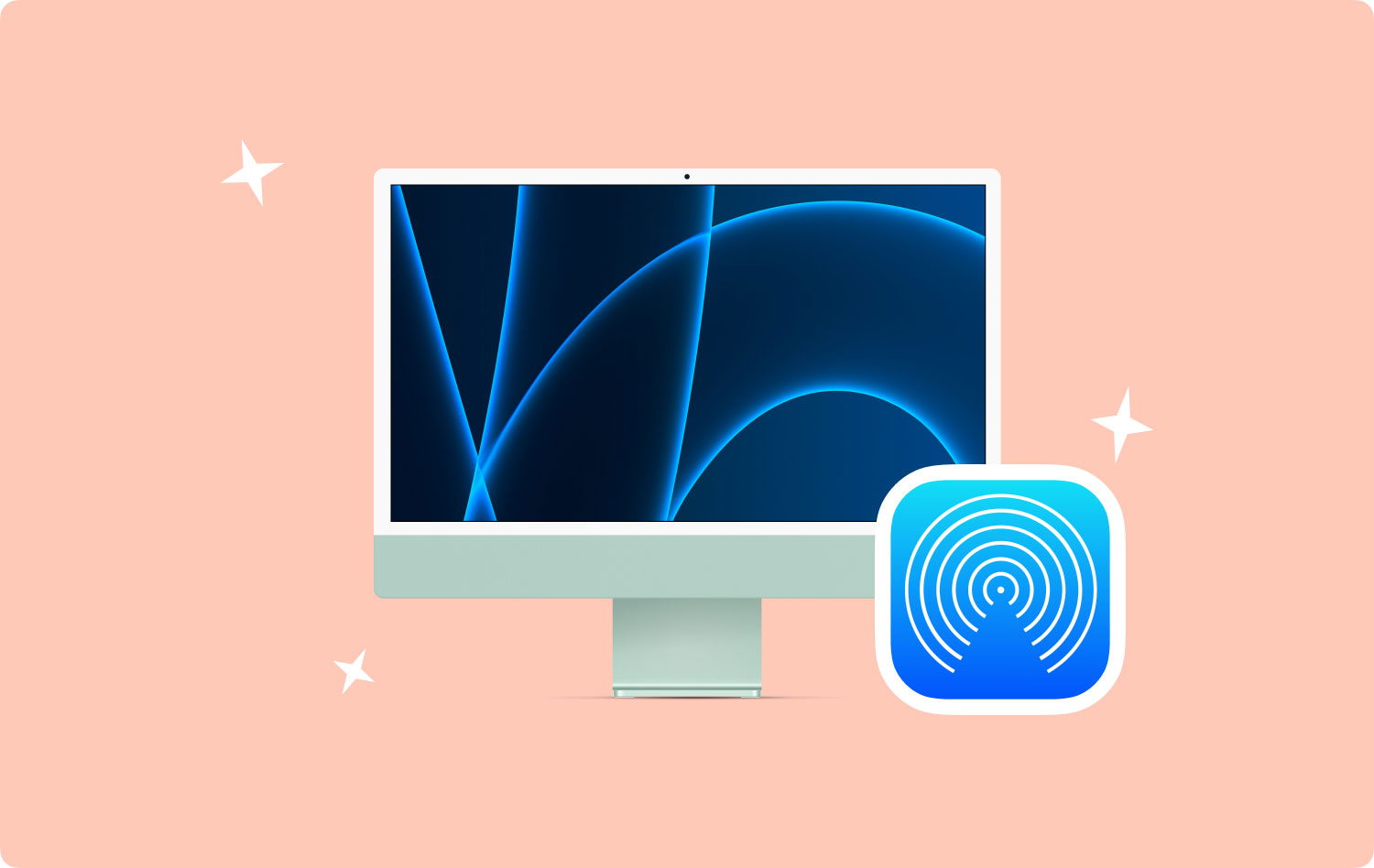
Wie funktioniert AirDrop?Sieben Funktionen, die Sie über AirDrop kennen müssenBonus: Optimieren Sie Ihren Mac in Richtung SpitzenleistungFazit
Wie funktioniert AirDrop?
AirDrop ist sowohl auf Wi-Fi- als auch auf Bluetooth-Verbindungen angewiesen, um Dateien drahtlos zu übertragen. Die Bluetooth-Verbindung Ihres Mac-Geräts wird verwendet, um Geräte in der Nähe zu finden, auf denen AirDrop aktiviert ist. Dann wird die Wi-Fi-Verbindung verwendet, um eine Verbindung herzustellen (bekannt als Wi-FI Direct). Mit dieser Verbindung können Sie sogar große Dateien schneller übertragen.
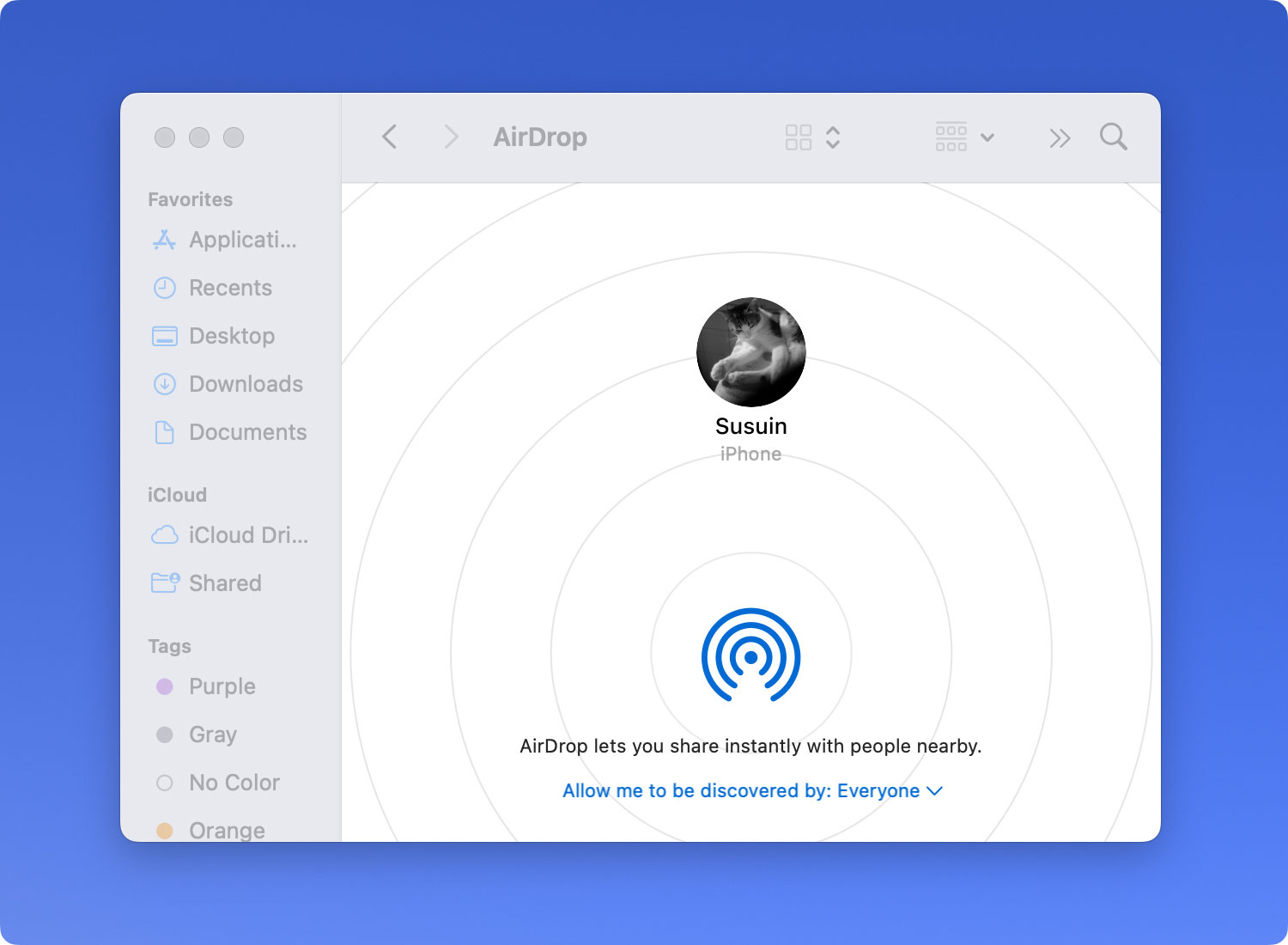
AirDrop-Verfügbarkeit
AiDrop ist auf einigen MacBook-Modellen zu finden. Sie können sich auf die folgende Liste beziehen, um sicherzustellen, dass Sie AirDrop auf Ihrem Gerät verwenden können.
Mac Pro
- Versionen von Anfang 2009 mit AirPort Extreme-Karten
- Versionen ab Mitte 2010 oder später
Mac Mini
- Versionen ab Mitte 2010 oder später.
iMac
- Versionen von Anfang 2009 oder später.
MacBook
- Versionen ab Ende 2008 oder später.
- Ausnahmen sind das weiße MacBook von Ende 2008.
MacBook Air
- Versionen ab Ende 2010 oder später.
MacBook Pro
- Versionen ab Ende 2008 oder später.
- Ausnahmen sind MacBook Pro, 17 Zoll, Ende 2008.
Sieben Funktionen, die Sie über AirDrop kennen müssen
1. Wie aktivieren oder aktivieren Sie AirDrop auf Mac-Geräten
Im Folgenden sind die Schritte aufgeführt, die Sie befolgen sollten, um AirDrop auf Ihrem Mac-Gerät zu aktivieren:
Schritt 01: Starten Sie den Finder und drücken Sie Go in der Menüleiste.
Schritt 02: Suchen Sie AirDrop und öffnen Sie es. Warten Sie, bis das Fenster für AirDrop erscheint.
Schritt 03: Wenn Ihre Wi-Fi- und Bluetooth-Verbindungen deaktiviert sind, fordert AirDrop Sie auf, sie einzuschalten. Wenn sie bereits aktiviert sind, wird AirDrop automatisch aktiviert.
Schritt 04: Klicken Sie auf die Option „Erlaube mir, von allen entdeckt zu werden“.
Schritt 05: Sie können wählen, ob Sie mit einem Gerät innerhalb der Bluetooth-Reichweite Ihres Mac gekoppelt werden möchten. Oder Sie können wählen, ob Sie mit jemandem in Ihrer Kontaktliste gekoppelt werden möchten.
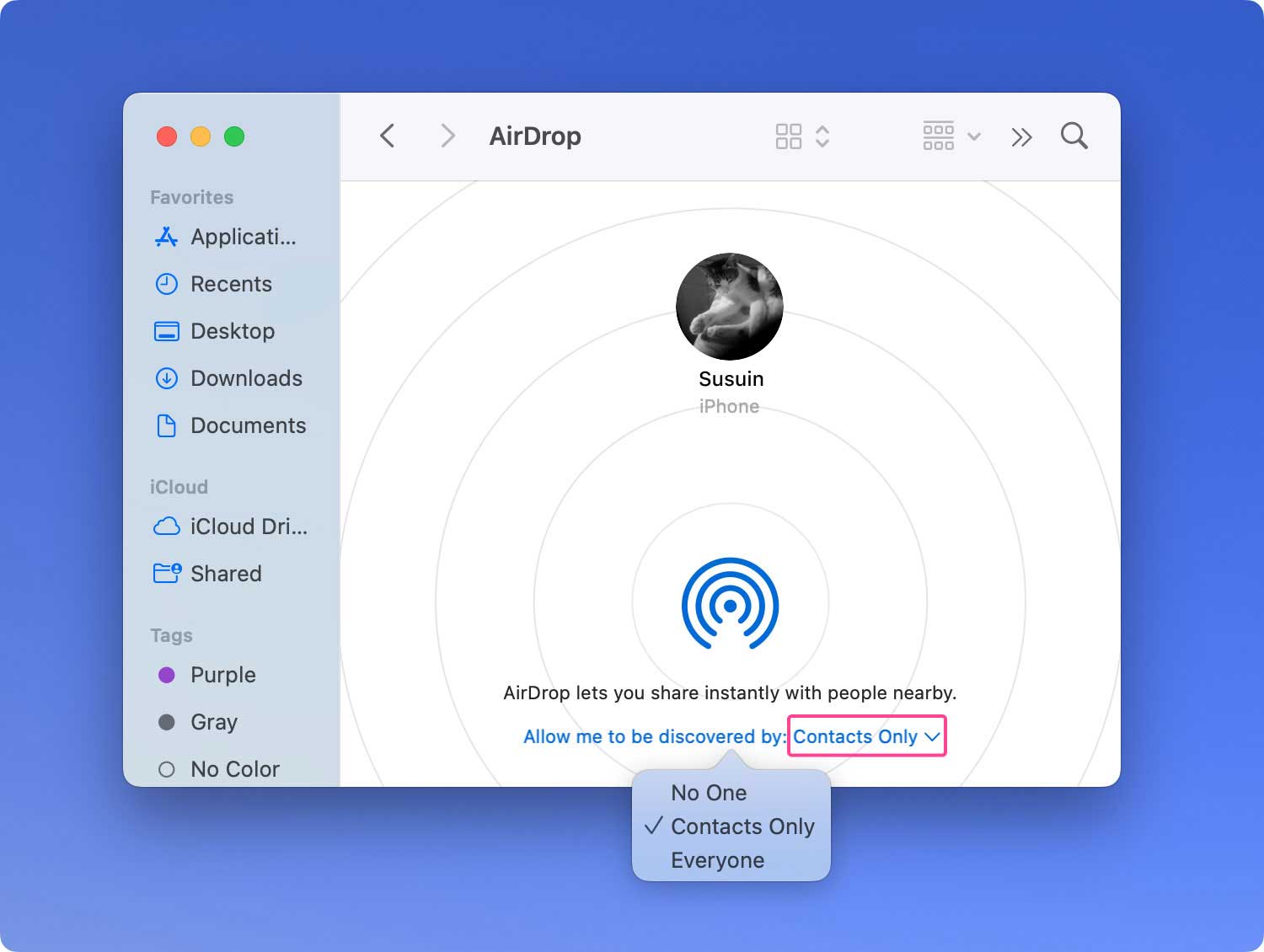
2. So verwenden Sie AirDrop auf dem Mac zum Senden von Dateien
Nachdem Sie AirDrop aktiviert oder aktiviert haben, können Sie es jetzt verwenden, um Dateien auf ein anderes Gerät zu übertragen. Sie können dies mit drei verschiedenen Methoden tun, über das Kontextmenü, per Drag & Drop oder über das Freigabeblatt.
3. So verwenden Sie AirDrop auf dem Mac über das Kontextmenü
Schritt 01: Starten Sie den Finder.
Schritt 02: Besuchen Sie den Speicherort der Datei, die Sie übertragen möchten, und wählen Sie die Datei aus, die Sie an ein anderes Gerät senden möchten.
Schritt 03: Halten Sie die Strg-Taste gedrückt. Drücken Sie dabei die rechte Maustaste mit Ihrer Maus.
Schritt 04: Wählen Sie Teilen aus dem angezeigten Menü. Drücken Sie AirDrop im Share-Menü.
Schritt 05: Wählen Sie die Person oder das Gerät aus, an die Sie die Dateien senden möchten.
Schritt 06: Drücken Sie Fertig.
4. So verwenden Sie AirDrop auf dem Mac mit der Drag-and-Drop-Methode
Schritt 01: Gehen Sie zum Finder und suchen Sie nach der Seitenleiste. Wählen Sie die Option, die AirDrop sagt.
Schritt 02: Warten Sie, bis verschiedene Benutzer in Ihrer Reichweite erscheinen.
Schritt 03: Besuchen Sie den Speicherort der Datei, die Sie übertragen möchten.
Schritt 04: Ziehen Sie die Datei(en) in das Bildfenster des Empfängers.
Schritt 05: Drücken Sie Senden.
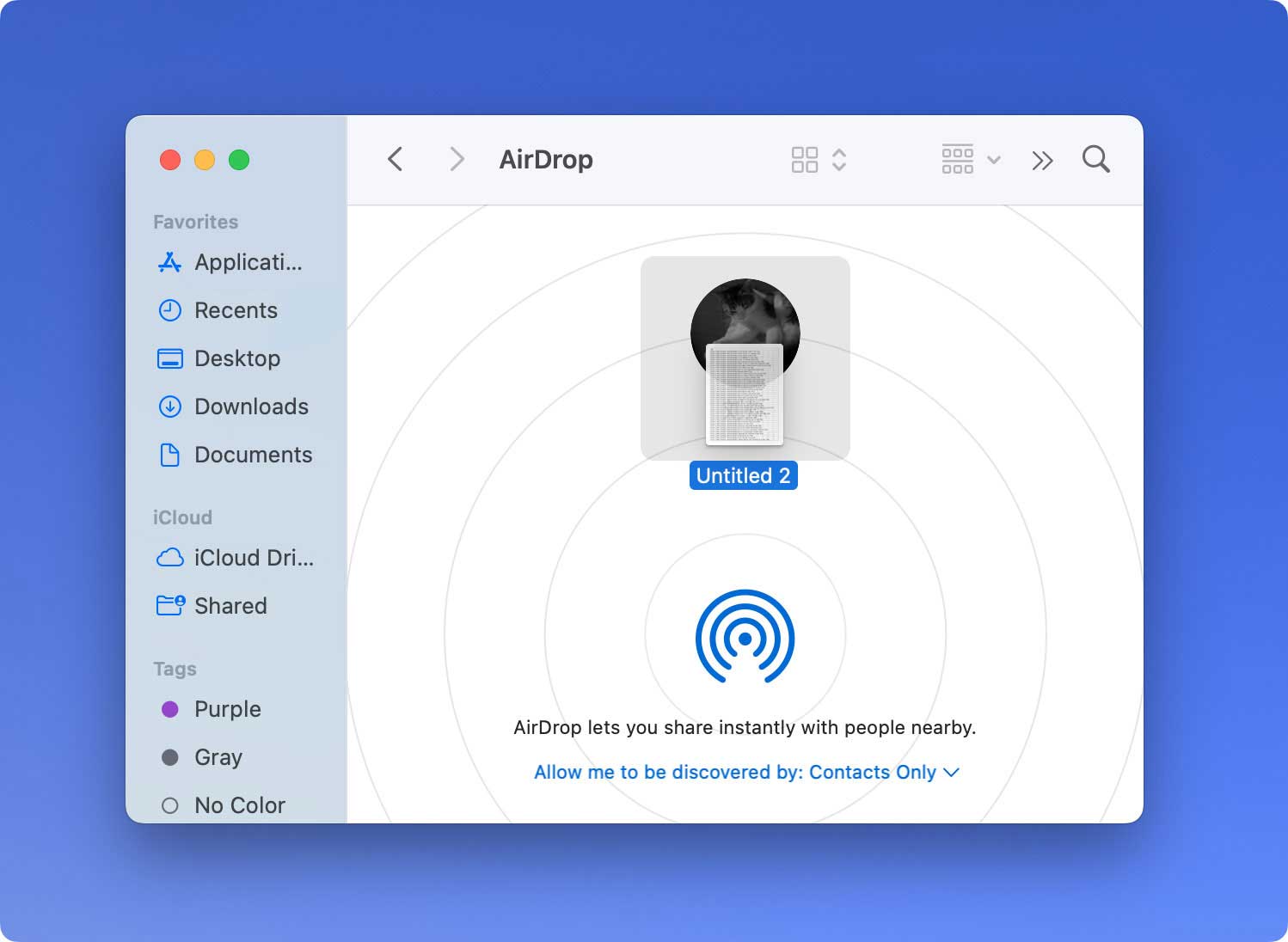
5. So verwenden Sie AirDrop auf dem Mac mit Ihrer Freigabefunktion
Diese Methode ist anwendbar, wenn Sie Dateien von Ihrem Mac auf ein iOS-Gerät übertragen möchten. So geht's Schritt für Schritt:
Schritt 01: Besuchen Sie den Speicherort der Datei, die Sie senden möchten.
Schritt 02: Suchen Sie in Ihrer App nach der Option „Teilen“.
Schritt 03: Wählen Sie die Datei(en) aus, die Sie übertragen möchten.
Schritt 04: Drücken Sie die Strg-Taste. Drücken Sie dabei die rechte Maustaste.
Schritt 05: Drücken Sie im Menü Teilen.
Schritt 06: Wählen Sie AirDrop im Share-Menü.
Schritt 07: Wählen Sie die Person oder das Gerät aus, an die Sie die Datei übertragen möchten.
Schritt 08: Drücken Sie Fertig.
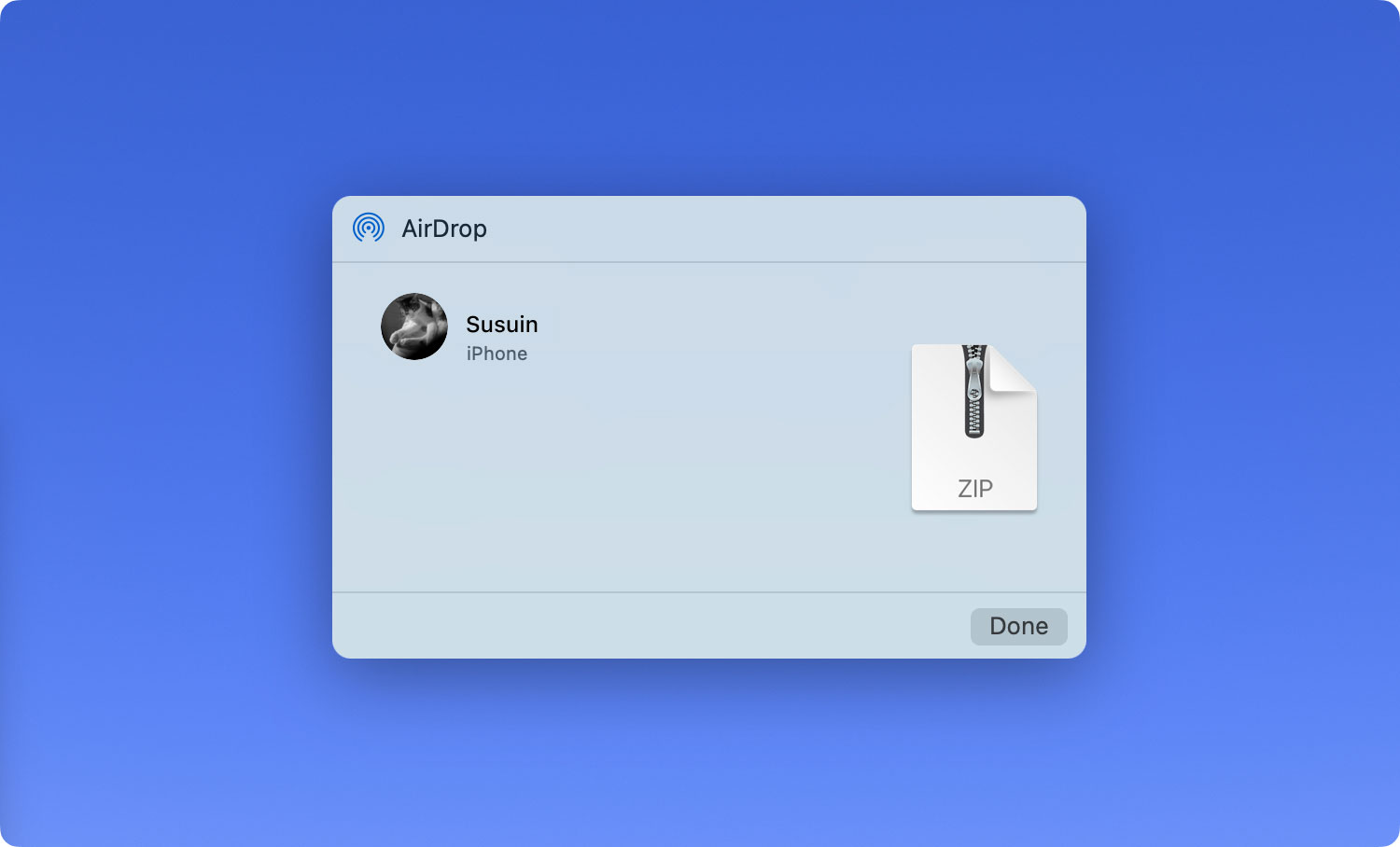
6. So empfangen Sie Dateien auf Ihrem Mac mit AirDrop
Wenn Sie beim iCloud-Konto des Absenders der Datei angemeldet sind, akzeptiert das Mac-Gerät die Datei automatisch. Die Datei wird auch sofort gespeichert. Wenn dies jedoch nicht der Fall ist, fordert das Mac-Gerät Sie auf, die Datei zu akzeptieren. Hier sind die Schritte, die Sie befolgen sollten, um Dateien auf Ihrem Mac mit AirDrop zu empfangen:
Schritt 01: Wählen Sie zwischen diesen beiden Optionen „Speichern und öffnen“ und „Speichern“.
Schritt 02: Warten Sie, bis der Downloadvorgang abgeschlossen ist.
Schritt 03: Besuchen Sie den Download-Ordner auf Ihrem Mac, um die an Sie gesendete Datei zu finden.
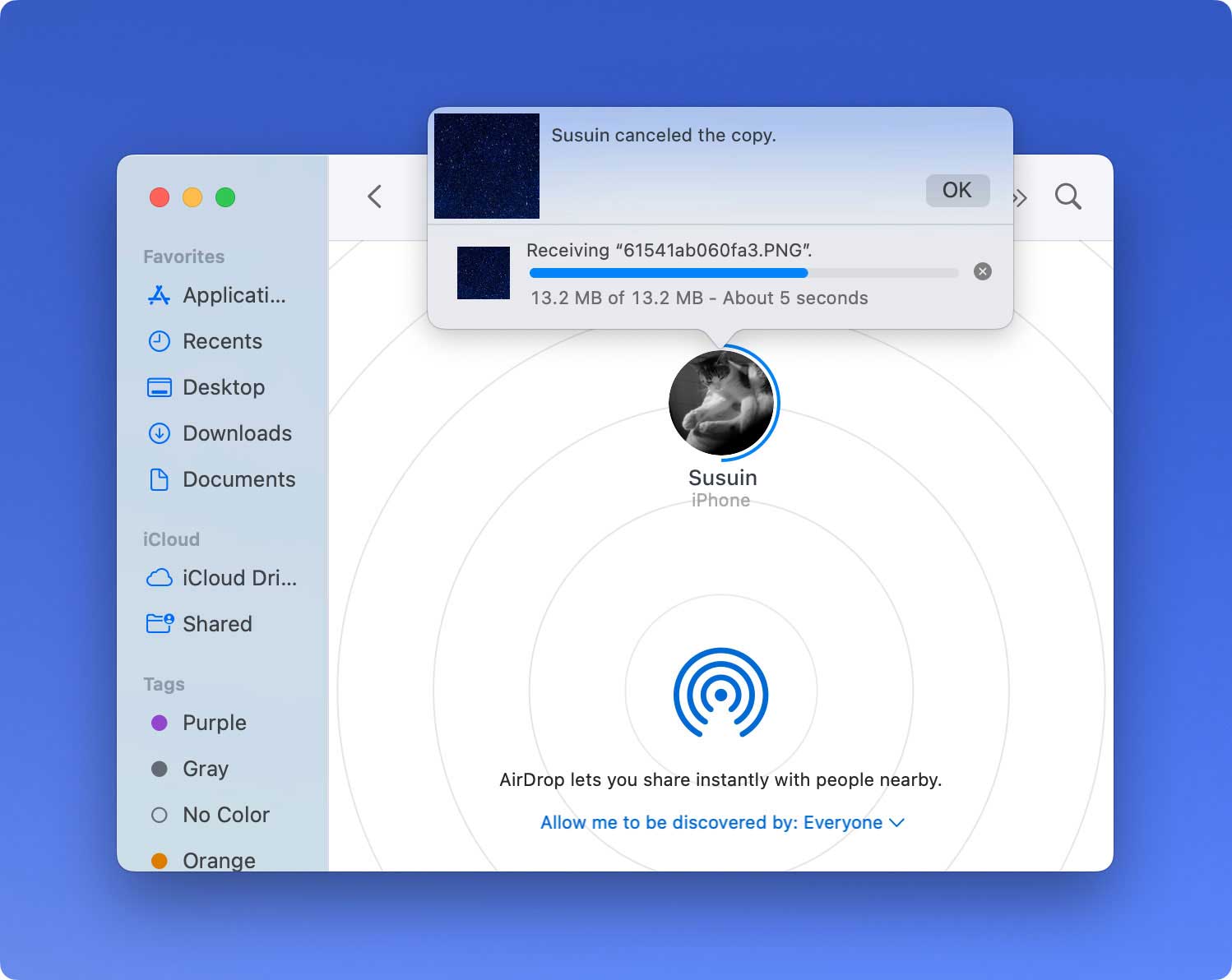
7. So beheben Sie Probleme mit AirDrop auf dem Mac
Hier sind die Dinge, die Sie tun sollten, wenn Sie Probleme beim Senden und Empfangen von Dateien über AirDrop haben. Die folgenden Lösungen können verwendet werden, um das Problem zu beheben:
- Stellen Sie sicher, dass Ihr Mac und das Mac-Gerät, auf das Sie übertragen, AirDrop tatsächlich unterstützen.
- Stellen Sie sicher, dass die beiden Geräte unter Mac OS X Yosemite oder neueren Versionen laufen.
- Stellen Sie sicher, dass die AirDrop-Funktion der beiden Geräte aktiviert ist.
- Bewegen Sie die beiden Geräte näher zueinander. AirDrop-Benutzer müssen sich innerhalb von 9 Metern (30 Fuß) voneinander entfernt befinden, um die gemeinsame Nutzung zu ermöglichen.
- Wenn Sie zwischen einem Mac und einem iOS-Gerät übertragen, vergewissern Sie sich, dass der persönliche Hotspot auf dem iOS-Gerät deaktiviert ist.
- Wenn Sie zwischen einem Mac und einem iOS-Gerät übertragen, stellen Sie sicher, dass das iOS-Gerät über iOS 7 oder neuere Versionen verfügt.
- Wenn die beiden Mac-Geräte so eingerichtet sind, dass sie nur Dateien aus ihrer Kontaktliste empfangen, stellen Sie sicher, dass beide bei den iCloud-Konten angemeldet sind.
- Wenn Sie für den Empfang von Dateien aus Ihrer Kontaktliste eingerichtet sind, stellen Sie sicher, dass die Telefonnummer oder E-Mail-Adresse, die mit ihrer Apple-ID verbunden ist, in Ihrer Kontakte-App gespeichert ist.
- Sie sollten die Einstellungen für Sicherheit und Datenschutz überprüfen. Achten Sie darauf, dass die Option „Alle eingehenden Verbindungen blockieren“ bei beiden Geräten deaktiviert ist.
- Wenn Sie eine Datei auf ein anderes Gerät übertragen, auf dem OS X Mavericks, Lion oder Mountain Lion ausgeführt wird, bitten Sie die Person, das Fenster für AirDrop zu öffnen, bevor Sie mit der Übertragung beginnen.
Bonus: Optimieren Sie Ihren Mac in Richtung Spitzenleistung
Um sicherzustellen, dass Ihr Mac optimal funktioniert, wird empfohlen, dass Sie verwenden TechyCub Mac-Reiniger Software. Sie können die leistungsstarken Funktionen des Tools nutzen, einschließlich der Möglichkeit, Anwendungen zu deinstallieren, ohne verbleibende Komponenten zu hinterlassen.
Außerdem kann es alle unnötigen Junk-Dateien in Ihrem System finden und sie sofort löschen. Mit diesem Multifunktionstool können Sie Ihre Dateien verwalten und unerwünschte Daten und Anwendungen löschen. Herunterladen TechyCub Mac Cleaner hier.
Mac-Reiniger
Scannen Sie Ihren Mac schnell und bereinigen Sie einfach Junk-Dateien.
Überprüfen Sie den primären Status Ihres Mac, einschließlich Festplattennutzung, CPU-Status, Speichernutzung usw.
Beschleunigen Sie Ihren Mac mit einfachen Klicks.
Kostenlos herunterladen
Fazit
AirDrop auf dem Mac ist eine einfache Möglichkeit, Dateien ohne Kabel von einem Gerät auf ein anderes zu übertragen. Diese drahtlose Übertragungstechnologie hat große Fortschritte gemacht, wenn es darum geht, Dateien zwischen Geräten auszutauschen. Daher können Sie die obigen Schritte ausführen, um AirDrop auf Ihrem Mac zu verwenden und Probleme zu beheben, wann immer sie auftreten.
