Einer der Gründe, warum die Systemdateien versteckt sind, ist, dass sie die Treiber enthalten, die die heiklen Funktionen des Mac-Geräts unterstützen. Wenn du Systemdateien auf dem Mac anzeigen und sich mit ihnen anlegen, erhalten Sie einen Systemfehler, der Sie zum Anfang zurückführt und nach einer Möglichkeit sucht, die Funktion wiederherzustellen. Aus diesem Grund müssen Sie die beste und zuverlässigste Methode finden, um sensible Systemdateien mit minimalem Aufwand anzuzeigen.
Dieser Artikel ist praktisch, um Ihnen drei Möglichkeiten aufzuzeigen, wie Sie die Dateien anzeigen können. In Teil 1 stellen wir ein Toolkit vor, das den Prozess vereinfacht und sicherstellt, dass Sie die Dateien nicht durcheinander bringen. In Teil 2 sehen wir uns die Mac-Eingabeaufforderung an, die Sie auch durchsuchen können, um die Systemdateien anzuzeigen. In Teil 3 sehen wir uns auch an, wie Sie die Dateien auch über das Finder-Menü suchen können. Lesen Sie weiter und lernen Sie die Prozesse mit minimalem Aufwand kennen.
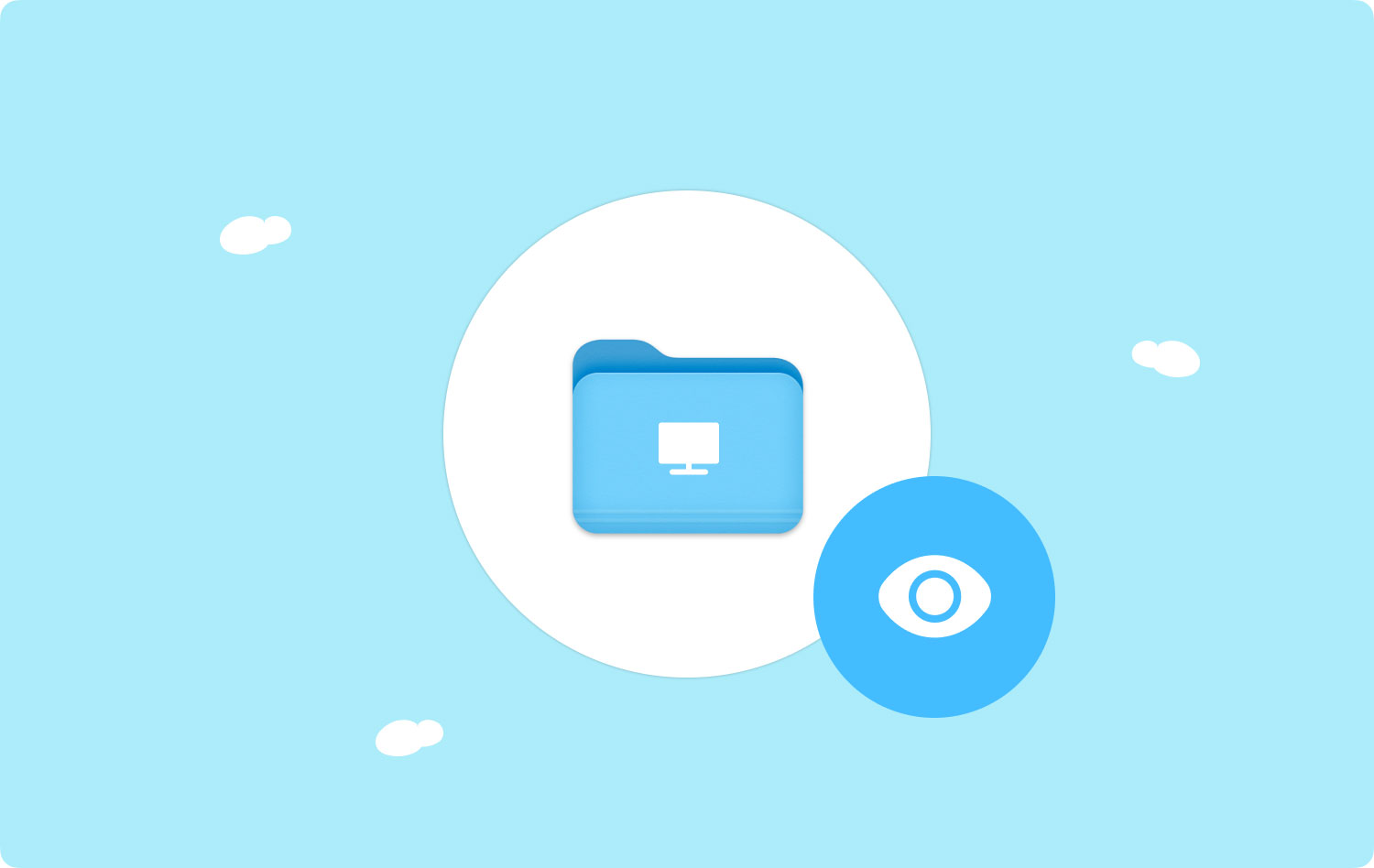
Teil 1: So zeigen Sie Systemdateien auf dem Mac mit Mac Cleaner anTeil 2: So zeigen Sie Systemdateien auf einem Mac mit dem Terminal anTeil 3: So zeigen Sie Systemdateien auf dem Mac mit dem Finder anFazit
Teil 1: So zeigen Sie Systemdateien auf dem Mac mit Mac Cleaner an
TechyCub Mac-Reiniger ist eine All-in-One-Anwendung für alle Festplattenbereinigungen auf Ihrem Mac-Gerät und die damit verbundenen Optimierungen. Die Anwendung gibt Ihnen mehr Festplattenspeicher und verbessert die Leistung der Anwendung und der iMac-Geräte. Dadurch können die unterstützten Geräte nach den Bereinigungsvorgängen optimal funktionieren. Dies ist die beste Option, wenn Sie nach einem Toolkit suchen, das den zeitaufwändigen Prozess der Systembereinigung mit manuellen Methoden vereinfacht.
Die übersichtliche und benutzerfreundliche Oberfläche ist ein Pluspunkt für TechyCub Mac-Reiniger. Es löschte unerwünschte Anwendungen, doppelte Dateien, alte und große Dateien, die ohne triftigen Grund Festplattenspeicher belegen, und Überbleibsel von Deinstallationsvorgängen. Der eingebaute Schutz unterstützt den Datenschutz und unterstützt nur das Löschen von Systemdateien, die sicher gelöscht werden können; Anders als bei der manuellen Verwendung wissen Sie möglicherweise nicht, was nicht sicher gelöscht werden kann. Am Ende der Operation verleiht das Toolkit dem iMac und den Mac-Geräten einen Leistungsschub. Zu den zusätzlichen Funktionen des Toolkits gehören:
Mac-Reiniger
Scannen Sie Ihren Mac schnell und bereinigen Sie einfach Junk-Dateien.
Überprüfen Sie den primären Status Ihres Mac, einschließlich Festplattennutzung, CPU-Status, Speichernutzung usw.
Beschleunigen Sie Ihren Mac mit einfachen Klicks.
Kostenlos herunterladen
- Entfernt alle unerwünschten Dateien, insbesondere wenn Sie die Benachrichtigung „Disc voll“ erhalten
- Es kommt mit einem Junk Cleaner dazu alle Junk-Dateien löschen mit einem Klick
- Unterstützt alle Löschungen von Junk-Dateien unabhängig von der Dateigröße
- Unterstützt die hohe Leistung und Geschwindigkeit von iMac- und Mac-Geräten
- Unterstützt Tiefenscan der unterstützten Geräte, um sicherzustellen, dass alle Dateien erkannt und entfernt werden
- Ermöglicht das selektive Löschen von Dateien, was ein Plus für das Toolkit ist.
Wie funktioniert die Anwendung am besten? Systemdateien auf dem Mac anzeigen? Hier ist das Verfahren
- Laden Sie Mac Cleaner herunter, installieren und starten Sie es auf Ihrem iMac oder Mac-Gerät.
- Wählen "Müllmann" aus der Liste der Optionen, die auf dem Bildschirm erscheinen
- Wählen "Scannen" für die Anwendung, um alle Junk- und unerwünschten Dateien aus dem System zu erkennen
- Wählen Sie die Dateien aus, die Sie nicht auf dem System haben möchten. Wenn sie alle sind, klicken Sie auf "Alle auswählen" Symbol
- Wählen "Clean", um den Vorgang abzuschließen, und warten Sie, bis der Vorgang abhängig von der Anzahl der Dateien abgeschlossen ist.

Teil 2: So zeigen Sie Systemdateien auf einem Mac mit dem Terminal an
Eine der am besten durchdachten und herausforderndsten Optionen ist das Anzeigen von Systemdateien auf dem Mac mithilfe der Mac-Befehlsfunktion Terminal. Es ist einfach, wenn Sie die Befehlszeilenanweisungen verstehen; wenn nicht, ist die Software praktisch, wie in Teil 1 dieses Artikels besprochen. Hier ist das Verfahren:
- Starten und konfigurieren Sie Terminal auf dem Mac-Gerät, indem Sie dieses Verfahren verwenden Anwendungen > Versorgungsunternehmen> Terminal
- Geben Sie die Terminal-Befehlszeilenanweisungen ein, die enthalten chflags nein versteckt/System, oder Sie können weiterhin die Bibliotheksoption verwenden. Sie gelangen immer noch zur Liste der Systemdateien, was es einfach macht, Systemdateien auf dem Mac anzuzeigen.
- Schließen Sie das Terminal-Menü, um alle im Menü angezeigten Systemdateien anzuzeigen. Es gibt auch eine Alternative, die Sie verwenden können, indem Sie die folgenden Schritte ausführen Finder> Go Menü, und die Liste erscheint auf Ihrem Bildschirm.

Da es sich um empfindliche Dateien handelt, befolgen Sie diese Anweisungen, wenn Sie das Gefühl haben, dass Sie zum ursprünglichen Zustand zurückkehren müssen. An der Terminal-Eingabeaufforderung markiert chflags hidden/System und wartet, bis der Vorgang abgeschlossen ist.
Sie können diese Option nur dann erkunden, wenn Sie die Befehlszeilensprache verstehen; Wenn nicht, bleib bei der Software.
Teil 3: So zeigen Sie Systemdateien auf dem Mac mit dem Finder an
Möchten Sie Systemdateien auf dem Mac dauerhaft anzeigen, ohne dass sie ausgeblendet werden? Wenn dies der Fall ist, ist Finder eine Option, die Sie erkunden können Finde versteckte Dateien auf dem Mac. Hier ist das Verfahren:
- Öffnen Sie auf dem Mac-Gerät das Finder-Menü und klicken Sie auf die Home-Ordner
- Schule in der Liste und klicken Sie auf Finder> Anzeigen> Vorschau zeigen> Optionen
- Markieren Sie die Systemdateien, die Sie dauerhaft anzeigen möchten.

Was für eine einfache und benutzerfreundliche Möglichkeit, Systemdateien auf dem Mac problemlos anzuzeigen.
Menschen Auch Lesen [Anleitung 2023] Wie lösche ich Systemprotokolldateien auf einem Mac? Die beste Möglichkeit, den Systemspeicher auf dem Mac zu löschen
Fazit
Sie haben jetzt drei Optionen, die Sie ausprobieren, testen und deren Funktionalität beweisen müssen Systemdateien auf dem Mac anzeigen. Bei der Suche nach Software bietet der digitale Markt jedoch mehrere Optionen, die Sie ausprobieren müssen, um andere zusätzliche Funktionen kennenzulernen, die mit dem Toolkit geliefert werden. Sie werden immer noch feststellen, dass Mac Cleaner immer noch die beste und zuverlässigste Anwendung ist, nicht nur als Cleaner, sondern auch als Tool, mit dem Sie die Systemdateien anzeigen können, ohne deren Funktionalität zu beeinträchtigen.
