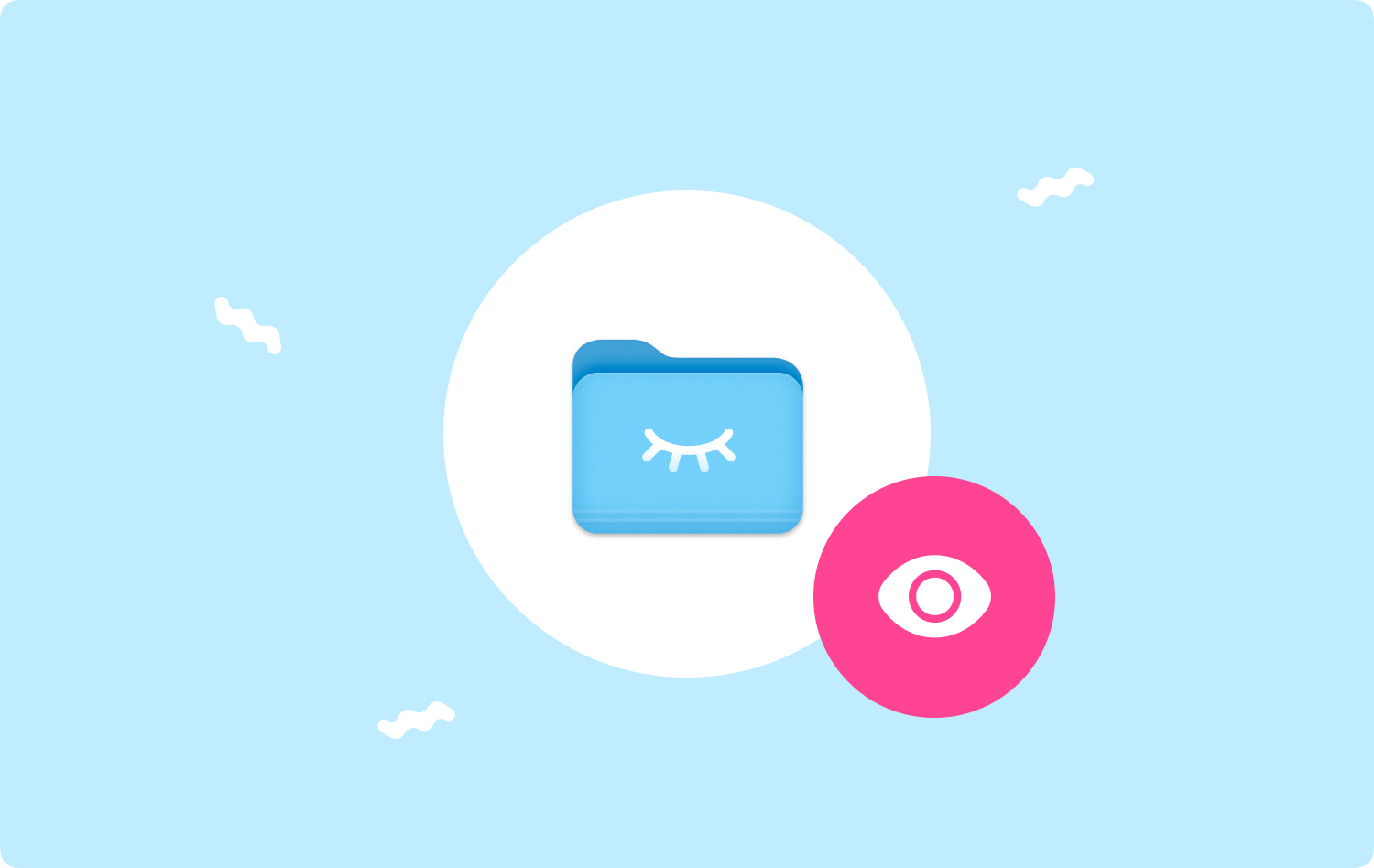
Um Ihre Privatsphäre oder andere zu schützen, ziehen Sie es vielleicht vor, einige Ihrer Dateien auf Ihrem Mac zu verstecken. Es ist eine erreichbare und praktische Funktion für Mac-Benutzer. Kennen Sie jedoch, nachdem Sie Ihre Dateien auf Ihrem Mac versteckt haben, wie Sie versteckte Dateien anzeigen können? Geh lesen! Dieser Artikel soll es Ihnen sagen So zeigen Sie versteckte Dateien auf dem Mac an.
Menschen Auch LesenMac läuft langsam? Hier ist, wie zu beheben!
Teil 1. Finden Sie versteckte Dateien mit Pfaden herausTeil 2. Zeigen Sie versteckte Dateien über das Terminal anTeil 3. Ändern Sie eine versteckte Datei in NormalTeil 4. So verstecken Sie Dateien auf dem MacTeil 5. Fazit
Teil 1. Finden Sie versteckte Dateien mit Pfaden heraus
Es gibt eine einfache Möglichkeit, Ihre versteckten Dateien auf Ihrem Mac herauszufinden.
- Klicken Sie Go Menü und wählen Sie Gehe zum Ordner ... in der Liste.
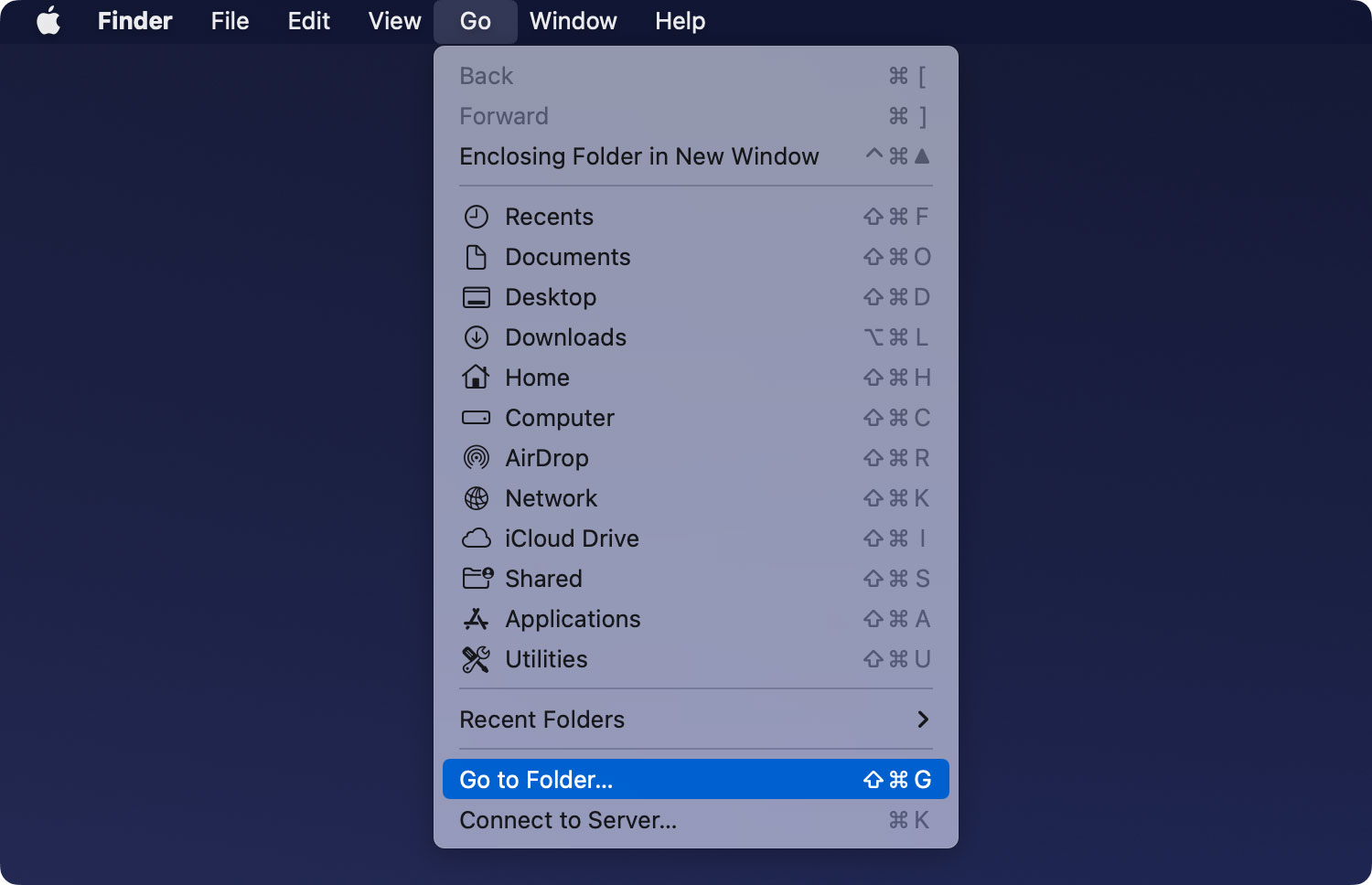
- Geben Sie den Pfad einer versteckten Datei in das Popup-Fenster ein, zum Beispiel, ~/Desktop/Ausblenden.
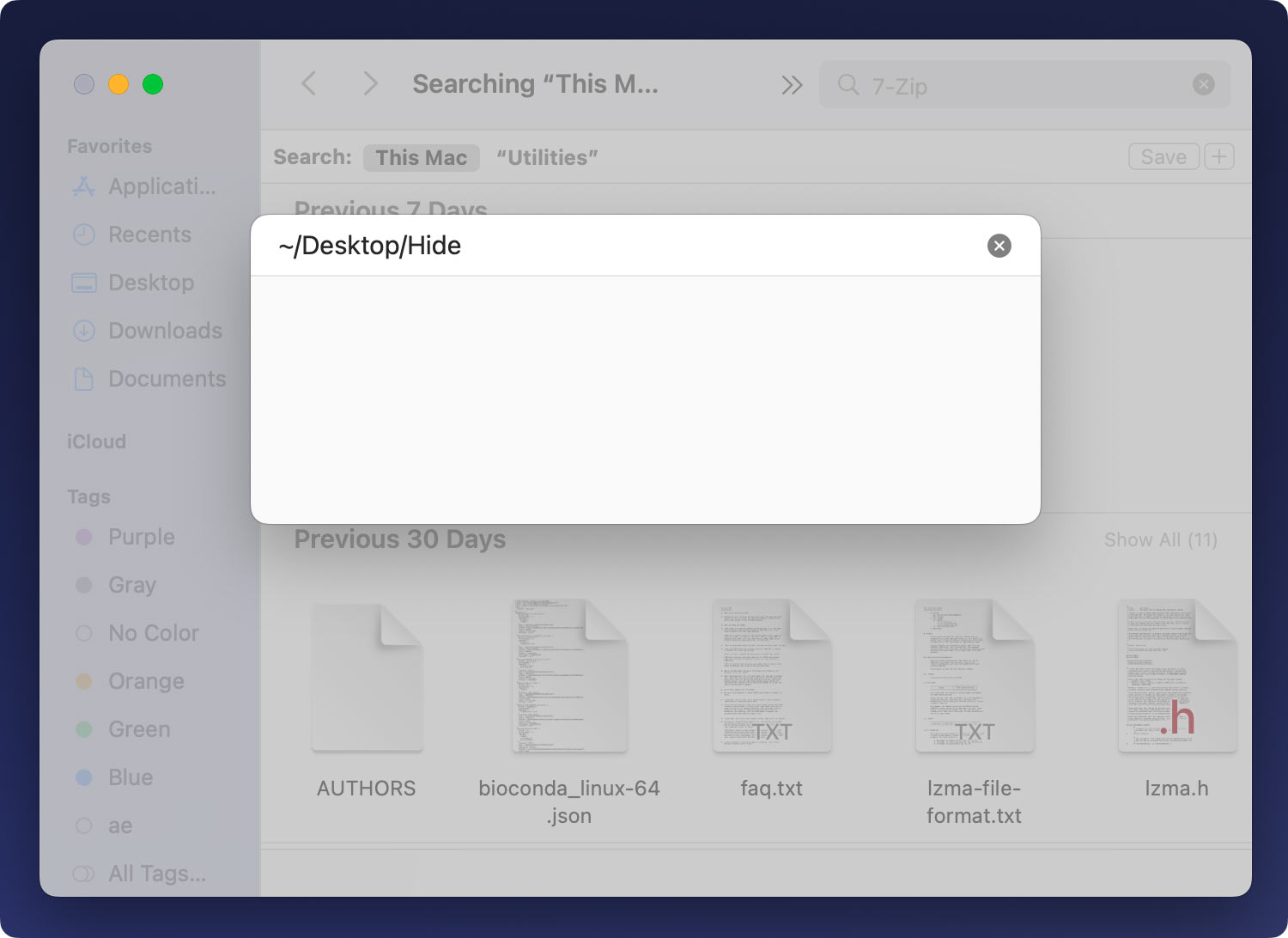
Hinweis: ~ stellt den Benutzerordner dar. Dann ist der zweite Teil der Ort, an dem sich Ihre versteckte Datei befindet. Der letzte Teil ist der Name Ihrer versteckten Datei. Wenn Sie eine versteckte Datei namens STANDORT gespeichert Downloads, du kannst Tippen ~/Downloads/Speicherort in der Spalte
- Drücken Sie auf Enter Taste auf der Tastatur oder klicken OK um die versteckte Datei zu erreichen.
- Nachdem der Ordner angezeigt wird, drücken Sie Befehl + Umschalt + Punkt (.)um die versteckte Datei anzuzeigen. Die versteckten Dateien können Ihnen mit undurchsichtigen Farben angezeigt werden, die sich von normalen Dateien auf Ihrem Mac unterscheiden.
Hinweis: Auch wenn die versteckten Dateien auf Ihrem Mac nicht angezeigt werden konnten, können Sie sie auch direkt über den Pfad im Finder finden und anzeigen.
Teil 2. Zeigen Sie versteckte Dateien über das Terminal an
Wenn Sie den Pfad Ihrer versteckten Dateien nicht kennen, können Sie auch diese Methode ausprobieren.
- Öffnen Terminal.
Pfad: Launchpad > Andere > Terminal oder drücken Sie Befehl + Leer tippen Terminal und drücken Sie Enter beenden.
- Kopieren Sie den folgenden Code, fügen Sie ihn in das Terminal ein und drücken Sie Enter.
Standardeinstellungen schreiben com.apple.finder AppleShowAllFiles TRUE
- Kopieren Sie erneut den folgenden Code, fügen Sie ihn in Terminal ein und drücken Sie Enter.
killall Finder
Es wird dem Finder befehlen, alle Ihre versteckten Dateien auf dem Mac anzuzeigen. Die versteckten Dateien können Ihnen mit undurchsichtigen Farben angezeigt werden, die sich von normalen Dateien auf Ihrem Mac unterscheiden.
Tipps: Wenn Sie den Finder-Prozess zum Anzeigen Ihrer versteckten Dateien beenden möchten, kopieren Sie bitte den folgenden Code und fügen Sie ihn ein, um den Befehl abzubrechen und die nicht angezeigten Dateien zu erhalten. Drücken Sie die Enter Taste nach jedem Schritt:
- Standardwerte schreiben com.apple.finder AppleShowAllFiles FALSE
- killall Finder
Es ist praktisch für Sie, ein Automator-Skript zu erstellen, das Ihnen hilft, Dateien auf Ihrem Mac mit einem Druck anzuzeigen und auszublenden. Wenn Sie eine Taste drücken oder eine Option auswählen, beginnt das Skript mit der Implementierung des Befehls zum Anzeigen Ihrer versteckten Dateien.
Teil 3. Ändern Sie eine versteckte Datei in Normal
Abgesehen von den beiden vorherigen Möglichkeiten, versteckte Dateien auf Ihrem Mac anzuzeigen, haben Sie eine andere Möglichkeit, die versteckten Dateien anzuzeigen. Es ist, sie in normale Dateien zu ändern.
- Öffnen Terminal.
- Kopieren Sie den folgenden Code und fügen Sie ihn ein:
chflags nohidden (Denken Sie daran, am Ende von „nohidden“ ein Leerzeichen hinzuzufügen.)
- Ziehen Sie eine versteckte Datei in das Terminal.
- Presse Enter im Terminal. Die ausgewählte versteckte Datei kann jetzt normal auf Ihrem Mac angezeigt werden.
Tipps: Wenn Sie die Datei jemals im Terminal verstecken (wie in Erstellen Sie eine versteckte Datei in Teil 4), könnten Sie auf das Aufwärtspfeilsymbol zu Ihren vorherigen Befehlen klicken. Dann können Sie den Befehl zum Ausblenden von Dateien herausfinden und den Status „versteckt“ mit einer linken Pfeiltaste in „nohidden“ ändern. Drücken Sie später Enter zu vervollständigen.
Teil 4. So verstecken Sie Dateien auf dem Mac
Die ersten drei Teile zeigen Ihnen, wie Sie versteckte Dateien auf Ihrem Mac anzeigen können. Dann geht es in diesem Teil darum, wie Sie Dateien auf dem Mac einfach ausblenden können.
Obwohl Mac seinen Benutzern die Funktion zum Ausblenden von Dateien bietet, ist es für Benutzer nicht direkt, den Pfad zum Ausblenden von Dateien herauszufinden. Bei Mac müssen Sie im Gegensatz zu Windows und Linux zuerst ein „verstecktes“ Attribut einrichten, bevor Sie eine Datei ausblenden. Außerdem werden die versteckten Dateien automatisch so eingestellt, dass sie im Finder und anderen Anwendungen auf dem Mac nicht angezeigt werden.
Erstellen Sie eine versteckte Datei
- Öffnen Terminal.
- Kopieren Sie den folgenden Code und fügen Sie ihn in das Terminal ein.
chflags versteckt (Denken Sie daran, am Ende von „versteckt“ ein Leerzeichen hinzuzufügen.)
- Ziehen Sie eine Datei oder einen Ordner aus dem Finder in das Terminal.
- Presse Enter.
Dann wird der Pfad der Datei oder des Ordners im Terminal angezeigt. Nachdem Sie die gedrückt haben Enter klicken, verschwindet die Datei oder der Ordner. Dies bedeutet, dass die Datei oder der Ordner standardmäßig im Finder ausgeblendet wurde.
Wasser Mac-Reiniger um versteckte Dateien zu finden
Sie können Dateien auf Ihrem Mac auch über eine Drittanbieteranwendung ausblenden. Mac-Reiniger ist die beste Wahl für Sie hier. Sie können Ihre Dateien nicht nur verstecken, sondern auch verschlüsseln.
Mac-Reiniger
Scannen Sie Ihren Mac schnell und bereinigen Sie einfach Junk-Dateien.
Überprüfen Sie den primären Status Ihres Mac, einschließlich Festplattennutzung, CPU-Status, Speichernutzung usw.
Beschleunigen Sie Ihren Mac mit einfachen Klicks.
Kostenlos herunterladen
Lassen Sie uns die Schritte unten sehen.
- Laden Sie Mac Cleaner herunter und installieren Sie es.
- Klicken Sie Müllmann um versteckte Dateien zu scannen.
- Überprüfen und wählen Sie unerwünschte versteckte Dateien zum Bereinigen aus.
- Klicken Sie Clean und warten Sie auf den Bereinigungsprozess.

Menschen Auch Lesen Mac läuft langsam? Hier ist, wie zu beheben!
Teil 5. Fazit
Indem Sie lernen, wie Sie Ihre Dateien verstecken und Ihre versteckten Dateien auf Ihrem Mac anzeigen können, können Sie Ihre Privatsphäre auf Ihrem Mac garantieren und schützen. Wenn Sie einen Mac mit anderen im Büro oder an anderen Orten teilen, ist es an der Zeit, dass Sie diese äußerst wichtigen Vorgänge zum Verbergen oder Verschlüsseln einiger persönlicher oder vertraulicher Dateien und Ordner auf dem Mac kennen.
Mac-Reiniger
Scannen Sie Ihren Mac schnell und bereinigen Sie einfach Junk-Dateien.
Überprüfen Sie den primären Status Ihres Mac, einschließlich Festplattennutzung, CPU-Status, Speichernutzung usw.
Beschleunigen Sie Ihren Mac mit einfachen Klicks.
Kostenlos herunterladen
Wenn Sie Fragen zum Anzeigen versteckter Dateien auf dem Mac haben, können Sie uns dies gerne mitteilen. Sie können Ihre Kommentare unten aufschreiben oder eine E-Mail senden, um uns zu kontaktieren.
