Haben Sie die Dropbox-Anwendung auf Ihrem Mac und verwenden sie nicht wirklich? Möchten Sie wissen, wie Sie Dropbox vom Mac entfernen? Wenn ja, dann lesen Sie diesen Artikel weiter, denn wir zeigen Ihnen drei Möglichkeiten So entfernen Sie Dropbox vom Mac.
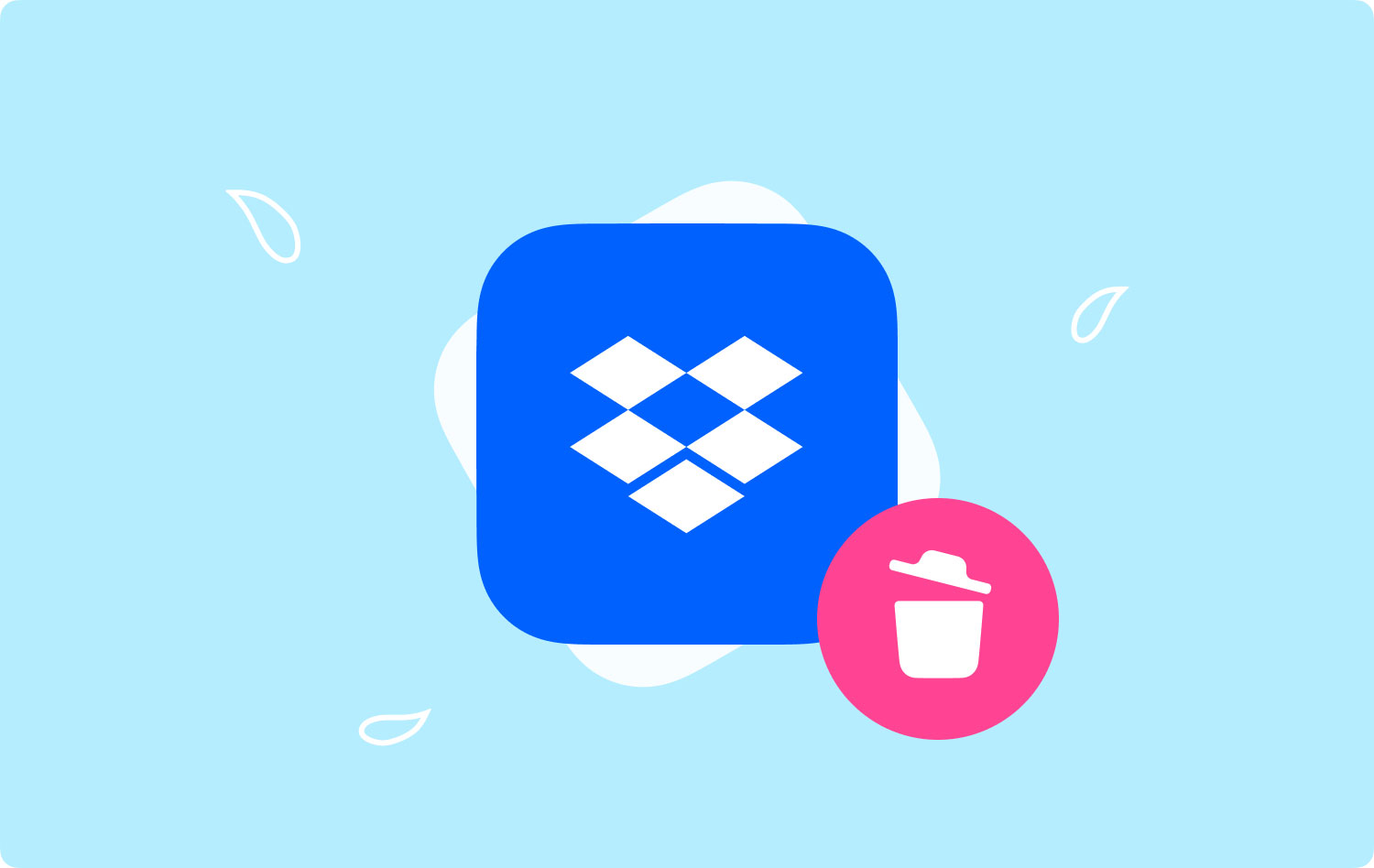
Teil 1: EinführungTeil 2: Entfernen Sie Dropbox vom Mac mit TechyCub Mac Cleaner – DeinstallationsprogrammTeil 3: Deinstallieren Sie Dropbox von der Mac-SidebarTeil 4: Entfernen Sie Dropbox vom Mac über den PapierkorbTeil 5: Fazit
Teil 1: Einführung
Dropbox gilt als einer der besten Cloud-Speicherdienste, die wir heutzutage haben. Heutzutage ist es wirklich wichtig, dass Sie immer sicherstellen, dass Sie alle Ihre wichtigen Dateien sichern, die sich vorzugsweise an mehr als einem Ort befinden, damit Sie sie erhalten und sicher aufbewahren können, egal was passiert. Und Dropbox soll alles für Sie und Ihre wichtigen Dateien erledigen.
Dropbox stellt sicher, dass alles in seinem Ordner online sicher aufbewahrt wird und dass Sie mit jedem Gerät, das Sie haben, online darauf zugreifen können. Es bietet auch eine robuste API für diese Entwickler, mit der viele andere Anwendungen auf ihre Dienste zugreifen können und die sie für die Cloud-Speicherung verwenden.
Durch die Deinstallation von Dropbox auf Ihrem Mac wird Dropbox jedoch von Ihrem PC entfernt. Und wenn Sie Dropbox entfernen, ist das Dropbox-Menü nicht verfügbar und Sie können die Dateien, die Sie in Ihrem Dropbox-Ordner haben, nicht synchronisieren. Das Entfernen von Dropbox auf Ihrem Mac wird jedoch nicht Ihr Konto löschen oder die Dateien entfernen, die Sie bereits darin gespeichert haben.
Also wenn du es wissen willst So entfernen Sie Dropbox vom MacDann ist dieser Artikel für dich.
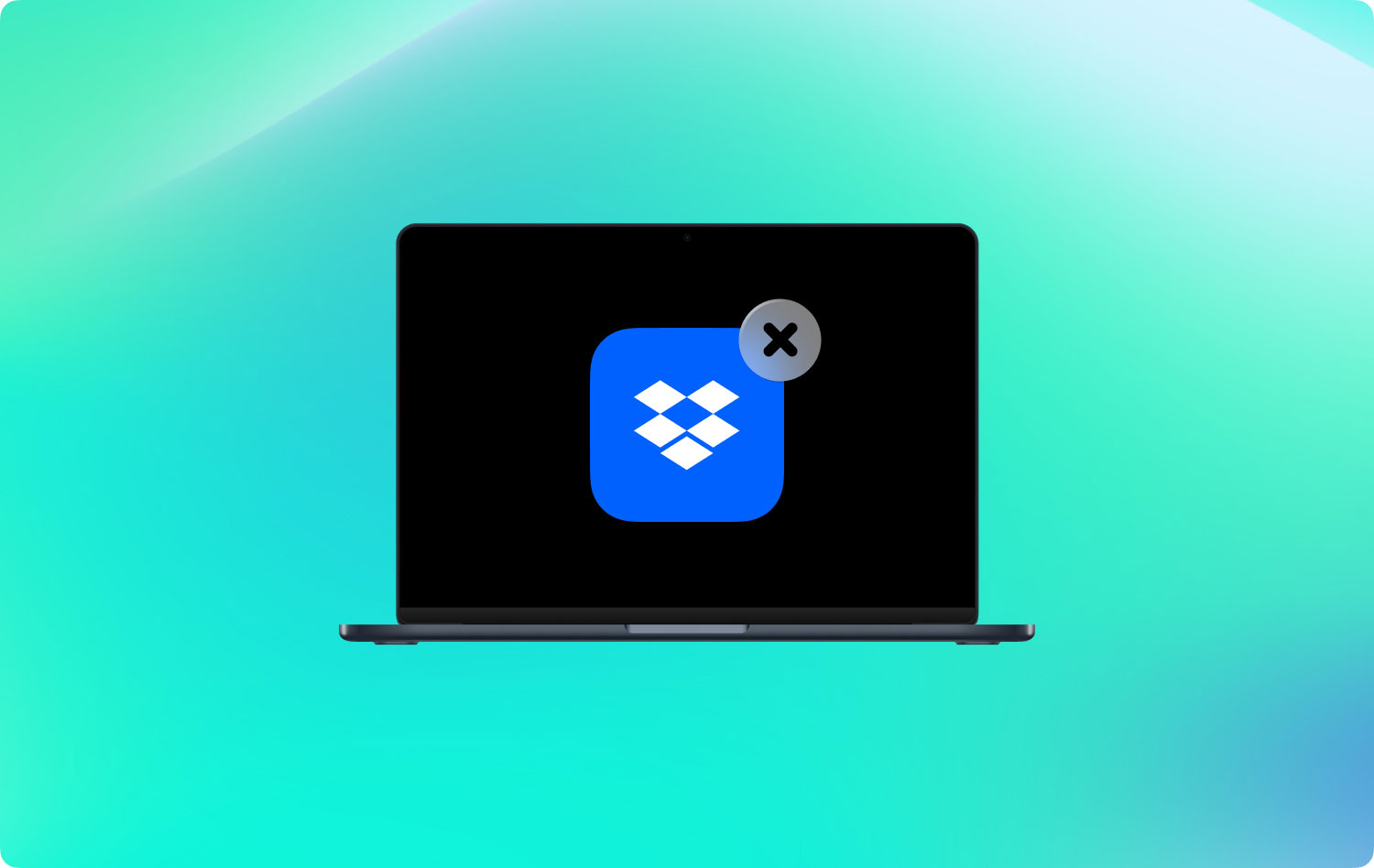
Teil 2: Entfernen Sie Dropbox vom Mac mit TechyCub Mac Cleaner – Deinstallationsprogramm
Entfernen einer Anwendung auf Ihrem Mac Es ist nicht so einfach, es in Ihren Papierkorb zu werfen. Sie müssen auch nach allen Dateien suchen, die dieser bestimmten Anwendung zugeordnet sind. Aus diesem Grund ist die Verwendung eines Tools zum vollständigen Deinstallieren von Anwendungen auf Ihrem Mac der beste Weg, um diese Aufgabe zu erledigen. Und das am meisten empfohlene Tool, das Sie verwenden können, ist TechyCub Mac Cleaner – Deinstallationsprogramm.
TechyCub Mac Cleaner – Uninstaller hilft Ihnen dabei Entfernen einer ganzen Anwendung von Ihrem Mac. Auf diese Weise bleiben keine Rückstände zurück, die Ihren Platz noch auffressen. Außerdem ist es ein großartiges Tool und gilt als die beste Mac-App, die es gibt. Das ist weil TechyCub Mac Cleaner ist eine All-in-One-Mac-Anwendung.
Sobald Sie das haben die Dropbox-Anwendung deinstalliert Verwendung von TechyCub Mac Cleaner können Sie sicher sein, dass keine anderen Dateien oder Ordner zurückbleiben. Das heißt, Sie können Speicherplatz auf Ihrem Mac für Dateien freigeben, die Ihnen wichtiger sind.
Damit Sie also Dropbox von Ihrem Mac deinstallieren können, müssen Sie es nur herunterladen TechyCub Mac Cleaner von unserer offiziellen Website herunterladen und auf Ihrem Mac installieren. Wenn Sie fertig sind, können Sie einfach der folgenden Anleitung folgen.
Schritt 1: Starten Sie das TechyCub Mac-Reiniger auf dem Mac
Sobald Sie erfolgreich installiert haben TechyCub Mac Cleaner, starten Sie es auf Ihrem Mac. Dann können Sie den Systemstatus Ihres Mac überprüfen.
Mac-Reiniger
Scannen Sie Ihren Mac schnell und bereinigen Sie einfach Junk-Dateien.
Überprüfen Sie den primären Status Ihres Mac, einschließlich Festplattennutzung, CPU-Status, Speichernutzung usw.
Beschleunigen Sie Ihren Mac mit einfachen Klicks.
Kostenlos herunterladen
Schritt 2: Wählen Sie App-Deinstallationsprogramm
Nachdem Sie den Status Ihres Mac überprüft haben, klicken Sie auf „App Uninstaller“.

Schritt 3: Scannen Sie nach Ihren Anwendungen
Dann können Sie einen schnellen Scan durchführen, indem Sie auf die Schaltfläche "Scannen" klicken. Das Programm beginnt dann mit der Suche nach allen Anwendungen auf Ihrem Mac.
Schritt 4: Sehen Sie sich die Ergebnisse an
Sobald der Scanvorgang abgeschlossen ist, können Sie das Ergebnis anzeigen.
Schritt 5: Wählen Sie Dropbox zum Deinstallieren
Jetzt haben Sie die Liste aller Anwendungen, die auf Ihrem Bildschirm aufgelistet sind, suchen Sie, wo sich Ihre Dropbox befindet. Dann fahren Sie fort und klicken Sie darauf. Sobald Sie dies getan haben, können Sie die Dateien unter Ihrer Dropbox sehen, die damit verknüpft ist.

Schritt 6: Deinstallieren Sie Dropbox
Wählen Sie anschließend die Dateien aus, die Sie entfernen möchten. Klicken Sie danach auf die Schaltfläche Reinigen.
Schritt 7: Warten Sie auf den Prozess
Jetzt müssen Sie nur noch warten, bis der Vorgang abgeschlossen ist.
Hier hast du es! Du hast die Dropbox-Anwendung erfolgreich von Ihrem Mac deinstalliert haben. Nicht nur die Anwendung, die Sie entfernt haben, sondern auch alle Dateien und Ordner, die tatsächlich damit verknüpft sind. Auf diese Weise müssen Sie sich keine Gedanken darüber machen, die unerwünschten Dateien loszuwerden, die zurückgelassen werden. TechyCub Mac Cleaner wird sicherlich in der Lage sein, mit ihnen allen fertig zu werden.
Teil 3: Deinstallieren Sie Dropbox von der Mac-Sidebar
Nun, abgesehen von der Verwendung TechyCub Mac Cleaner, gibt es auch einige Methoden, mit denen Sie Dropbox auf Ihrem Mac deinstallieren können. Und hier zeigen wir Ihnen, wie Sie Dropbox auf dem Mac auf verschiedene Weise entfernen können.
Sie können Dropbox nicht nur aus Ihrer Seitenleiste entfernen, sondern auch die Dropbox-Anwendung selbst auf so viele Arten entfernen. Und dass wir ziemlich sicher sind, dass dies eine gute Hilfe für Sie sein wird, um sie alle zu kennen. Hier sind also die Methoden, mit denen Sie Dropbox von Ihrem Mac entfernen können.
Methode 1: Entfernen der Software und des Ordners
Schritt 1: Fahren Sie fort und suchen Sie die Dropbox-App in der Menüleiste Ihres Mac.
Schritt 2: Fahren Sie danach fort und klicken Sie auf das Zahnradsymbol und dann auf „Dropbox beenden“.
Schritt 3: Fahren Sie dann fort und suchen Sie die Dropbox-Anwendung auf Ihrem Mac, indem Sie Ihren Anwendungsordner durchsuchen. Sie können es löschen, indem Sie entweder mit der rechten Maustaste klicken und In den Papierkorb verschieben wählen. Oder Sie können es auch einfach in Ihren Papierkorb ziehen.
Schritt 4: Sie können die Dropbox-Anwendung auch aus Ihrer Seitenleiste entfernen. Alles, was Sie tun müssen, ist, mit der rechten Maustaste auf die Dropbox zu klicken und dann „Aus der Seitenleiste entfernen“ zu wählen.
Methode Nr. 2: Entfernen Sie das Dropbox-Kontextmenü
Schritt 1: Fahren Sie fort und starten Sie den Finder auf Ihrem Mac.
Schritt 2: Fahren Sie in Ihrem Finder fort und klicken Sie auf „Los“ und wählen Sie dann „Gehe zum Ordner“. Oder Sie können auch die Tastenkombination Shift + Cmd + G verwenden.
Schritt 3: Fahren Sie danach fort und geben Sie Folgendes ein: /Library und klicken Sie dann auf „Los“.
Schritt 4: Dann fahren Sie fort und löschen Sie die DropboxHelperTools-Dateien, indem Sie sie einfach in Ihren Papierkorb verschieben. Dadurch werden Dropbox und das Kontextmenü von deinem Mac deinstalliert.
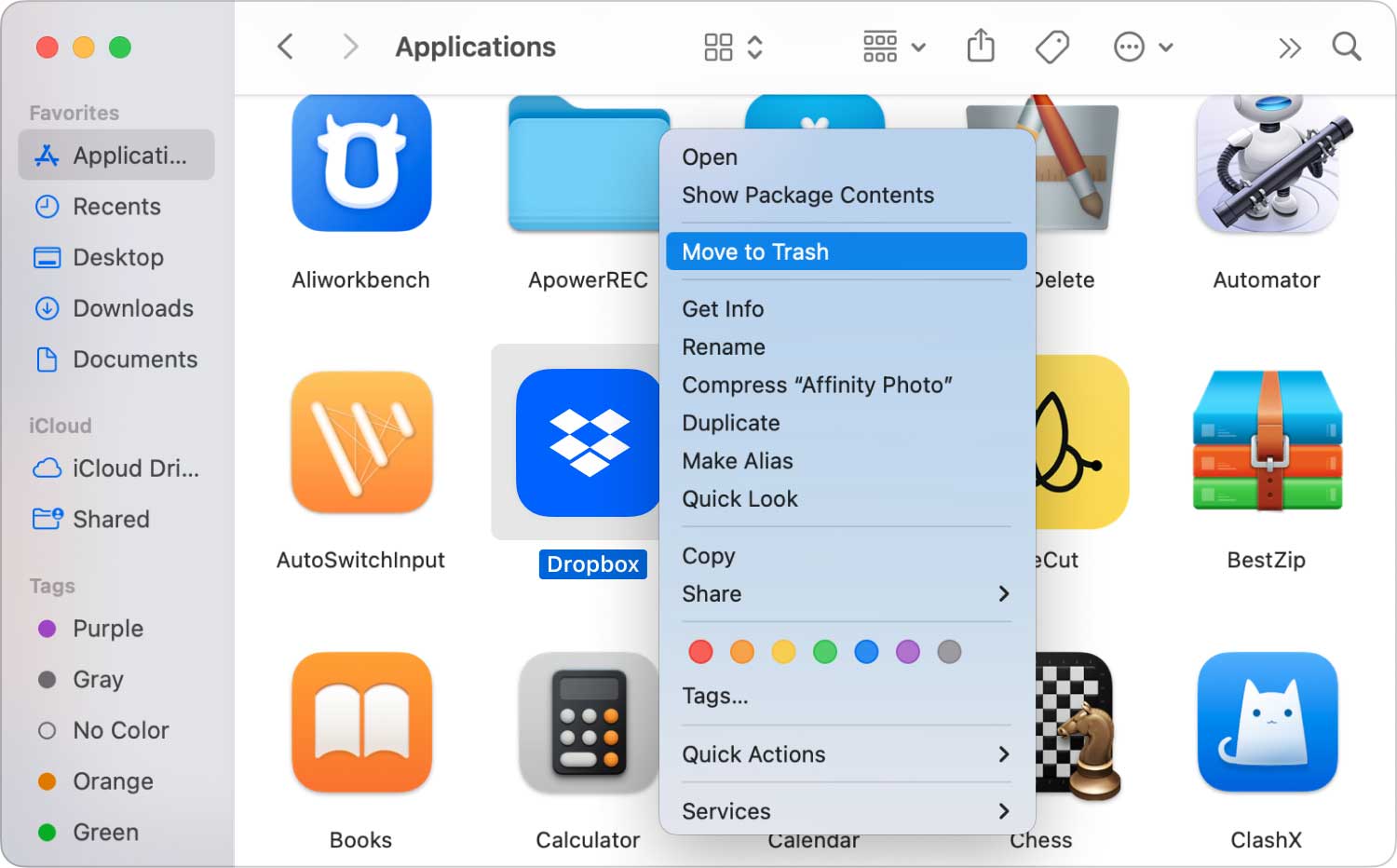
Methode Nr. 3: Entfernen Sie die Dropbox-Anwendungseinstellungen
Schritt 1: Fahren Sie fort und starten Sie den Finder.
Schritt 2: Fahren Sie dann fort und wählen Sie „Gehe zu“ und wählen Sie „Gehe zum Ordner“. Oder Sie können auch Shift + Cmd + G auf Ihrer Tastatur drücken.
Schritt 3: Fahren Sie dann fort und geben Sie den Dropbox-Standort ein. Alles, was Sie tun müssen, ist, ~/.dropbox einzugeben und dann die Schaltfläche „Los“ zu drücken.
Schritt 4: Wählen Sie dann den gesamten Inhalt des Ordners /.dropbox aus und verschieben Sie ihn in Ihren Papierkorb. Dadurch werden die Anwendungseinstellungen aus Ihrer Dropbox entfernt.
Methode Nr. 4: Entfernen Sie Dropbox aus der Finder-Symbolleiste
Schritt 1: Fahren Sie fort und starten Sie das Finder-Tool auf Ihrem Mac.
Schritt 2: Fahren Sie danach fort und klicken Sie auf Anzeigen.
Schritt 3: Fahren Sie fort und klicken Sie auf Symbolleiste anpassen.
Schritt 4: Suchen Sie danach in Ihrem aktuellen Toolbar-Set nach Ihrem Dropbox-Symbol.
Schritt 5: Fahren Sie dann fort und halten Sie das Dropbox-Symbol gedrückt.
Schritt 6: Ziehen Sie es dann in Ihren Anpassungsbereich und lassen Sie es dann los, damit es verschwindet.
Schritt 7: Wenn Sie fertig sind, klicken Sie auf die Schaltfläche „Fertig“.
Menschen Auch Lesen Wie beschleunigen Sie Ihren Mac? So reinigen Sie einen Mac
Teil 4: Entfernen Sie Dropbox vom Mac über den Papierkorb
Damit Sie die Dropbox-Anwendung jetzt manuell von Ihrem Mac löschen können, müssen Sie nur noch die folgenden Schritte ausführen.
Schritt 1: Fahren Sie fort und klicken Sie auf das Dropbox-Symbol.
Schritt 2: Gehen Sie dann zur Menüleiste.
Schritt 3: Klicken Sie dann auf das Zahnradsymbol und wählen Sie „Dropbox beenden“.
Schritt 4: Ziehen Sie danach die Dropbox-Anwendung und legen Sie sie in Ihrem Papierkorb aus Ihrem Anwendungsordner ab.
Schritt 5: Um sicherzustellen, dass Sie Dropbox bei dieser Methode vollständig von Ihrem Mac deinstalliert haben, leeren Sie einfach Ihren Papierkorb.
Dann ist es soweit. Sie haben die Dropbox-Anwendung erfolgreich von Ihrem Mac gelöscht. Sobald Sie diese Methode durchgeführt haben, können Sie jedoch nicht sicher sein, dass Sie auch alle Dateien, die mit der Dropbox-Anwendung verknüpft sind, vollständig entfernt haben.
Sobald Sie Dropbox gelöscht haben, indem Sie es in Ihren Papierkorb gezogen haben, bedeutet dies, dass Sie einige Ordner und Dateien hinterlassen, die Sie nicht mehr benötigen. Und diese Dateien und Ordner nehmen immer noch Speicherplatz auf Ihrem Mac ein, was wir sicher nicht wollen.
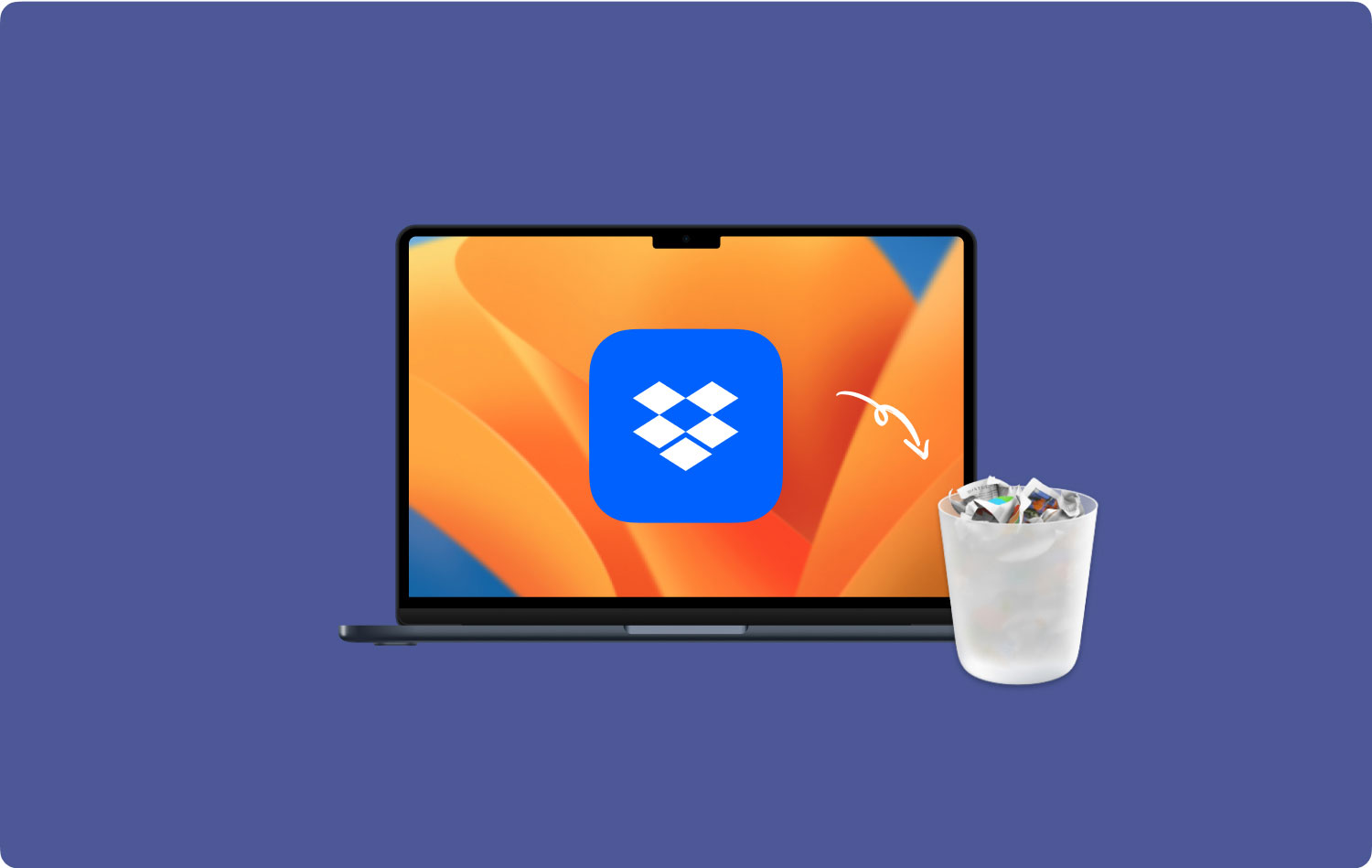
Teil 5: Fazit
Um eine bestimmte Anwendung auf dem Mac zu entfernen, müssen Sie sie nicht einfach in Ihren Papierkorb ziehen. Dies ist tatsächlich die häufigste Information, die viele Benutzer missverstanden haben. Weil das Ziehen einer Anwendung in Ihren Papierkorb nur viele Dateien und Ordner hinterlässt, die an diese Anwendung angehängt sind. Das bedeutet, dass diese Dateien immer noch Speicherplatz auf Ihrem Mac beanspruchen und wir wissen, dass Sie das nicht wollen.
Aus bestimmten Gründen deinstallieren Sie eine Anwendung, weil Sie sie entweder nicht mehr benötigen oder einfach nur zusätzlichen Speicherplatz auf Ihrem Mac schaffen möchten. Aus diesem Grund müssen Sie sich bei dieser Art von Aufgabe sehr anstrengen, um sie vollständig zu entfernen.
Deshalb haben wir Ihnen alle Wege gezeigt So entfernen Sie Dropbox von Ihrem Mac. Aber der am meisten empfohlene Weg, dies zu tun, ist die Verwendung TechyCub Mac-Reiniger. Dies liegt daran, dass dieses Tool Ihnen helfen kann, alle Anwendungen auf Ihrem Mac zu deinstallieren und gleichzeitig sicherzustellen, dass Sie keine Dateien hinterlassen können, die mit dieser Anwendung verknüpft sind.
TechyCub Mac Cleaner erledigt das alles für Sie. Und alles, was Sie brauchen, sind nur ein paar Klicks, und Sie sind fertig! Das ist weil TechyCub Mac Cleaner ist ein leistungsstarkes Tool, das Ihnen die Verwaltung Ihres Macs erleichtert, wann immer Sie möchten. Außerdem ist es in jeder Hinsicht ein sehr einfaches und effizientes Werkzeug. Dieses Tool gilt als eine der leistungsstärksten Mac-Anwendungen, die es heutzutage gibt.
TechyCub Mac Cleaner verfügt außerdem über so viele Funktionen, die Ihnen definitiv bei allem helfen werden, was Sie auf Ihrem Mac erledigen müssen. Aus diesem Grund gilt dieses Tool als die beste All-in-One-Mac-Anwendung.
Mac-Reiniger
Scannen Sie Ihren Mac schnell und bereinigen Sie einfach Junk-Dateien.
Überprüfen Sie den primären Status Ihres Mac, einschließlich Festplattennutzung, CPU-Status, Speichernutzung usw.
Beschleunigen Sie Ihren Mac mit einfachen Klicks.
Kostenlos herunterladen
