Sobald Ihnen der Speicherplatz auf Ihrem Mac ausgegangen ist, werden Sie feststellen, dass er langsam läuft oder andere Probleme auftreten, auf die Sie stoßen können. Nun, damit Sie es können Gib Speicherplatz auf deinem Mac frei, müssen Sie alle Dateien entfernen, die Sie nicht mehr benötigen.
So schaffen Sie Platz auf dem Mac? Nun, die Antwort ist hier, da wir Ihnen einige Tipps geben werden, die Sie tun können, um mehr Platz für Ihre neuen Dateien und andere Daten zu schaffen, die Sie tatsächlich benötigen.
Teil 1: Tipps zum Schaffen von Platz auf dem MacTeil 2: So schaffen Sie am schnellsten und effektivsten Platz auf dem MacTeil 3: Fazit
Menschen Auch Lesen So löschen Sie Autofill in Mac-Browsern So leeren Sie den Cache von Chrome auf dem Mac
Teil 1: Tipps zum Schaffen von Platz auf dem Mac
Und da Sie wissen möchten, wie Sie auf dem Mac Platz schaffen, zeigen wir Ihnen einige nützliche Tipps, die Sie tun können. Wenn Sie diese Tipps befolgen, können Sie mehr Speicherplatz erhalten und gleichzeitig Ihren Mac besser laufen lassen.
Tipp Nr. 1: Bereinigen Sie Ihren Download-Ordner
Einer der größten Übeltäter, wenn es darum geht, den Platz auf Ihrem Mac zu verschlingen, ist Ihr Downloads-Ordner. Dieser Ordner wird als totale Platzverschwendung angesehen, da er nur temporäre Dateien enthält. Und je länger Sie sie auf Ihrem Mac belassen, desto mehr Speicherplatz wird tatsächlich verbraucht.
Dies liegt daran, dass alles, was Sie auf Ihren Mac herunterladen, in Ihrem Downloads-Ordner bleibt. Dazu gehören auch einige Dateien, die Ihnen über andere Apps und per E-Mail gesendet werden.
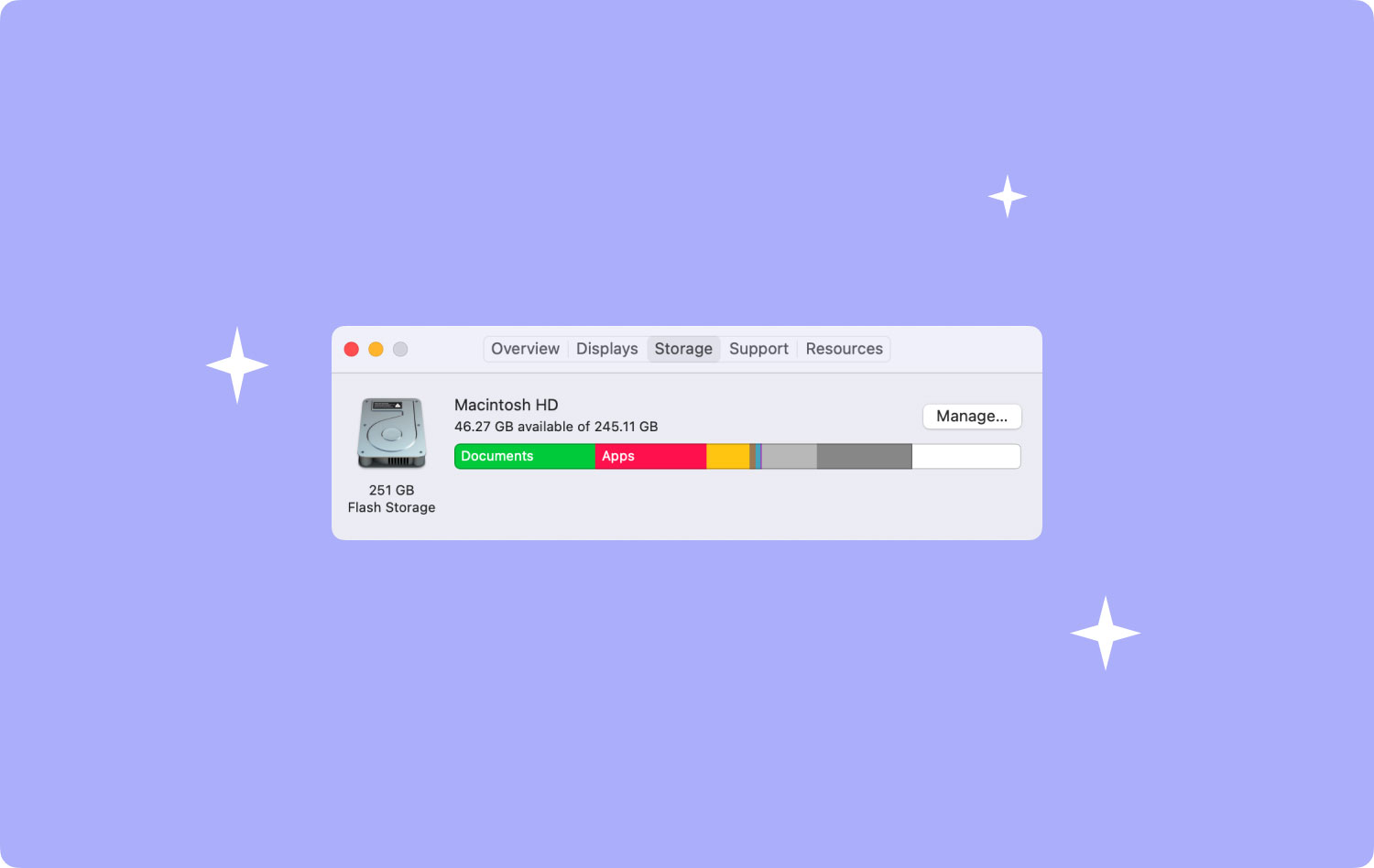
Aus diesem Grund müssen Sie Ihren Download-Ordner bereinigen, damit Sie dies tun können Machen Sie Platz auf Ihrem Mac. Sobald Sie in Ihren Download-Ordner gelangen, werden Sie überrascht sein, dass Sie möglicherweise Tonnen und Tonnen von heruntergeladenen Dateien sehen, die jetzt völlig nutzlos sind. Gehen Sie also in diesen Ordner und fangen Sie an, ihn zu bereinigen. Auf diese Weise können Sie wieder mehr Speicherplatz auf Ihrem Mac gewinnen.
Tipp Nr. 2: Entfernen Sie alle Apps, die Sie nicht mehr verwenden
Die meisten Mac-Benutzer lieben es, viele Anwendungen auf ihren Mac herunterzuladen und sie am Ende nicht zu verwenden. Wenn Sie also auf jeden Fall zu den Menschen gehören, die diese Angewohnheit haben, sollten Sie sich besser alle Anwendungen ansehen, die Sie haben, und prüfen, ob Sie sie noch benötigen oder nicht.
Anwendungen, die Sie nicht mehr auf Ihrem Mac verwenden, sollten ein für alle Mal gelöscht werden, da sie nur Platz auf Ihrem Mac verschlingen. Und damit möchten Sie vielleicht auch in Betracht ziehen, sie von Ihrem Mac zu deinstallieren.
Das Deinstallieren von Anwendungen auf Ihrem Mac besteht jedoch nicht nur darin, das App-Symbol in Ihren Papierkorb zu ziehen. Sie müssen auch alle zugehörigen Dateien finden, die mit dieser Anwendung geliefert werden. Denn wenn nicht, nehmen sie weiterhin Platz auf Ihrem Mac ein. Und damit müssen Sie Ihren Bibliotheksordner durchsuchen, um alle Dateien zu finden, die mit der Anwendung verknüpft sind, die Sie von Ihrem Mac entfernen möchten.
Tipp Nr. 3: Löschen Sie ähnliche und doppelte Fotos
Wenn Sie auf jeden Fall die neueste Fotoanwendung auf Ihrem Mac verwenden und gleichzeitig auch iPhoto verwendet haben, kann dies nur bedeuten, dass Sie einige duplizierte Fotos auf Ihrem Mac gespeichert haben.
Und da Fotos zu den Dateien gehören, die auf Ihrem Mac viel Speicherplatz beanspruchen, kann es sehr ärgerlich werden, doppelte Fotos zu haben. Das liegt daran, dass Sie sicherstellen müssen, dass Sie nur eine Kopie jedes Fotos auf Ihrem Mac haben. Und Duplikate können dazu führen, dass Ihrem Mac schneller der Speicherplatz ausgeht.
Aus diesem Grund sollten Sie prüfen, ob alle Fotos, die Sie auf Ihrem Mac haben, keine Duplikate haben. Das bedeutet, dass Sie alle Fotos durchgehen müssen, um sicherzustellen, dass Sie alle Ihre Duplikate finden können. Und sobald Sie sie gefunden haben, können Sie sie von Ihrem Mac entfernen.
Tipp Nr. 4: Bereinigen Sie Ihren Desktop
Das mag eigentlich ein bisschen komisch klingen, aber das zählt tatsächlich für Sie, um Platz auf Ihrem Mac zu schaffen. Wenn Sie Ihren Desktop organisieren und alles löschen, was Sie nicht benötigen, sieht Ihr Mac besser aus und gleichzeitig kann Ihr Mac etwas schneller als gewöhnlich laufen.
Tipp Nr. 5: Bringen Sie Ihren Müll raus
Das Aufräumen Ihres Mülls ist der grundlegendste Teil, wenn Sie möchten Machen Sie Platz auf Ihrem Mac. Die Wahrheit ist, dass einige Dateien oder Anwendungen, die Sie auf Ihren Mac verschoben haben, noch nicht vollständig von Ihrem Mac gelöscht wurden. Die Inhalte, die Sie in Ihrem Papierkorb haben, befinden sich immer noch dort und nehmen immer noch Platz auf Ihrem Mac ein.
Als zusätzlichen Tipp sollten Sie es sich daher zur Gewohnheit machen, Ihren Mülleimer ab und zu aufzuräumen. Aber Sie müssen sich daran erinnern, wenn Sie alle Elemente, die Sie in Ihrem Papierkorb haben, löschen, bedeutet dies, dass Sie sie nicht mehr wiederherstellen können. Überprüfen Sie also alle Elemente, die Sie benötigen, um festzustellen, ob Sie noch einige Dateien benötigen.
Teil 2: So schaffen Sie am schnellsten und effektivsten Platz auf dem Mac
Abgesehen von den Tipps, die wir zuvor erwähnt haben, gibt es auch einen anderen Weg Schaffen Sie mehr Platz auf Ihrem Mac. Außerdem spart Ihnen diese Methode mehr Zeit und Mühe beim Aufräumen Ihres Mac.
Bei dieser Methode wird ein Mac-Reiniger verwendet, der effektiv genug ist, um alle Dateien und sogar Anwendungen vollständig von Ihrem Mac zu entfernen. Und das am meisten empfohlene Tool ist TechyCub Mac-Reiniger.
TechyCub Mac Cleaner ist bekanntermaßen die beste Mac Cleaner-Anwendung, um Ihren Mac zu bereinigen und mehr Platz für wichtigere Dateien und Apps zu schaffen. TechyCub Mac Cleaner ist in der Tat eine leistungsstarke Mac-Anwendung, die Sie verwenden sollten, da sie als All-in-One-Anwendung gilt.
Mit diesem Programm können Sie es verwenden, um alles zu werden, was Sie möchten. Es kann ein Mac-Reiniger, ein Deinstallationsprogramm, ein Duplikatfinder, ein Leistungsmonitor und mehr werden. Das Aufräumen Ihres Mac ist dank nur einen Klick entfernt TechyCub Mac-Reiniger.
Nun, damit Sie eine Vorstellung davon haben, wie TechyCub Mac Cleaner funktioniert, lassen Sie uns Ihnen eine Anleitung zeigen, wie Sie Ihren Systemmüll bereinigen können.
Der Systemmüll, den Sie auf Ihrem Mac haben, sind Dateien wie Ihr System-Cache, Anwendungs-Cache, Benutzerprotokolle, Systemprotokolle sowie Ihre Lokalisierung. Lassen Sie uns also mit dem Reinigungsprozess fortfahren.
Schritt 1: Herunterladen und Installieren TechyCub Mac-Reiniger
Das erste, was Sie tun müssen, ist, Mac Cleaner von herunterzuladen TechyCub. Sobald der Download abgeschlossen ist, installieren Sie es auf Ihrem Mac.
Mac-Reiniger
Scannen Sie Ihren Mac schnell und bereinigen Sie einfach Junk-Dateien.
Überprüfen Sie den primären Status Ihres Mac, einschließlich Festplattennutzung, CPU-Status, Speichernutzung usw.
Beschleunigen Sie Ihren Mac mit einfachen Klicks.
Kostenlos herunterladen
Schritt 2: Öffnen Sie das Programm
Starten Sie das Programm. Auf der Hauptseite finden Sie einige Informationen wie Festplattennutzung, Speichernutzung und CPU-Leistung.
Schritt 3: Klicken Sie auf das Junk Cleaner-Modul
Wählen Sie das gewünschte Modul aus. Um Platz für den Mac zu schaffen, können Sie das Junk Cleaner-Modul auswählen und auf die Schaltfläche Scannen klicken, um mit der Suche nach Junk-Dateien und der Bereinigung Ihres Mac zu beginnen.

Schritt 4: Anzeigen und Auswählen von Junk-Dateien
Nachdem der Scanvorgang beendet ist, TechyCub Mac Cleaner zeigt Ihnen auf der linken Seite Ihres Bildschirms eine Liste mit Kategorieordnern an. Kategorien werden als System-Cache, Anwendungs-Cache, Systemprotokolle, Benutzerprotokolle und Lokalisierung angegeben.
Klicken Sie in diesen Kategorien auf eine davon und alle Dateien, die der Ordner enthält, werden auf der rechten Seite Ihres Bildschirms angezeigt. Wählen Sie einfach alle Dateien aus, die Sie von Ihrem Mac entfernen möchten.

Schritt 5: Beginnen Sie mit der Bereinigung Ihres Systemmülls
Nachdem Sie die Dateien ausgewählt haben, starten Sie den Reinigungsvorgang, indem Sie auf die Schaltfläche "Reinigen" in der unteren rechten Ecke Ihres Bildschirms klicken.
Schritt 6: Bestätigen Sie den Reinigungsvorgang
Sobald der Reinigungsvorgang auf Ihrem Mac abgeschlossen ist, können Sie den Speicherplatz zurückgewinnen, den Sie zuvor auf Ihrem Mac hatten.

Durch die Verwendung von TechyCub Mac Cleaner können Sie nicht einfach Machen Sie Platz auf Ihrem Mac, aber Sie können es auch verwenden, um alle Anwendungen auf dem Mac zu deinstallieren und alle nicht mehr benötigten Dateien von Ihrem Mac zu entfernen. So einfach können Sie Ihren Mac im Handumdrehen aufräumen.
Teil 3: Fazit
Schaffen Sie mehr Platz auf Ihrem Mac ist eigentlich keine sehr schwierige Aufgabe. Alles, was Sie brauchen, ist das richtige Wissen darüber, was Sie von Ihrem Mac in Ihren Papierkorb entfernen müssen. Befolgen Sie einfach die Tipps, die wir Ihnen oben gegeben haben.
Aber wenn Sie Ihren Mac am einfachsten und schnellsten bereinigen möchten, dann können Sie verwenden TechyCub Mac-Reiniger. Dieses Programm entfernt definitiv alle Dateien oder Anwendungen auf dem Mac mit nur einem Klick auf eine Schaltfläche.
TechyCub Mac Cleaner hilft Ihnen in jeder Hinsicht, wie Sie Ihren Mac bereinigen möchten. Das liegt daran, dass es tatsächlich werden kann, was immer Sie wollen.
