Fotos, die Sie auf Ihrem iPhone-Gerät haben, sind eine der größten Dateigrößen, die Sie haben. Und aus diesem Grund geht Ihrem iPhone tendenziell schneller der Speicherplatz aus, wenn Sie Tonnen von Fotos auf Ihrem Gerät gespeichert haben. Wenn Sie also mehr Platz auf Ihrem iPhone-Gerät sparen möchten, ist dies eine gute Idee So laden Sie Fotos vom iPhone auf den Mac herunter.
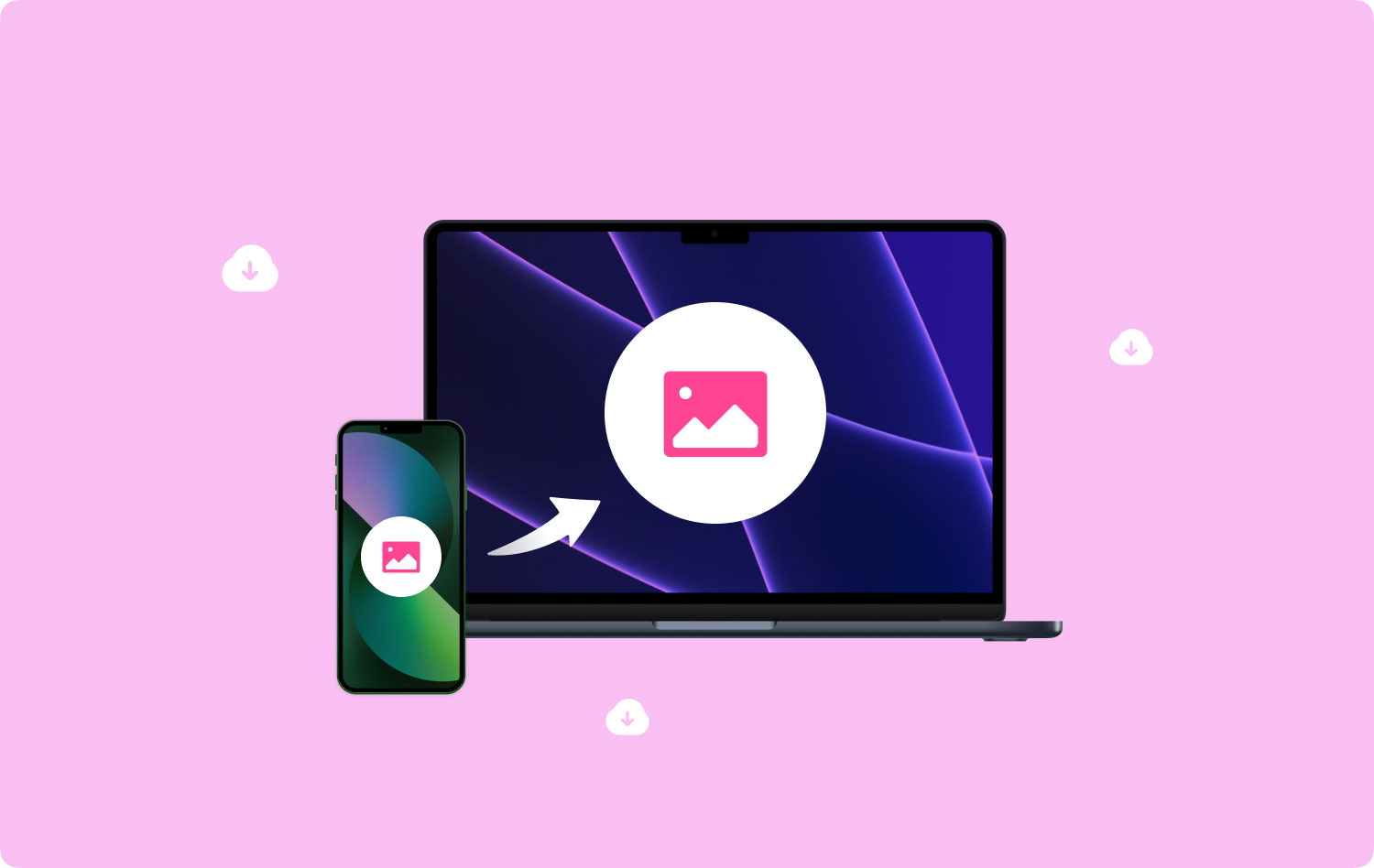
Und nachdem dies gesagt wurde, werden wir Ihnen in diesem Artikel einige Möglichkeiten zeigen, wie Sie Fotos vom iPhone auf den Mac herunterladen können, ohne ins Schwitzen zu geraten. Wir werden Ihnen den einfachsten Weg zeigen, wie Sie diese Arbeit in kürzester Zeit erledigen können, also bleiben Sie dran.
Teil 1: Eine großartige Möglichkeit, Ihre Fotos vom iPhone auf den Mac zu übertragenTeil 2: Bereinigen Sie Ihren Mac, bevor Sie Fotos vom iPhone herunterladenTeil 3: So laden Sie Fotos vom iPhone auf den Mac herunterTeil 4: Fazit
Menschen Auch Lesen So importieren Sie alle Fotos vom iPhone auf den Mac 6 Möglichkeiten zum Kopieren von Fotos vom iPhone auf den Mac4 Lösungen zum Herunterladen von Fotos von iCloud
Teil 1: Eine großartige Möglichkeit, Ihre Fotos vom iPhone auf den Mac zu übertragen
Wie wir bereits erwähnt haben, gibt es tatsächlich viele Möglichkeiten, wie Sie möglicherweise Ihre Fotos von Ihrem iPhone-Gerät auf Ihren Mac herunterladen können. Und damit, einige der Methoden sind wie folgt.
- Laden Sie Fotos vom iPhone auf den Mac herunter Verwenden eines USB-Kabels
- Laden Sie Fotos vom iPhone auf den Mac herunter Verwenden Sie Ihre iCloud
- Laden Sie Fotos vom iPhone auf den Mac herunter Airdrop verwenden
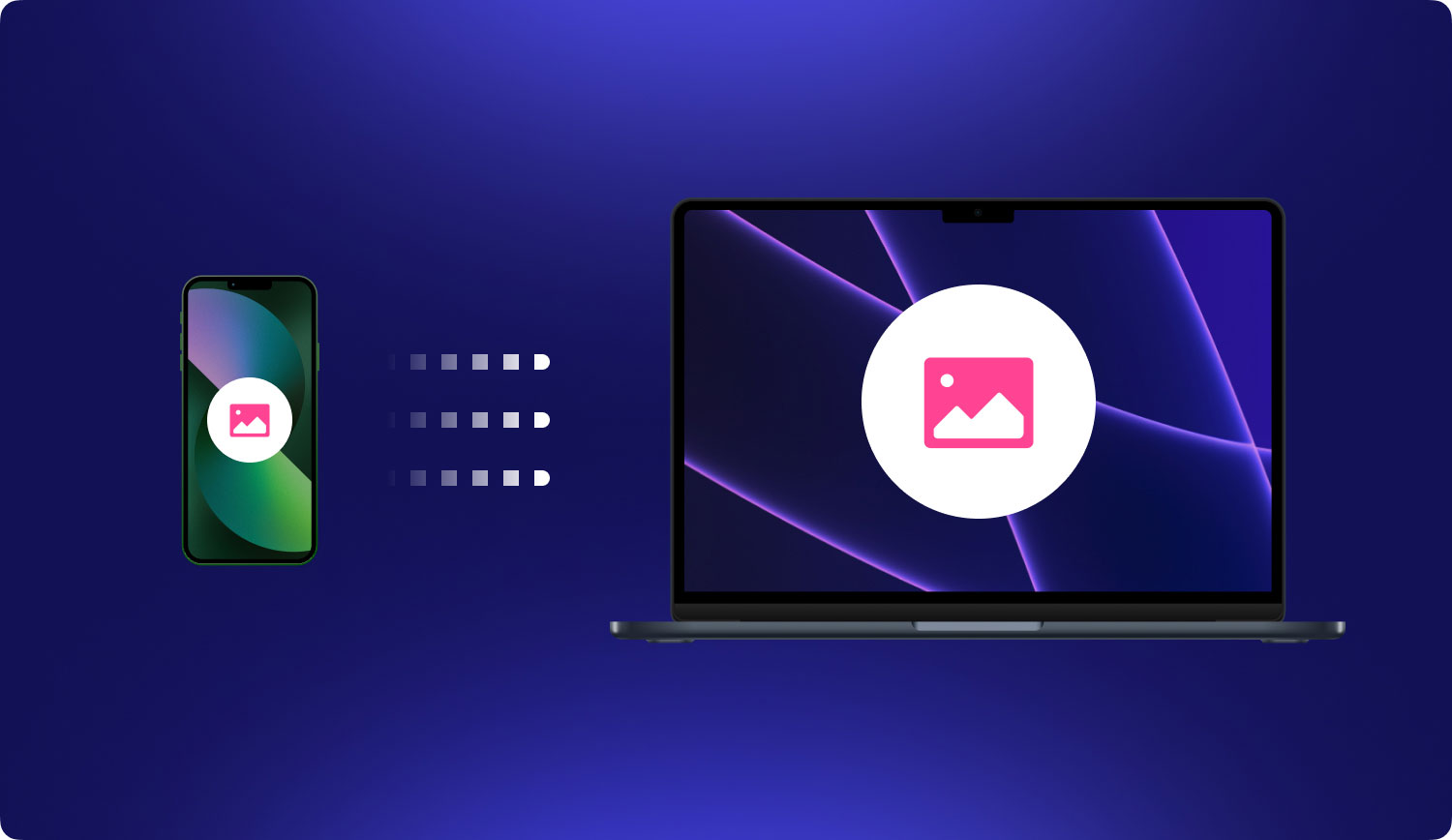
Teil 2: Bereinigen Sie Ihren Mac, bevor Sie Fotos vom iPhone herunterladen
Wie wir alle wissen, hat Ihr Mac im Vergleich zu Ihrem iPhone-Gerät mehr Speicherplatz, wenn es um Speicher geht. Nun, das ist eigentlich der Hauptgrund, warum wir es vorziehen würden, Fotos von unserem iPhone-Gerät auf unseren Mac herunterzuladen, oder? Allerdings muss man das auch bedenken Der Speicherplatz auf Ihrem Mac ist ebenfalls begrenzt. Eine Grenze, die Sie vielleicht in Betracht ziehen sollten, wenn Sie hin und wieder nachsehen, denn sobald Ihnen der Speicherplatz auf Ihrem Mac ausgeht, werden Sie anfangen, eine langsame Leistung auf Ihrem Mac zu bemerken.
Deshalb musst du löschen Sie Ihren Mac. Wenn Sie Ihren Mac löschen, müssen Sie ähnliche Fotos berücksichtigen. Wie ich bereits gesagt habe, handelt es sich bei dem Foto um Daten, die viel Platz einnehmen, da jedes Bild groß ist. Um ähnliche Fotos auf Ihrem Mac zu finden und zu löschen, benötigen Sie ein leistungsstarkes Tool.
Als Software, die von vielen Mac-Benutzern empfohlen wird, möchten wir unser Produkt mit Ihnen allen teilen. Und das ist der Mac Cleaner, der von angetrieben wird TechyCub.
TechyCub Mac Cleaner ist ein Tool mit leistungsstarken Funktionen. Es kann verwendet werden, um den Speicherplatz auf Ihrem Mac zu löschen und freizugeben. Diese Software wird Ihren Mac definitiv so gut laufen lassen, als wäre er ein neuer Mac. TechyCub Mac Cleaner hat viele Funktionen, die zur Optimierung und Reinigung des Mac verwendet werden können. Eine Funktion unter ihnen ist ihre Ähnliche Bildfinder.
Die Funktion von "Ähnliche Bildfinder" kann dir helfen Suchen und löschen Sie alle ähnlichen Fotos auf Ihrem Mac. Diese Funktion ist völlig identisch mit der Funktion von "Finder für Duplikate“ wird von Mac Cleaner unterstützt. Der einzige Unterschied besteht darin, dass „Ähnliche Fotos“ nur für Ihre Fotos verwendet werden kann, während Duplicates Finder die Fotos, Dateien und andere Daten auf Ihrem Mac verarbeiten kann.
Jetzt ist das Löschen aller ähnlichen Fotos auf dem Mac eine schnelle Methode. Sie können verwenden TechyCub Mac-Reiniger es zu tun.
Schritt 1. Herunterladen TechyCub Mac Cleaner auf Ihrem Mac
Zunächst müssen Sie eine Installation herunterladen TechyCub Mac-Reiniger auf deinem Mac.
Mac-Reiniger
Scannen Sie Ihren Mac schnell und bereinigen Sie einfach Junk-Dateien.
Überprüfen Sie den primären Status Ihres Mac, einschließlich Festplattennutzung, CPU-Status, Speichernutzung usw.
Beschleunigen Sie Ihren Mac mit einfachen Klicks.
Kostenlos herunterladen
Schritt 2. Öffnen TechyCub Mac-Reiniger
Nachdem Sie es heruntergeladen haben, können Sie es weiterhin auf Ihrem Mac öffnen. Sie können den Systemstatus Ihres Mac auf dem Hauptbildschirm von sehen TechyCub Mac-Reiniger. Dazu gehören der interne Speicher, der Arbeitsspeicher und der Verwendungszustand von Festplatten.
Schritt 3. Wählen Sie den Junk Cleaner
Da wir ähnliche Fotos auf Ihrem Mac finden und löschen werden, klicken Sie bitte auf das Modul "Ähnliche Bildfinder".
Schritt 4. Wählen Sie Ähnliche Fotos aus
Klicken Sie dann auf die Schaltfläche „+“, um einen Ordner zum Scannen aller ähnlichen Fotos auszuwählen.

Schritt 5. Scannen Sie Ihre Fotos
Drücken Sie dann die Schaltfläche "Scannen", um mit der Suche nach ähnlichen Fotos zu beginnen. Dann einSie müssen nur noch warten, bis der Vorgang abgeschlossen ist.
Schritt 6. Überprüfen Sie das Ergebnis
Sobald der Scanvorgang abgeschlossen ist, können Sie den Dateinamen auswählen, um die Fotos anzuzeigen und zu entscheiden, welche entfernt werden sollen.

Schritt 7: Wählen Sie alle ähnlichen Fotos zum Bereinigen aus
Wählen Sie diejenigen aus, die Sie entfernen möchten, und klicken Sie auf die Schaltfläche "Reinigen" am unteren Rand Ihres Bildschirms.
Der Reinigungsvorgang wird dann gestartet, sodass Sie nur noch warten müssen, bis er abgeschlossen ist. Die Dauer des Vorgangs hängt tatsächlich von der Größe des ähnlichen Fotos ab, das Sie löschen möchten.
Teil 3: So laden Sie Fotos vom iPhone auf den Mac herunter
Da Sie nun Ihren Mac aufräumen und mehr Platz schaffen konnten, können Sie jetzt fortfahren und alle gewünschten Fotos von Ihrem iPhone-Gerät auf Ihren Mac herunterladen. Und damit zeigen wir Ihnen verschiedene Möglichkeiten, wie Sie dies tun können.
1. Laden Sie Fotos mit der Fotos-App (USB-Kabel) vom iPhone auf den Mac herunter
Eine der Methoden, die als der einfachste Weg für Sie gelten, Ihre Fotos von Ihrem iPhone auf Ihren Mac herunterzuladen, ist by mit Ihrem sehr USB-Kabel. Sobald Sie Ihr iPhone-Gerät über Ihr USB-Kabel mit Ihrem Mac verbunden haben, wird Ihre macOS-Fotos-App automatisch auf Ihrem Bildschirm gestartet. Um Ihnen bei dieser Methode weiter zu helfen, finden Sie hier eine Kurzanleitung, der Sie folgen können.
Schritt 1: Fahre fort und Lassen Sie Ihr iPhone-Gerät über Ihr USB-Kabel mit Ihrem Mac verbinden.
Schritt 2: Dann automatisch, die Fotos-App wird dann auf Ihrem Bildschirm gestartet und wird dann zeigt Ihnen alle Fotos, die Sie auf Ihrem iPhone-Gerät haben. Sobald Sie alle Ihre Fotos von Ihrem iPhone auf dem Bildschirm Ihres Mac sehen, können Sie fortfahren und alle Fotos auswählen, die Sie von Ihrem iPhone auf Ihren Mac herunterladen möchten.
Anmerkungen: Wenn Sie Ihre iPhone-Fotos nicht sehen konnten, können Sie fortfahren und das iPhone auf der linken Seite Ihres Bildschirmmenüs auswählen.
Schritt 3: Sobald Sie alle Fotos ausgewählt haben, die Sie von Ihrem iPhone auf Ihren Mac herunterladen möchten, können Sie fortfahren und Klicken Sie auf die Schaltfläche „Alle neuen Elemente importieren“. die sich oben rechts auf Ihrem Bildschirm befindet.
Schritt 4: Nachdem Sie die gewünschten Fotos von Ihrem iPhone-Gerät auf Ihren Mac heruntergeladen haben, können Sie fortfahren und fortfahren Lassen Sie Ihre Fotos automatisch diejenigen entfernen, die Sie von Ihrem iPhone-Gerät heruntergeladen haben. Auf diese Weise haben Sie mehr Platz auf Ihrem iPhone für neue Fotos.
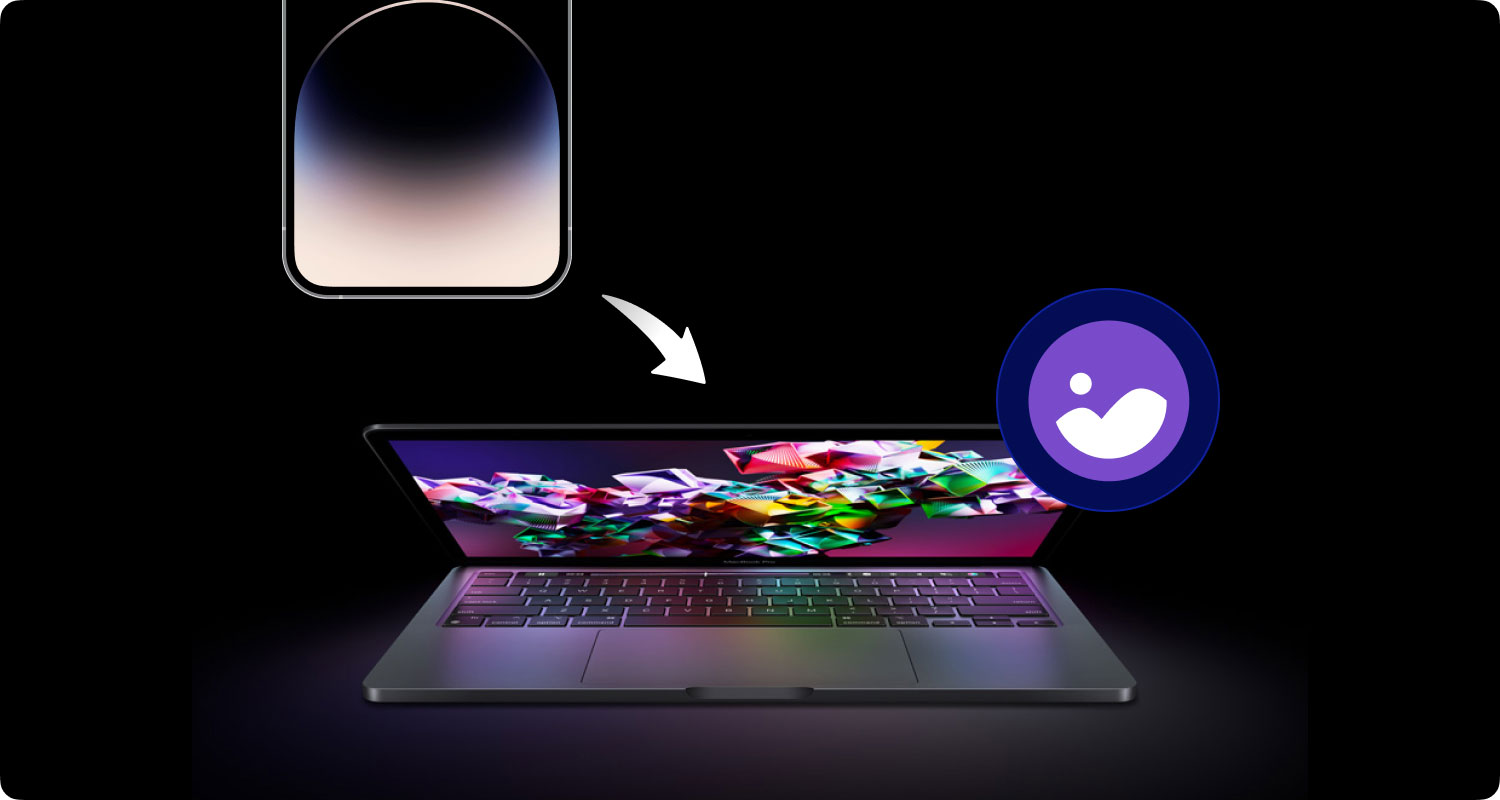
2. Laden Sie Fotos mit Ihrer iCloud vom iPhone auf den Mac herunter
Eine weitere gängige Möglichkeit, Fotos von Ihrem iPhone-Gerät auf Ihren Mac herunterzuladen, ist by mit Ihrer iCloud. Das bedeutet, dass Sie Ihre iCloud-Fotobibliothek oder auch bekannt als Ihre iCloud-Fotos verwenden werden.
Wenn Sie jedoch bei der Verwendung Ihrer iCloud mehr als 5 GB Speicherplatz für Ihre Fotos und Videos verbrauchen, müssen Sie sie aktualisieren, um mehr Fotos herunterzuladen. Sie haben die Möglichkeit, die zu erhalten 50 GB Speicherplatz für nur 0.99 $ bis zu 2 TB Speicherplatz für nur 9.99 $.
Und für dich Verwenden Sie Ihre iCloud und richten Sie sie auf Ihrem iPhone-Gerät ein, fahren Sie einfach fort und folgen Sie der Anleitung unten.
Schritt 1: Gehen Sie voran und gehen Sie zu Ihrem Einstellungen .
Schritt 2: Danach gehen Sie vor und Tippen Sie auf Ihren Namen befindet sich am oberen Rand Ihres Bildschirms.
Schritt 3: Dann wähle iCloud.
Schritt 4: Direkt unter der iCloud-Anzeige für Ihren Speicher können Sie dies tun Sehen Sie sich eine Liste der Anwendungen an, die Ihre iCloud verwenden.
Schritt 5: Von dort aus gehen Sie vor und wählen Sie Fotos.
Schritt 6: Dann gehen Sie einfach weiter Schalten Sie die iCloud Photo Library ein, um sie einzuschalten.
Nun, für Sie Richten Sie Ihre iCloud auf Ihrem Mac ein, hier ist, was Sie tun müssen.
Schritt 1: Fahre fort und Öffnen Sie die Fotos-App auf deinem Mac.
Schritt 2: Dann, Gehen Sie zum Menü Fotos befindet sich in der Menüleiste der App.
Schritt 3: Danach, klicken Sie auf Präferenz.
Schritt 4: Dann mach weiter und Klicken Sie auf iCloud.
Schritt 5: Schließlich gehen Sie voran und ein Häkchen setzen auf der Box direkt neben der iCloud Photo Library.
Bei dieser Methode müssen Sie nun sicherstellen, dass sowohl Ihr iPhone-Gerät als auch Ihr Mac dasselbe iCloud-Konto verwenden. Damit können Ihre Fotos auf zwei verschiedenen Geräten synchronisiert werden. Das muss man sich auch merken Sobald Sie Ihre Fotos auf Ihrem iPhone-Gerät geändert haben, werden die Änderungen automatisch auch auf Ihren Mac angewendet.
Wenn Sie einige Fotos von Ihrem iPhone entfernen und auf Ihrem Mac behalten möchten, müssen Sie daher sicherstellen, dass Sie die Synchronisierung deaktiviert haben, nachdem Sie Ihre Fotos von Ihrem iPhone auf Ihren Mac heruntergeladen haben.
Teil 4: Fazit
Wie Sie sehen können, ist das Herunterladen von Fotos vom iPhone auf den Mac sehr einfach. Sie können aus den Methoden, die wir Ihnen oben gezeigt haben, auswählen und diese anwenden. Stellen Sie einfach sicher, dass Sie wählen, welches Ihrer Meinung nach für Sie bequemer ist.
Außerdem müssen Sie sicherstellen, dass Sie auf Ihrem Mac viel Speicherplatz für neue Fotos haben, die Sie von Ihrem iPhone-Gerät herunterladen möchten. Und eine Möglichkeit, dies sicherzustellen, ist die Verwendung von TechyCub Mac-Reiniger.

