Einige Male habe ich festgestellt, dass einige Benutzer von Mac-Geräten über eine solche Frage verwirrt sind: Wie lösche ich Downloads auf einem Mac-Gerät?
zB ich habe eine MacBook Air die ich jeden Tag benutze. Ich benutze es sowohl für die Arbeit als auch für Freizeitzwecke. Eine Sache, die ich mit meinem MacBook Air gerne mache, ist, viele Dateien herunterzuladen. Vor allem, weil ich gerne Serien und Filme schaue. Jetzt möchte ich wissen, wie es richtig geht Downloads löschen Ich brauche nicht mehr. Kannst du mir beibringen, wie man es richtig macht?
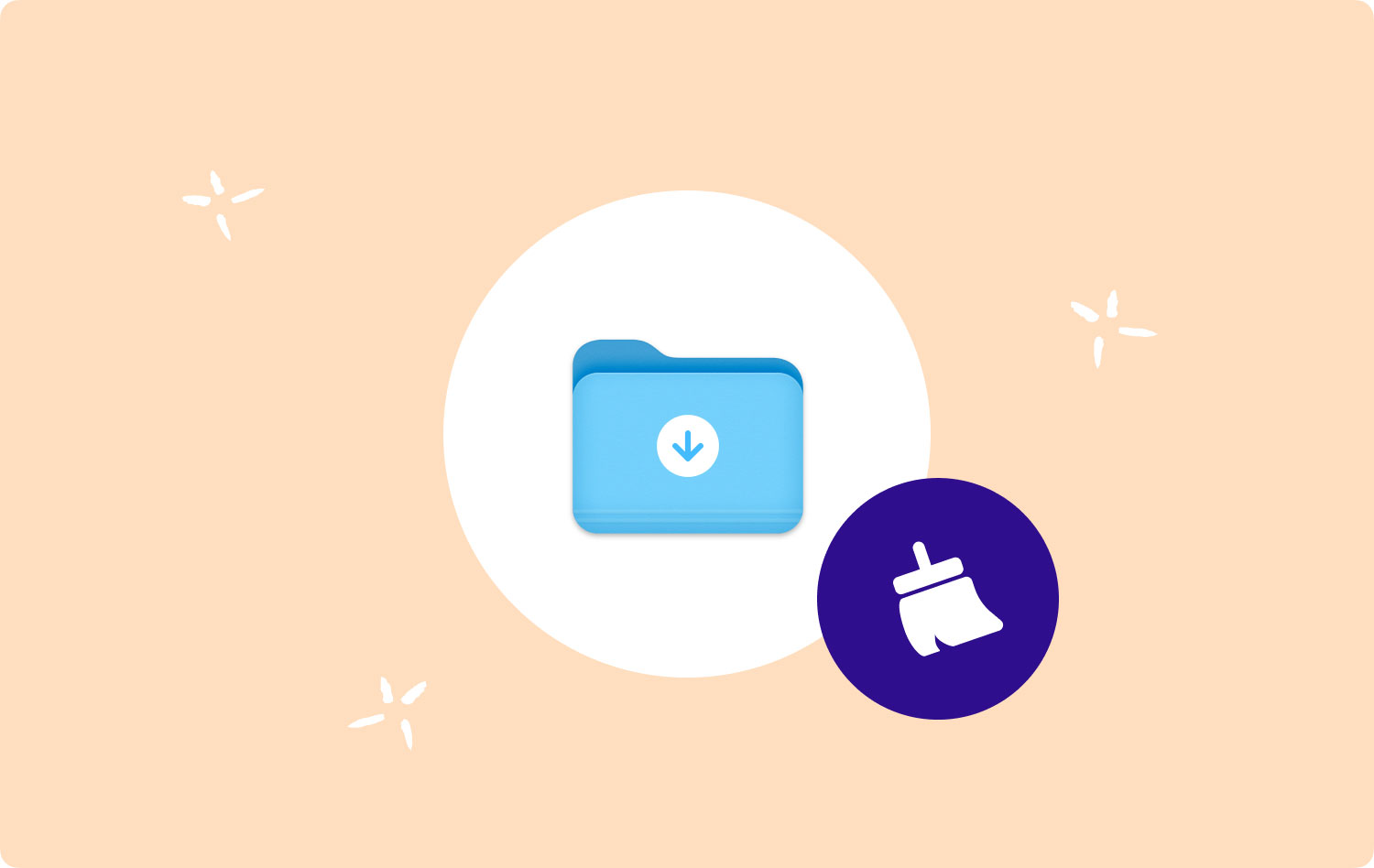
In der Tat sind ähnliche Fragen voll von verschiedenen Foren und Fluten von Methoden werden von befreundeten Internetnutzern gegeben. Für Mac-Benutzer ist es jedoch schwierig zu sagen, welche Methode für sie am besten geeignet ist. Daher bietet dieser Artikel eine vollständige Anleitung dazu So löschen Sie Downloads auf Mac-Geräten.
Teil I: Warum müssen Sie Downloads auf dem Mac löschen?Teil II: So löschen Sie Downloads auf dem Mac mit TechyCub's Mac CleanerTeil III: Manuelles Löschen Ihrer Downloads auf dem MacTeil IV: Löschen des Download-Verlaufs in verschiedenen BrowsernTeil V: Fazit
Teil I: Warum müssen Sie Downloads auf dem Mac löschen?
Apples Mac-Geräte sind sehr beliebt und nützlich für viele Benutzer. Es hat eine benutzerfreundliche Oberfläche. Außerdem funktioniert es schnell und reibungslos.
Wenn wir unsere Mac-Geräte jeden Tag verwenden, sammeln wir normalerweise viele heruntergeladene Dateien wie Anwendungen, Musik, Videos, Bilder und sogar vertrauliche Daten an.
Alle diese heruntergeladenen Dateien werden auf unserer Festplatte oder unserem Solid-State-Laufwerk (SDD) gespeichert. Insbesondere wird die heruntergeladene Datei, wenn sie nicht geändert wird, im Ordner „Downloads“ aufbewahrt.
Dies kann viel Platz auf Ihrem Gerät beanspruchen. Außerdem kann es vertrauliche Daten geben, die, wenn sie durchgesickert sind, Ihnen, Ihrem Unternehmen oder dem Unternehmen, mit dem Sie zusammenarbeiten, große Probleme bereiten können.
Aus diesem Grund zeigen wir Ihnen in diesem Artikel verschiedene Möglichkeiten oder Methoden zum Entfernen Ihrer heruntergeladenen Dateien.
Wir erklären Ihnen auch, wie Sie Ihren Download-Verlauf in verschiedenen Browsern auf Ihrem Mac-Gerät sowie über eine nützliche Anwendung entfernen können. Hoffentlich trägt dies dazu bei, Ihre Privatsphäre zu schützen und sogar mehr Speicherplatz auf Ihrem Gerät freizugeben, um seine Leistung zu steigern.
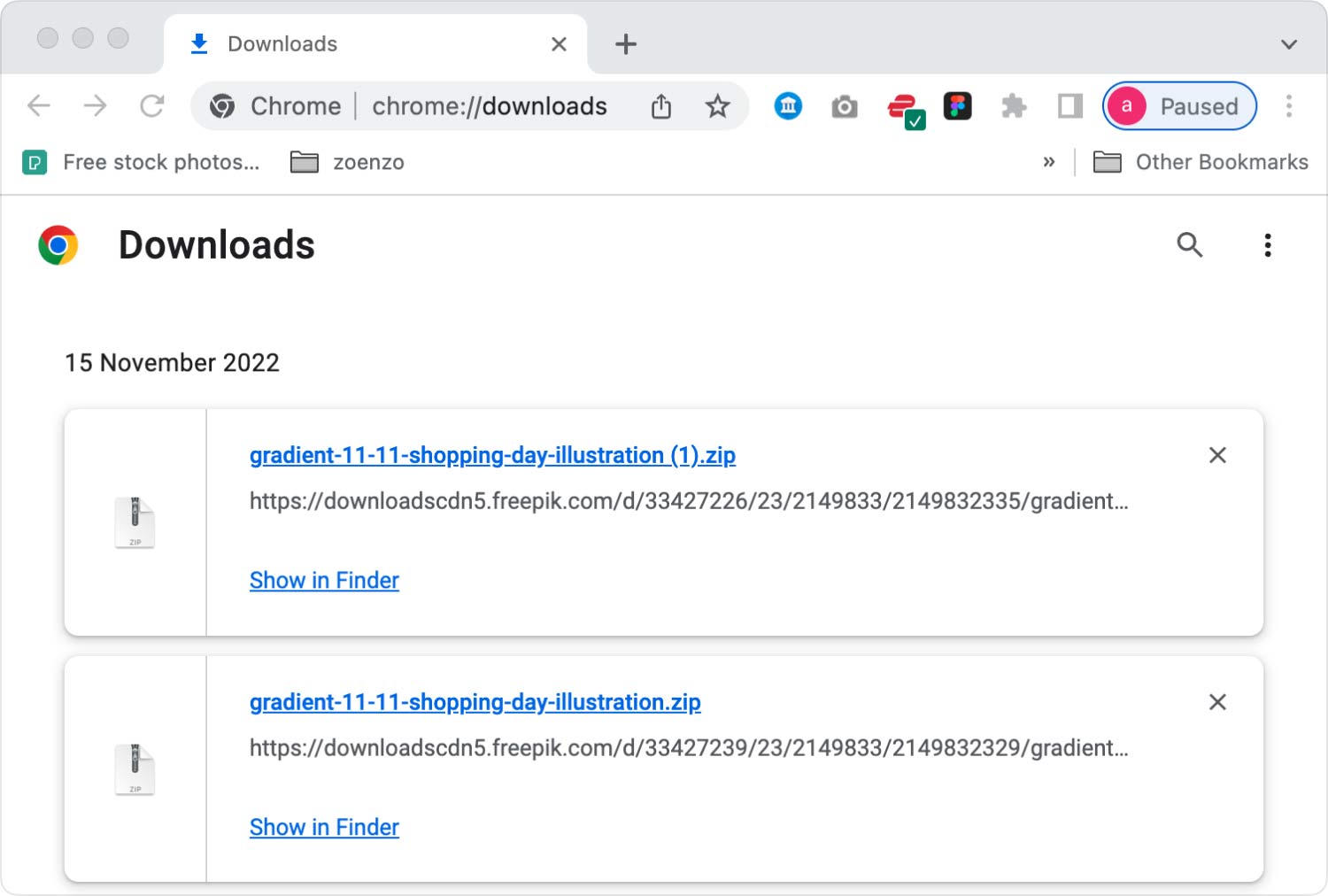
Teil II: So löschen Sie Downloads auf dem Mac mit TechyCub's Mac Cleaner
Eine Sache, die Sie tatsächlich tun können, ist zu verwenden TechyCub's Mac Cleaner um Ihnen zu helfen, Ihre Browser einschließlich der heruntergeladenen Dateien zu bereinigen und Ihren Mac sogar schneller arbeiten zu lassen. Dies ist der schnellste und bequemste Weg für Sie als Mac-Benutzer, Downloads auf dem Mac mit Hilfe einer Drittanbieteranwendung zu löschen.
So löschen Sie Downloads auf dem Mac mit TechyCub's Mac Cleaner Schritt für Schritt:
Schritt 01 - Laden Sie das Tool herunter.
Mac-Reiniger
Scannen Sie Ihren Mac schnell und bereinigen Sie einfach Junk-Dateien.
Überprüfen Sie den primären Status Ihres Mac, einschließlich Festplattennutzung, CPU-Status, Speichernutzung usw.
Beschleunigen Sie Ihren Mac mit einfachen Klicks.
Kostenlos herunterladen
Schritt 02 - Starten Sie es auf Ihrem Mac-Gerät. Die Hauptschnittstelle zeigt eine Vielzahl von Systemstatus des Geräts an.
Schritt 03 – Auswählen Datenschutz und drücke die Scannen .
Schritt 06 - Wählen Sie eine bestimmte Kategorie und die Dateien aus, die in Ihren Downloads auf dem Mac enthalten sind. Zum Beispiel, Heruntergeladene Geschichte unter dem Google Chrome-Browser.
Schritt 07 – Drücken Clean.
Schritt 09 - Warten Sie, bis der Reinigungsvorgang abgeschlossen ist.

Teil III: Manuelles Löschen Ihrer Downloads auf dem Mac
Hier sind die Schritte zum manuellen Löschen Ihrer Downloads auf Ihrem Mac-Gerät:
Schritt 01 - Gehen Sie zum Dock.
Schritt 02 - Gehen Sie schließlich zum Finder.
Schritt 03 - Gehen Sie zur Seite Verwalten.
Schritt 04 - Suchen Sie auf der linken Seite des Bildschirms nach Downloads und klicken Sie darauf.
Schritt 05 - Jetzt werden alle Downloads im Bereich auf der rechten Seite angezeigt.
Schritt 06 - Wenn Sie alle heruntergeladenen Daten einzeln auswählen möchten, drücken Sie CMD + A. Oder Sie können bestimmte Download-Dateien einzeln auswählen.
Schritt 07 - Klicken Sie mit der rechten Maustaste.
Schritt 08 - Wählen Sie In den Papierkorb verschieben.
Schritt 09 - Gehen Sie zu Ihrem Papierkorb und klicken Sie mit der rechten Maustaste darauf.
Schritt 10 - Wählen Sie Papierkorb leeren.
Das ist es. Sehr einfach oder? Nun, lassen Sie uns mit dem Löschen Ihres Download-Verlaufs in verschiedenen Browsern fortfahren.
Teil IV: Löschen des Download-Verlaufs in verschiedenen Browsern
Es gibt verschiedene Schritte zum Löschen Ihres Verlaufs in verschiedenen Browsern. Schauen wir sie uns nacheinander an.
Chrome: So entfernen Sie den Download-Verlauf manuell
Hier sind die Schritte, die Ihnen helfen, Ihren Download-Verlauf manuell zu löschen Google Chrome:
Schritt 01 - Öffnen Sie den Browser Chrome.
Schritt 02 - Drücken Sie Verlauf. Diese befindet sich in der Menüleiste.
Schritt 03 - Drücken Sie auf Gesamten Verlauf anzeigen.
Schritt 04 - Wählen Sie Browserdaten löschen...
Schritt 05 - Wählen Sie den Zeitraum aus, den Sie löschen möchten. Wenn Sie alles löschen möchten, wählen Sie The Beginning Of Time.
Schritt 06 - Aktivieren Sie das Kontrollkästchen Download-Verlauf.
Schritt 07 - Drücken Sie abschließend auf Browserdaten löschen.
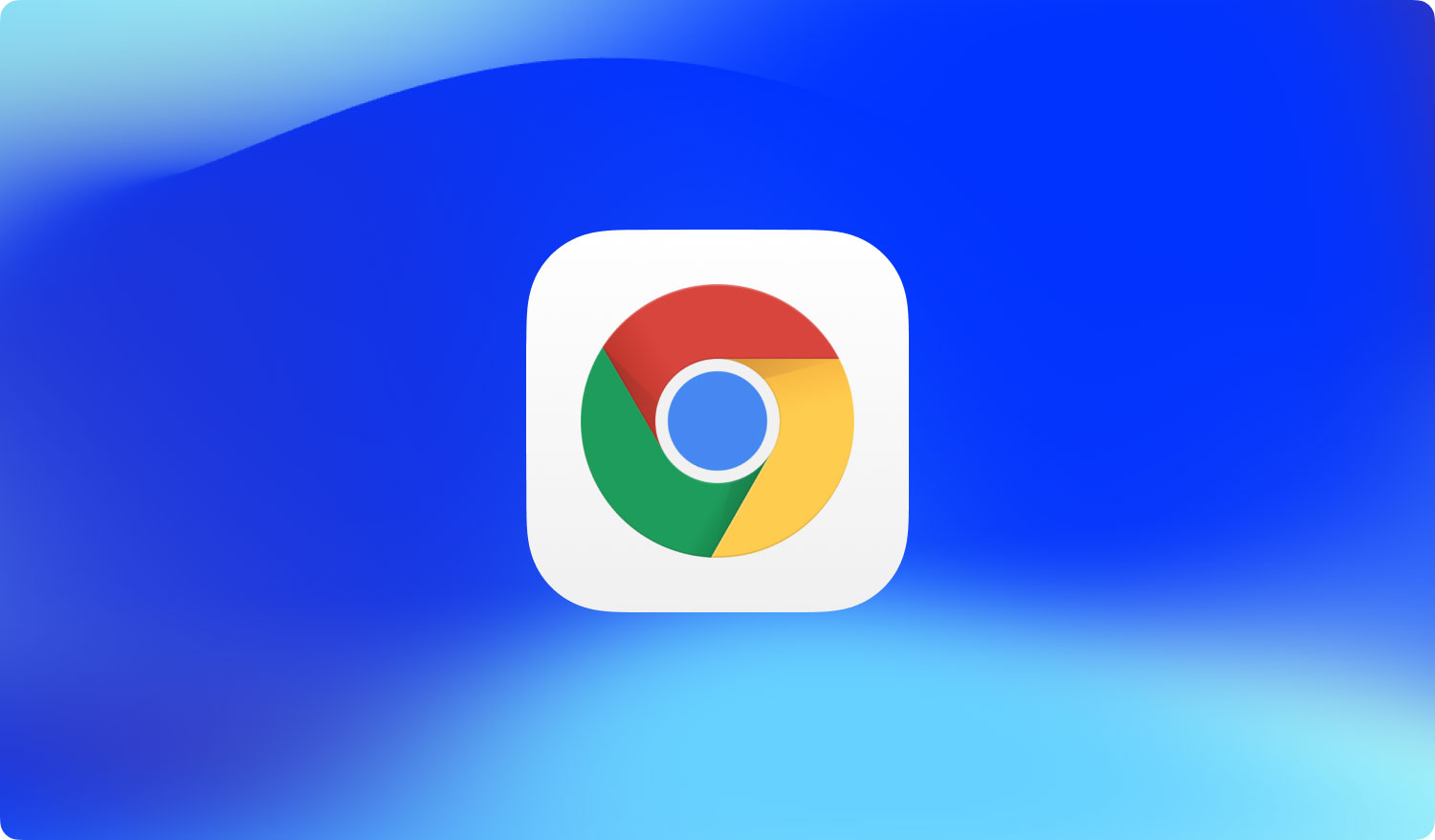
Safari: So entfernen Sie den Download-Verlauf manuell
Um Ihren Verlauf für Downloads innerhalb der zu löschen Safari-Browser, folgen Sie den unteren Schritten:
Schritt 01 - Öffnen Sie den Browser Safari.
Schritt 02 - Drücken Sie Verlauf. Dies befindet sich in der Menüleiste, die sich ebenfalls oben auf dem Bildschirm befindet.
Schritt 03 - Wählen Sie Verlauf und Website-Daten löschen.
Schritt 04 - Wählen Sie Gesamtverlauf aus, wenn Sie alles löschen möchten. Oder Sie können einen bestimmten Zeitraum auswählen, den Sie möchten.
Schritt 05 - Drücken Sie Verlauf löschen.
Firefox: So entfernen Sie den Download-Verlauf manuell
Hier sind die Schritte, die Ihnen helfen, den Verlauf der Downloads darin zu entfernen Firefox.
Schritt 01 - Öffnen Sie den besagten Browser auf Ihrem Mac-Gerät.
Schritt 02 - Gehen Sie zur Menüleiste und wählen Sie Verlauf.
Schritt 03 - Wählen Sie „Neueste Chronik löschen“.
Schritt 04 - Wählen Sie Alles, wenn Sie alles löschen möchten. Oder wählen Sie einen gewünschten Zeitraum aus.
Schritt 05 - Drücken Sie den Pfeil mit der Bezeichnung Details.
Schritt 06 - Aktivieren Sie das Kontrollkästchen Browser- und Download-Verlauf.
Schritt 07 - Drücken Sie Jetzt löschen.
So löschen Sie Downloads auf dem Mac und laden den Verlauf von drei verschiedenen Browsern manuell herunter.
Menschen Auch Lesen Wie lösche ich das iPhone-Backup auf dem Mac? Wie kann ich ein iPhone-Backup auf einem Mac anzeigen?6 Möglichkeiten zum Kopieren von Fotos vom iPhone auf den Mac.
Teil V: Fazit
TechyCub's Mac Cleaner zeichnet sich praktisch im Bereich des Löschens von Downloads auf dem Mac aus. Außerdem kann Ihnen das Datenschutz-Tool dabei helfen, den Download- und Browserverlauf zu löschen, um Informationen vertraulich zu behandeln.
Wenn Sie es mit dem Löschen von Daten ernst meinen, können Sie auch das File Shredder-Tool des Tools verwenden. Auf diese Weise können geschredderte Dateien selbst mit fortschrittlichen Datenwiederherstellungstools nicht wiederhergestellt werden.
Dieses All-in-One-Tool kann Ihnen helfen, den Platz zu bekommen, den Sie für Ihr Mac-Gerät benötigen, wodurch es schneller arbeitet und Ihre Daten auch sicher bleiben.
Mac-Reiniger
Scannen Sie Ihren Mac schnell und bereinigen Sie einfach Junk-Dateien.
Überprüfen Sie den primären Status Ihres Mac, einschließlich Festplattennutzung, CPU-Status, Speichernutzung usw.
Beschleunigen Sie Ihren Mac mit einfachen Klicks.
Kostenlos herunterladen
