Cookies sind einfach Teile von Daten (winzige Informationen) von verschiedenen Websites, die Sie tatsächlich besuchen. Diese Cookies werden auf Ihrem Computergerät gespeichert und helfen den von Ihnen besuchten Websites, Sie (oder Ihr Gerät) wiederzuerkennen, wenn Sie sie das nächste Mal besuchen.
Damit warum sollten Cookies gelöscht werden? Nun, Cookies können für die Marketingtaktiken einer Website oder eines Unternehmens erforderlich sein. Aber es könnte für Sie problematisch sein. Es gibt Websites, die die Preise ihrer Produkte erhöhen, wenn Sie sie das nächste Mal besuchen. Einige Websites zeigen Angebote, die Sie nicht jedes Mal sehen möchten. Oder diese Websites zeigen möglicherweise alte Benutzernamen an, deren Passwörter Sie nicht kennen oder die Sie nicht mehr verwenden.
Ehrlich gesagt ist es manchmal notwendig, dass Sie Cookies auf Ihrem Mac löschen. Daher ist dieser Artikel ein Leitfaden, der Ihnen die Vor- und Nachteile erklärt erfolgreich Löschen von Cookies innerhalb des Mac-Geräts.
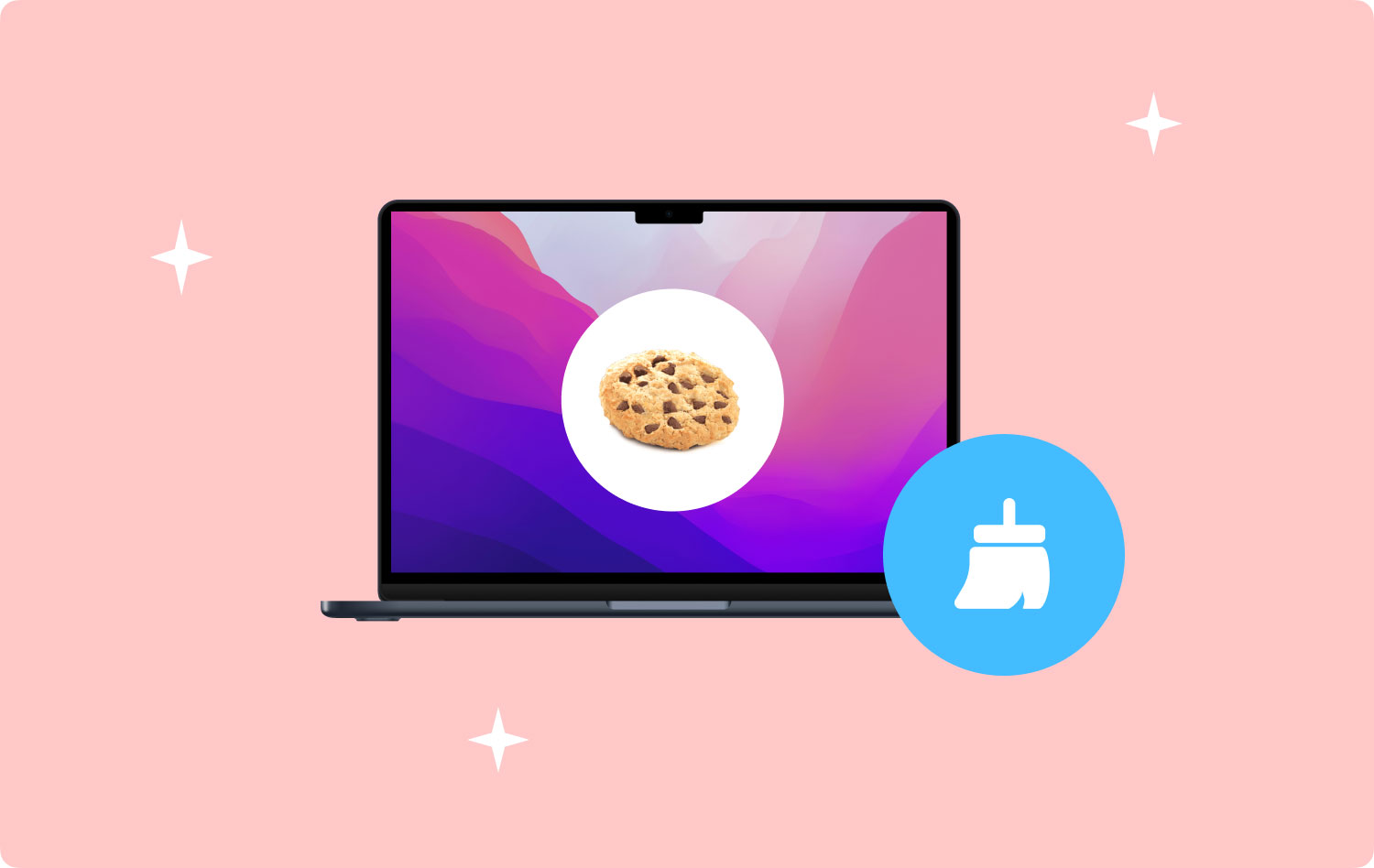
Teil I: So löschen Sie Cookies am schnellsten und einfachstenTeil II. So löschen Sie Cookies auf dem Mac in SafariTeil III. So löschen Sie Cookies auf dem Mac in ChromeTeil IV. So löschen Sie Cookies auf dem Mac in Firefox
Teil I: So löschen Sie Cookies am schnellsten und einfachsten
Das Löschen Ihrer Cookies ist nicht so kompliziert. Dies kann jedoch einige Zeit und Mühe in Anspruch nehmen, insbesondere wenn Sie mehrere Browser verwenden. Wer nicht viel Zeit und Mühe verschwenden will, sollte es ausprobieren TechyCub's Mac Cleaner.
Hier sind die Schritte zum Löschen von Cookies auf dem Mac mithilfe von TechyCub's Mac Cleaner:
Schritt 1: Starten Sie Mac Cleaner auf Ihrem Mac
Herunterladen TechyCub Mac Cleaner von der offiziellen Website von TechyCub und starten Sie das besagte Programm auf Ihrem Mac-Gerät. Die Hauptschnittstelle zeigt den Systemstatus des besagten Geräts an.
Mac-Reiniger
Scannen Sie Ihren Mac schnell und bereinigen Sie einfach Junk-Dateien.
Überprüfen Sie den primären Status Ihres Mac, einschließlich Festplattennutzung, CPU-Status, Speichernutzung usw.
Beschleunigen Sie Ihren Mac mit einfachen Klicks.
Kostenlos herunterladen
Schritt 2: Wählen Sie Datenschutz und lassen Sie Mac Cleaner scannen
Wählen Sie Datenschutz im linken Bereich des Programms. Klicken Sie dann auf die Schaltfläche Scannen, damit das Programm Cookies auf Ihrem gesamten Mac-Gerät scannt.

Schritt 3: Wählen Sie Cookies zum Reinigen aus
Sobald der Scanvorgang abgeschlossen ist, können Sie die Cookies auswählen, die Sie bereinigen möchten, und auf die Schaltfläche „Reinigen“ klicken, um die Reinigung zu bestätigen und zu starten.

Menschen Auch Lesen So beheben Sie das Problem, dass die externe Festplatte auf dem Mac nicht angezeigt wird Eine Anleitung zum MacBook Pro oder Mac SSD-Upgrade
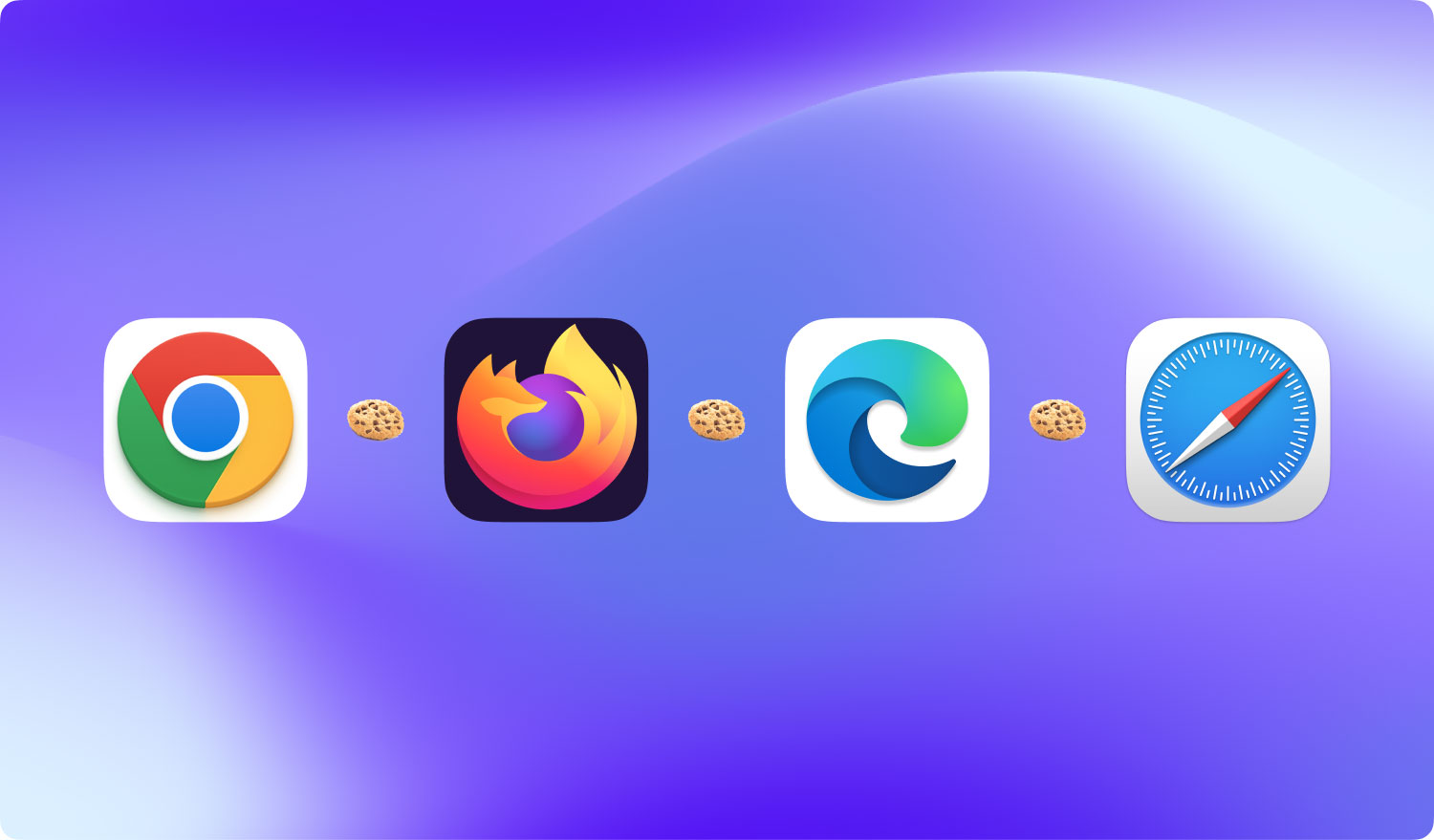
Teil II. So löschen Sie Cookies auf dem Mac in Safari
Um Cookies in Safari manuell zu löschen, müssen Sie sich eingehender mit den Einstellungen befassen. Dieser Vorgang dauert jedoch nicht allzu lange. Hier sind die Schritte, die Sie befolgen können, um Cookies im Safari-Browser von Mac zu löschen:
Schritt 01 - Starten Sie Safari.
Schritt 02 - Gehen Sie zur Menüleiste im oberen Teil des Bildschirms.
Schritt 03 - Wählen Sie die Registerkarte mit dem Namen HIstory.
Schritt 04 - Drücken Sie Verlauf löschen.
Schritt 05 - Wählen Sie den Zeitbereich aus. Es kann von der letzten Stunde bis zum Beginn der Zeit reichen).
Schritt 06 - Drücken Sie Verlauf löschen.
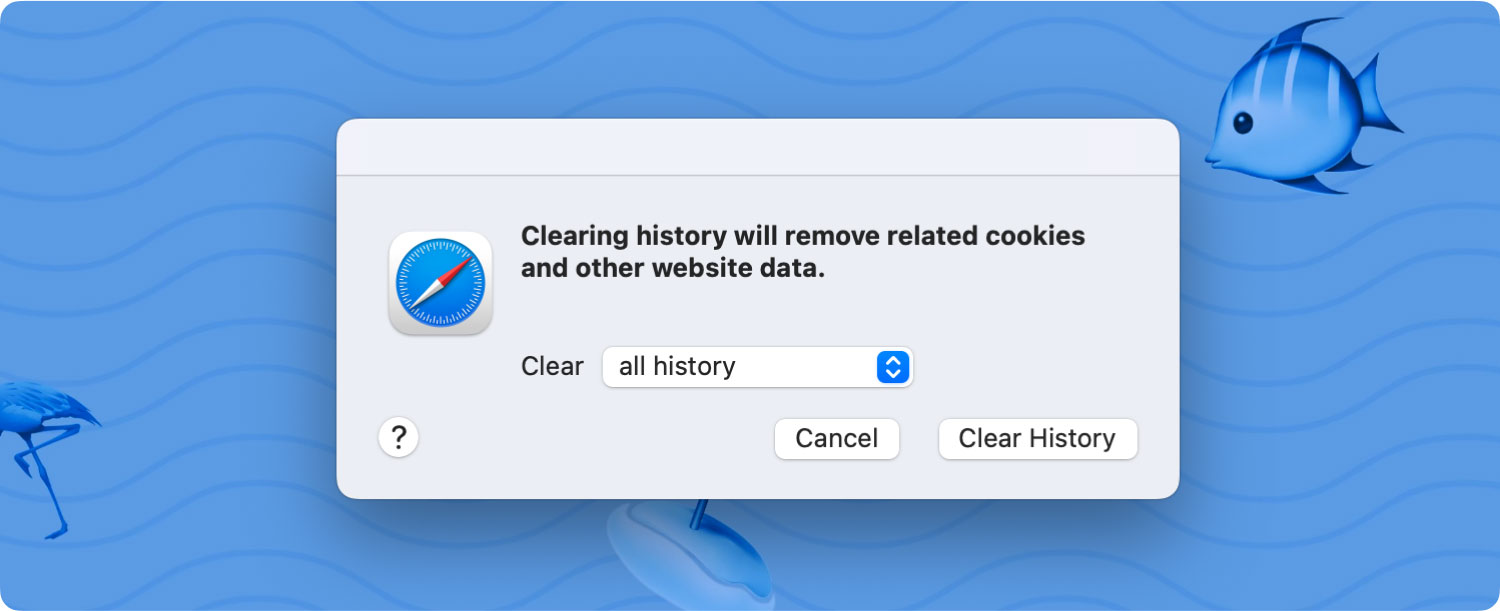
Teil III. So löschen Sie Cookies auf dem Mac in Chrome
Um Cookies mit dem Browser Chrome manuell zu löschen, müssen Sie auf die Registerkarte mit dem Namen Verlauf gehen. Hier werden Cookies gespeichert. Cookies sind technisch gesehen Teil des Suchverlaufs. Sie sollten also die folgenden Schritte ausführen, um Cookies in Chrome zu löschen:
Schritt 01 - Starten Sie Chrome.
Schritt 02 - Gehen Sie zum Burger-Symbol, das das Menü ist. Es befindet sich in der Ecke des Bildschirms (oben rechts).
Schritt 03 - Suchen Sie den Verlauf und bewegen Sie den Mauszeiger darin.
Schritt 04 - Warten Sie einige Sekunden, bis die gesamte Liste geladen ist.
Schritt 05 - Drücken Sie in der neuen Liste auf Verlauf.
Schritt 06 - Wählen Sie Browserdaten löschen.
Schritt 07 - Aktivieren Sie das Kontrollkästchen, das Cookies, Plugin-Daten und Website-Daten anzeigt.
Schritt 08 - Wählen Sie den Zeitraum aus, in dem Sie aufräumen möchten.
Schritt 09 - Drücken Sie Browserdaten löschen.
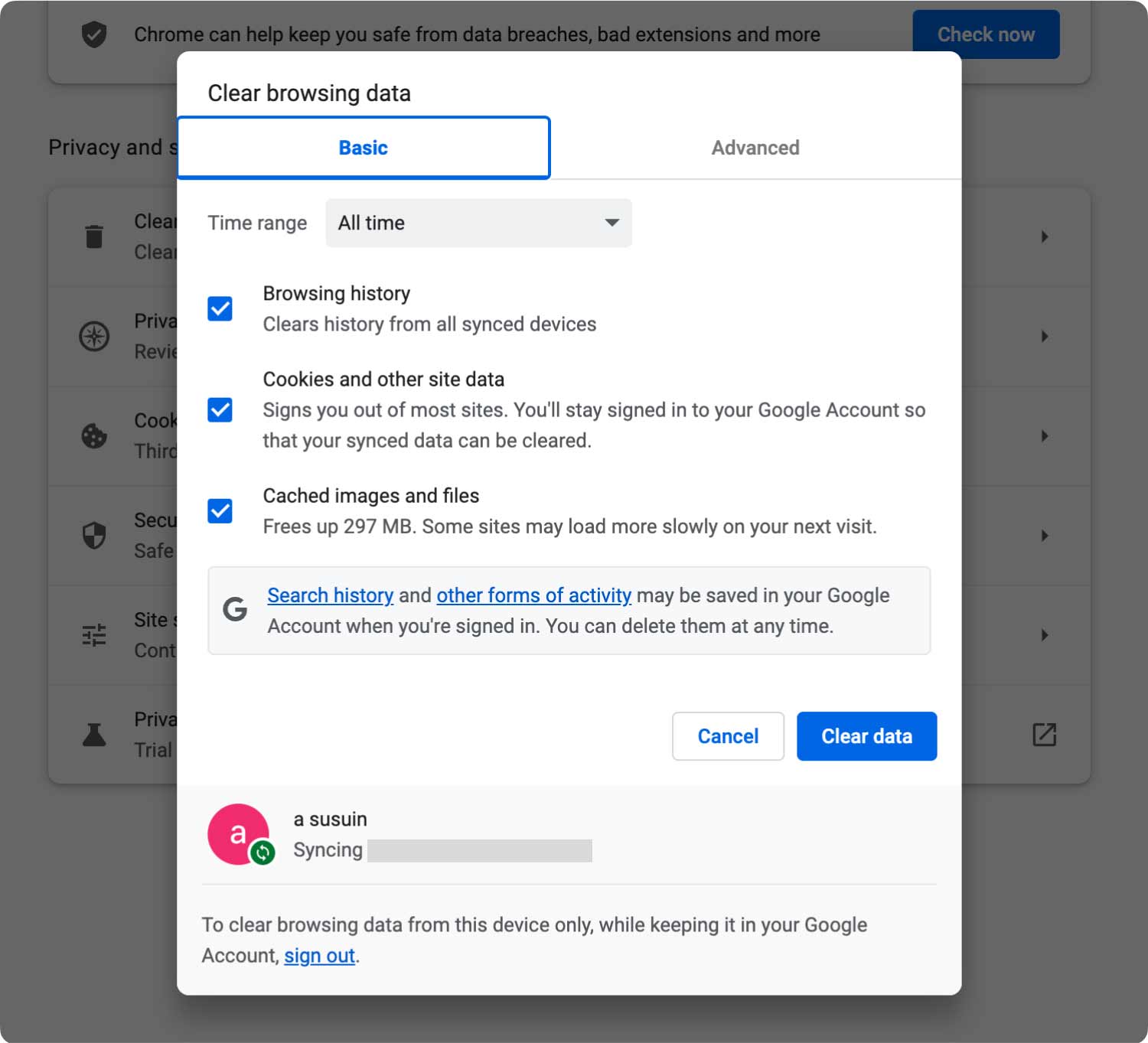
Teil IV. So löschen Sie Cookies auf dem Mac in Firefox
Das Löschen von Cookies im Firefox-Browser von Mac ist ein Kinderspiel und dauert nicht allzu lange. Auf den aktuellen Verlauf des Browsers kann über die Menüleiste oben zugegriffen werden. Hier sind die Schritte zum Löschen der Cookies in Ihrem Firefox-Browser:
Schritt 01 - Starten Sie Firefox.
Schritt 02 - Gehen Sie nach oben und finden Sie die Menüleiste.
Schritt 03 - Suchen Sie nach Verlauf.
Schritt 04 - Wählen Sie Letzten Verlauf löschen.
Schritt 05 - Wählen Sie den Zeitraum aus, den Sie bereinigen möchten.
Schritt 06 - Öffnen Sie den Pfeil mit der Bezeichnung Details.
Schritt 07 - Wählen Sie Cookies aus.
Schritt 08 - Drücken Sie Jetzt löschen.
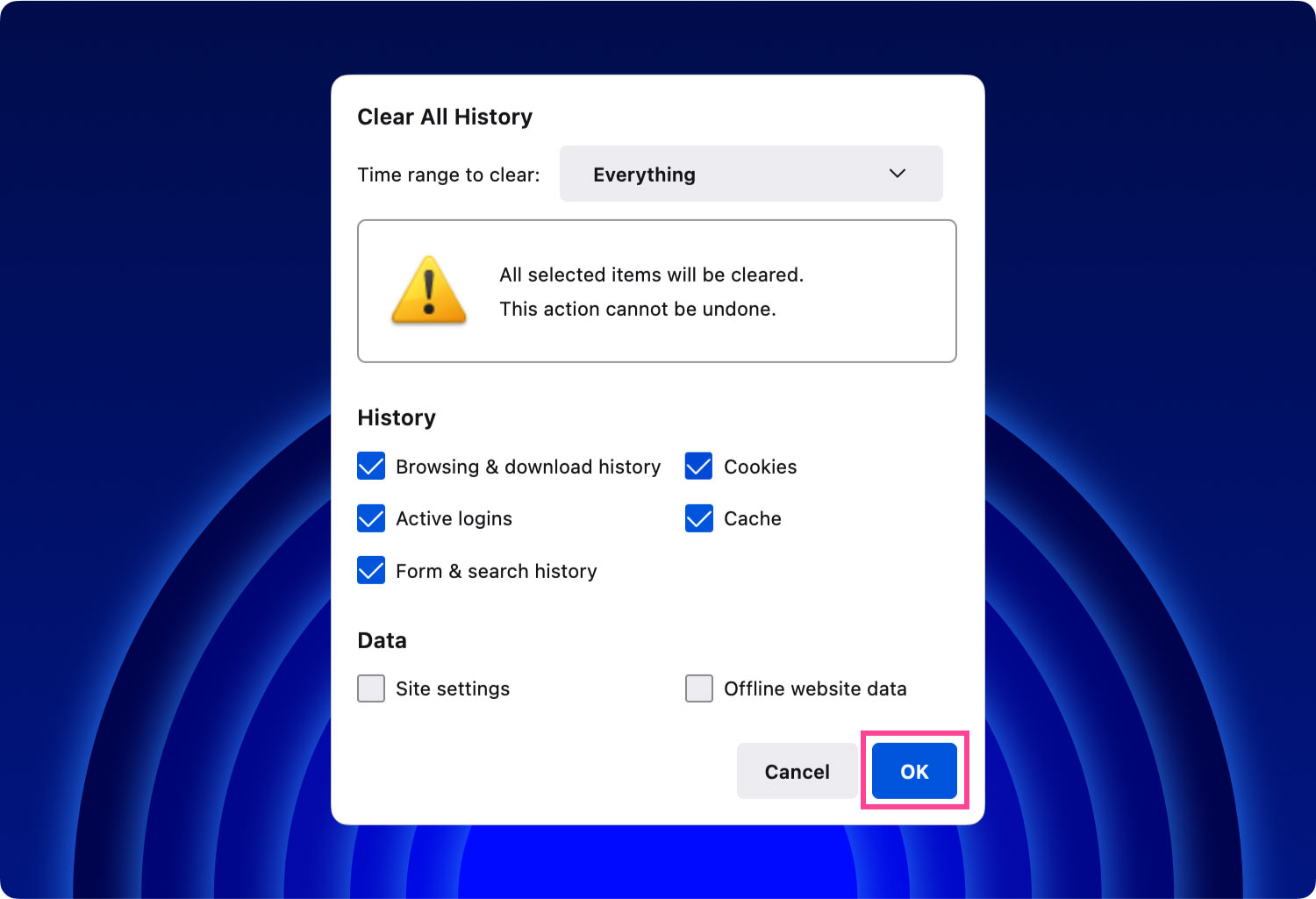
Um sicherzustellen, dass Sie Cookies regelmäßig bereinigen, führen Sie den oben genannten Schritt für verschiedene Browser alle x Zeiträume aus. Es wird auch empfohlen, Ihre gespeicherten Daten und Ihre Caches regelmäßig zu bereinigen.
Mit alten Daten gefüllte Browser können zu Fehlfunktionen führen. Oder sie zeigen möglicherweise einige Dinge an, die für das, wonach Sie suchen, irrelevant sind. Manchmal klammern sich Browser auch an Werbung.
Das Löschen Ihrer Cookies ist eine großartige Möglichkeit, Ihre Browser sauber zu halten und ein wenig Speicherplatz freizugeben. Außerdem hilft es, Ihren Browsern einen Neuanfang zu ermöglichen. Sie können dies entweder manuell oder mit einem Tool namens TechyCub's Mac Cleaner. Das genannte Tool verfügt über ein Browser-Bereinigungsmodul, mit dem Sie Ihren Browser effizient und schnell bereinigen können.
Mac-Reiniger
Scannen Sie Ihren Mac schnell und bereinigen Sie einfach Junk-Dateien.
Überprüfen Sie den primären Status Ihres Mac, einschließlich Festplattennutzung, CPU-Status, Speichernutzung usw.
Beschleunigen Sie Ihren Mac mit einfachen Klicks.
Kostenlos herunterladen
