Wenn Sie jedoch auf Probleme stoßen, kann der Versuch, Dateien auf einem Mac zu löschen, oft einfach sein. Sicheres Löschen des Mülls, der dann möglicherweise die gespeicherten Informationen mit Zufallszahlen und Nullen überschreibt und die Wiederherstellung der Daten verhindert. Nutzer müssen ihren Mac-Müll entsorgen, damit dieser dann auch wirklich weg ist Freiraum auf ihrer Speicherfestplatte.
Wir werden also wissen, was zu tun ist, um den Müll zu entladen, um mit verschiedenen effizienten Strategien mehr zusätzlichen Platz zu schaffen. Das Folgende ist also eine Referenz auf wie man den Papierkorb aufräumt Mac, entweder automatisch oder manuell:
Teil 1: Warum Benutzer den Mac-Papierkorb nicht vollständig leeren könnenTeil Nr. 2: All-in-One-Tool zum schnelleren Löschen von Papierkorb auf Mac-Geräten - TechyCub Mac-ReinigerTeil 3: Manuelle Alternativen zum Löschen des Papierkorbs auf dem MacFazit:
Teil 1: Warum Benutzer den Mac-Papierkorb nicht vollständig leeren können
Schauen wir uns nun an, warum Benutzer ihren Papierkorb nicht bereits an Bord nehmen können, wenn wir lernen, wie man den Papierkorb auf dem Mac löscht. Dieser Papierkorb in unserem Mac-Gerät wurde immer wieder als einer der schnellsten und effizientesten Ordner bezeichnet, die tatsächlich auf dem Mac verwaltet werden können. Alles, was Sie tun müssen, um mit dem Aufräumen zu beginnen, scheint diese Dateien per Drag & Drop zu verschieben.
Aber wenn Sie nicht wirklich glauben, dass Papierkorb die schnellste Datei direkt auf Ihrem Mac zu sein scheint, nehmen Sie noch einmal an. Es gibt eine Vielzahl von Gründen, warum Sie Probleme mit dem Mülleimer haben könnten. Nachfolgend sind diese plausiblen Ursachen aufgeführt:
- Mehrere andere Dateien werden derzeit verwendet, obwohl dies nicht der Fall sein sollte.
- Mehrere andere Dateien müssen repariert worden sein.
- Ein ganz besonderes Zeichen im gesamten Datennamen könnte Ihren Mac in der Tat dazu verleiten, es für wichtig zu halten, und ansonsten verhindern, dass es gelöscht wird.
Was auch immer der Grund war, warum Ihr Mac tatsächlich versucht hat, sich vor Ihnen zu verstecken, Sie haben eine Option, die dies tut zwingen den Müll sowie etwas dauerhaft leeren. Derzeit erfahren wir, wie Sie die Dateitypen in diesem Papierkorb löschen und ihn dauerhaft leeren.
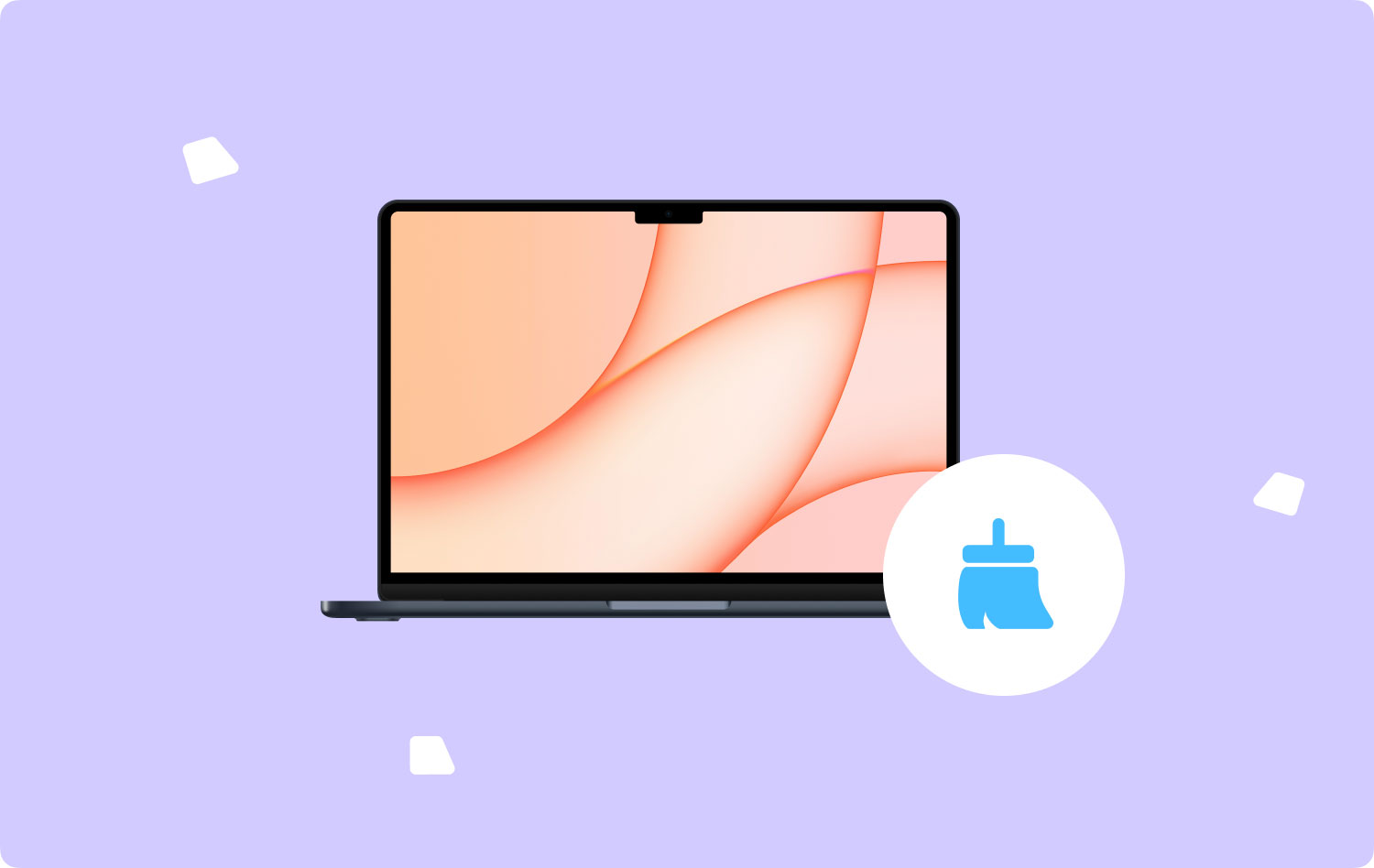
Teil Nr. 2: All-in-One-Tool zum schnelleren Löschen von Papierkorb auf Mac-Geräten - TechyCub Mac-Reiniger
Möchten Sie den Papierkorb auf dem Mac schneller löschen, anstatt den Papierkorb auf dem Mac manuell zu löschen? Nutzen Sie einfach dieses Tool. TechyCub Mac-Reiniger war in der Tat ein praktisches Tool, das absolut zum Reinigen und Optimieren Ihres Mac-Geräts verwendet werden konnte.
Mit nur wenigen Klicks können Sie Ihrem Mac-Gerät freien Speicherplatz auf der Festplatte verschaffen, es kann auch die Privatsphäre schützen und bereitstellen sowie die Funktionalität und Gesamtleistung Ihres Mac vollständig verbessern.
Das Hauptmerkmal dabei war, Ihnen dabei zu helfen, automatisch zu erkennen, aber auch zu überprüfen, wann Sie diese Datensätze und Dateien löschen möchten, die Sie dann möglicherweise nicht mehr auf Ihrem Mac-Gerät benötigen, damit Sie Ihren Mac-Speicher problemlos anderweitig verwenden können auf Ihren Speicherplatz auf der Festplatte.
Mac-Reiniger
Scannen Sie Ihren Mac schnell und bereinigen Sie einfach Junk-Dateien.
Überprüfen Sie den primären Status Ihres Mac, einschließlich Festplattennutzung, CPU-Status, Speichernutzung usw.
Beschleunigen Sie Ihren Mac mit einfachen Klicks.
Kostenlos herunterladen
Verwenden Sie dieses Tool wirklich. Wir werden Ihnen eine der Funktionen vorstellen, die Sie verwenden werden. Diese Junk Cleaner-Funktion wurde in der Tat entwickelt, um jede Art von Systemmüll oder Junk-Dateien und -Dateien wie Foto-, App-, System- und E-Mail-Cache, System- und Benutzerprotokolle sowie iTunes-Updates, Caches, Downloads und auch Backups zu entfernen wird auf Ihrem Gerät gelöscht. Dann könnten Sie wirklich einen sehr tiefen Scan durchführen und diese Papierkorbdateien löschen. Im Folgenden finden Sie die Schritte zur Nutzung dieser erstaunlichen Funktion:
- Das allererste, was Sie getan haben, war, die Software herunterzuladen oder zu erhalten und sie auf Ihrem Gerät einzurichten.
- Danach können Sie den Reiniger jetzt anderweitig auf Ihrem Gerät starten.
- Von dort aus müssen Sie die Funktion drücken, die "Müllmann", danach müssen Sie dann auf die Schaltfläche klicken, die ausdrücklich "SCAN“, damit das Tool dann beginnt, alle Junk-Daten und Dateien auf Ihrem Mac-Gerät zu scannen.
- Wenn der Scanvorgang abgeschlossen und abgeschlossen ist, möchten Sie möglicherweise die gescannten Junk-Daten und -Dateien überprüfen, die dann in organisierte Kategorien unterteilt werden.
- Und von dort aus können Sie nun auswählen, welche Daten und Dateien Sie wirklich auf Ihrem Mac bereinigen möchten, oder Sie könnten auch diese Alternative ausprobieren, bei der Sie die Option aktivieren müssen, die besagt:Alle auswählen" um weniger Aufwand beim Bereinigen all dieser Junk-Daten und -Dateien zu haben.
- Danach sollten Sie auf die Schaltfläche klicken, die "REINIGEN", damit das Tool alle diejenigen, die Sie dann zum Löschen ausgewählt haben, in wenigen Sekunden vollständig löschen kann.
- Danach wird eine Popup-Benachrichtigung angezeigt, die darauf hinweist, dass der Reinigungsvorgang "Gereinigt abgeschlossen". Außerdem können Sie jetzt sehen, wie viel Speicherplatz Sie bereits freigegeben haben, aber Sie können auch überprüfen, wie groß der Speicherplatz ist, der dann innerhalb des Speicherplatzes verfügbar war. Aber es sei denn, Sie haben sich entschieden, weitere Daten und Dateien zu löschen Klicken Sie einfach auf die Schaltfläche, die „Überprüfen“ bedeutet, damit Sie zurück zur Anzeige des Scanvorgangs geführt werden, und schon sind Sie fertig.

Teil 3: Manuelle Alternativen zum Löschen des Papierkorbs auf dem Mac
In den meisten Fällen war das Löschen von Dokumenten auf einem solchen Mac einfach; In fast allen Fällen würde das Löschen einer Datei jedoch fast sofort in den Papierkorb verschoben, was Sie löschen müssen. Aber abgesehen von einigen wenigen Fällen kann die Entsorgung des Mülls auch einfach sein. Es gibt viele mögliche Ursachen dafür, dass Ihr Papierkorb nicht leer ist.
Mehrere Probleme, die verhindern könnten, dass Ihr Papierkorb direkt entladen wird und möglicherweise auch dazu führt, dass Ihr Mac Dokumente löscht, sind der Zugriff auf Dateien durch eine App, das Speichern von Dateien oder das Fehlen ausreichender Schutzmaßnahmen. Lesen Sie weiter, um zu erfahren, wie Sie den Papierkorb auf dem Mac und andere Mac-Papierkorbprobleme löschen.
Methode 1: Manuelles Löschen des Papierkorbs auf dem Mac
Das Löschen von Dateien aus dem Papierkorb scheint normalerweise nicht schwierig zu sein, und so geht es:
- Wählen Sie die Option mit der Aufschrift "Papierkorb leeren" von der Papierkorb-Schaltfläche im gesamten Dock.
- Alternativ löschen Sie den Papierkorb, indem Sie 3 verschiedene Tasten gleichzeitig hintereinander drücken müssen: Die „Befehl“ plus das „Shift" ebenso wie "Löschen".

Methode 2: So löschen Sie den Papierkorb auf dem Mac über das Terminal
Erhalten Sie häufig die Warnmeldung "Dieser Vorgang kann nicht abgeschlossen werden, da das Element verwendet wird"? Ein solcher Fehler tritt normalerweise unabhängig davon auf, ob keine Dateien geöffnet sind, und in der Tat war es die klügste Wahl, Ihren Mac zu aktualisieren. Beim Neustart können Sie den Papierkorb tatsächlich mit dem Terminal Ihres Mac entladen, indem Sie entweder die folgenden Verfahren befolgen.
Starten Sie nach dem Neustart des Mac die Terminal B. durch die Verwendung des Scheinwerfers, und gehen Sie wie folgt vor, um den Papierkorb dieses Macs vollständig zu leeren:
- Um tatsächlich zu beginnen, geben Sie "sudo rm -R" (Darf nicht die Eingabetaste drücken, und vergewissern Sie sich doppelt, dass Sie es genau mit den entsprechenden Leerzeichen kopiert haben)
- Und danach halten "Control" und tippen Sie auf „Müll”-Symbol, um darauf zuzugreifen.
- Danach müssen Sie alle Datensätze in Ihrem Papierkorb auswählen. Und von dort aus müssen Sie dann über den gesamten Terminalbildschirm jede der Dateien ziehen.
- Danach klicken Sie auf "Enter" Taste. Geben Sie diesen Administrator-Passcode ein, sofern nicht erforderlich.
- Danach müssen Sie noch einmal „Enter“ drücken.
Das war alles! Sie haben tatsächlich den Papierkorb Ihres Macs entladen. Wenn die Prozeduren irgendwie nicht zu funktionieren scheinen, überprüfen Sie, ob die Eingabeaufforderungen, die Sie eingegeben haben, korrekt sind.
Methode 3: So löschen Sie den Papierkorb auf dem Mac im Wiederherstellungsmodus
Wenn der unbelegte Papierkorb durch die Verwendung von Terminal auf dem Mac möglicherweise fehlschlägt, versuchen Sie tatsächlich, den Papierkorbordner meistens über den abgesicherten Modus zu entladen. So wird's gemacht:
- Starten Sie zuerst Ihren Mac über den Wiederherstellungsmodus neu.
- Klicken Sie danach, während die Maschine bisher neu gestartet wurde, auf die Befehl und auch die R Schlüssel gleichzeitig.
- Wählen Sie danach in der Anzeige der macOS-Dienstprogramme "Terminal".
- Darauf tippen Sie "csrutil Behinderte" ins Terminal durch und starten Sie es neu.
- Und von dort drücken Sie "Enter" Denken Sie daran: Es würde dann eine Meldung erscheinen, die besagt, dass "Systemintegritätsschutz" bereits deaktiviert war, aber auch, dass Ihr Mac neu gestartet werden muss.
- Erlauben Sie dem Mac, sich selbst neu zu starten.
Menschen Auch Lesen So bereinigen Sie Caches und temporäre Dateien auf einem Mac [2023 Reviews] Eine einfache Anleitung zum Löschen von Speicherplatz auf dem Mac
Fazit:
Um diesen Artikel insgesamt zu bestätigen, ist es wirklich wichtig, den Papierkorb zu bereinigen, damit er dann Ihren Speicherplatz auf Ihrem Gerät freigibt. Darüber hinaus führt dies, wenn Sie über den freien Speicherplatz verfügen, dazu, dass Ihr Gerät eine gute Leistung und insgesamt Super-Steigerungsfunktionen aufweist. Wir hoffen, dass dieser Artikel Ihnen dann weiterhilft So löschen Sie den Papierkorb auf dem Mac entweder mit Hilfe von TechyCub Mac Cleaner oder manuell. Ich wünsche Ihnen einen schönen Tag, das war's für heute.
