Auf Ihrem Mac gefundene Caches und temporäre Dateien oder temporäre Dateien umfassen den Browser-Cache, den Verlauf des Browsers, den Messaging- oder Anwendungs-Cache und vieles mehr. Bevor Sie fortfahren, sollten Sie wissen, dass das Löschen solcher Dateien in unseren temporären Dateien zu unangenehmen und ungünstigen Folgen führen kann. Ein Wort der Vorsicht. Das Herumspielen mit den temporären Dateien auf unserem Mac erfordert viel Überlegung, und hier sind einige Dinge, die Sie wissen müssen wie man temporäre dateien löscht:
Der Zweck temporärer DateienSo bereinigen Sie temporäre Dateien mit TechyCub Mac-Reiniger?Wie lösche ich temporäre Dateien und Cache-Dateien manuell?Fazit
Menschen Auch Lesen So löschen Sie den Verlauf auf einem Mac 17 Gründe, warum Ihr Mac langsam läuft!
Der Zweck temporärer Dateien
Temporäre Dateien werden von unserem Betriebssystem oder Anwendungen erstellt, um verschiedene Funktionen und beabsichtigte Zwecke zu erfüllen. Es fungiert als Speicherort, der temporäre und Cache-Dateien enthält. Obwohl beide temporäre Daten, Cache- und temporäre Dateien enthalten, gibt es dennoch Unterscheidungsmerkmale zwischen den beiden.
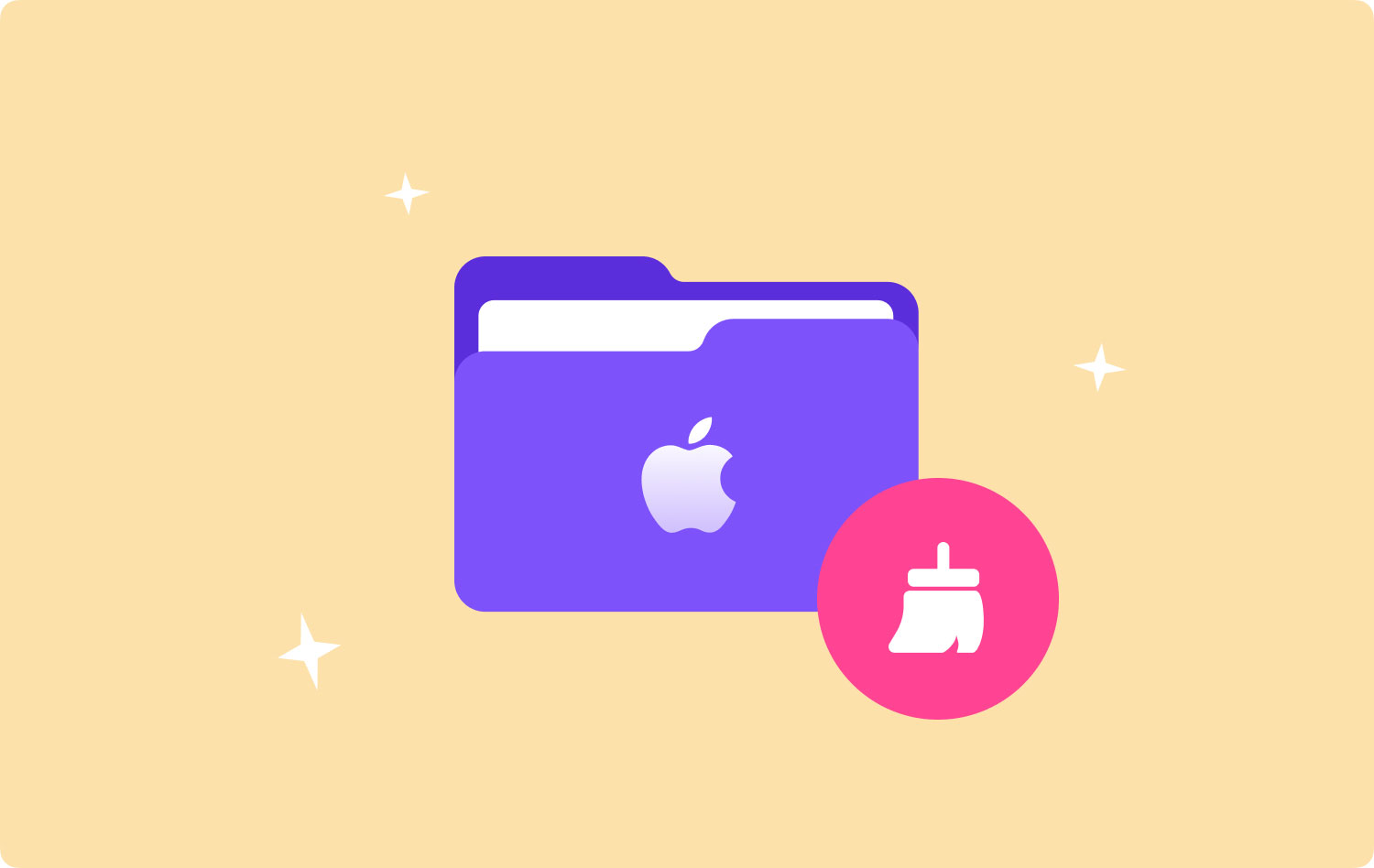
- Cache-Dateien
Cache-Dateien werden als persistente Dateien betrachtet, da sie in der Regel existieren und auch nach dem Schließen des Prozesses bestehen bleiben. Sie werden häufig aktualisiert und bleiben auf dem System und belegen eine beträchtliche Menge an Speicherplatz auf unserem Mac-Speicher. Beispiele für diese Dateien sind unser Browser-Cache, den wir durch das Herunterladen der zuvor angezeigten Seite erhalten haben. Sie werden zum Speichern von Informationen verwendet, auf die häufig vom System zugegriffen wird, anstatt die Daten neu zu erstellen.
- Temporäre Dateien
Wie der Name schon sagt, enthalten diese Dateien temporäre Daten oder kurzzeitig vorhandene Daten auf unserem Mac-Gerät. Sie werden von unserem Betriebssystem und unseren Anwendungen erstellt, um Daten zu speichern, während neue Apps installiert oder aktualisiert werden. Es enthält den vorherigen Status der Anwendung, der es dem Benutzer ermöglicht, durch verschiedene Ebenen zurückzunavigieren. Wenn das Programm oder der Prozess endet, sollte es normalerweise aus dem System gelöscht werden. Es ist jedoch nicht ratsam, den Vorgang manuell fortzusetzen.
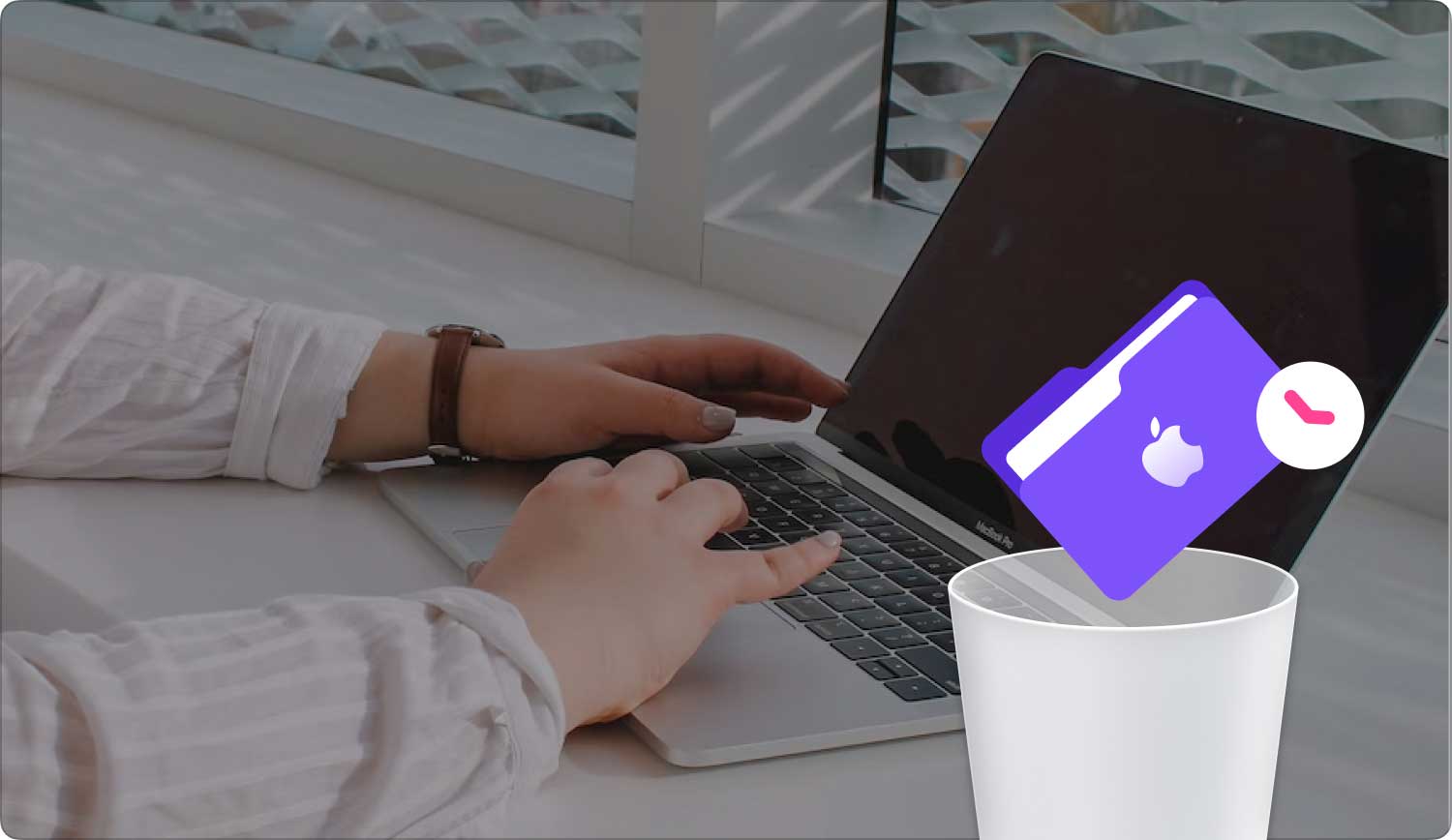
So bereinigen Sie temporäre Dateien mit TechyCub Mac-Reiniger?
TechyCub Mac-Reiniger ist eine All-in-One-Anwendung, die für verschiedene Funktionen und nützliche Vorteile genutzt werden kann. Es ist bei Mac-Benutzern beliebt, weil es hilft, zahlreiche Probleme und Probleme mit jedem unserer Mac-Geräte zu lösen. TechyCub Mac Cleaner ist ein leistungsstarkes und intelligentes Tool, das die Leistung unseres Mac optimiert und steigert. Hier ist eine Anleitung, wie es funktioniert und wie man es effektiv einsetzt.
- Herunterladen und starten TechyCub Mac-Reiniger
Als erstes müssen Sie die App herunterladen und auf Ihrem Mac-Gerät installieren. Jeder kann es leicht bekommen, indem er ihre offizielle Website besucht. Sie bieten auch eine kostenlose Testversion für interessierte und potenzielle Kunden an, die den Service zuerst testen möchten, bevor sie einen Kauf tätigen.
Mac-Reiniger
Scannen Sie Ihren Mac schnell und bereinigen Sie einfach Junk-Dateien.
Überprüfen Sie den primären Status Ihres Mac, einschließlich Festplattennutzung, CPU-Status, Speichernutzung usw.
Beschleunigen Sie Ihren Mac mit einfachen Klicks.
Kostenlos herunterladen
- Junk-Dateien scannen
Sobald die Installation vollständig abgeschlossen ist, begrüßt Sie der Hauptbildschirm mit dem Status Ihres Mac-Systemstatus. Klicken Sie im Modul auf „Junk Cleaner“ und führen Sie einen Scan durch. Der Scanvorgang kann einen Moment dauern. Wenn der Scanvorgang abgeschlossen ist, informieren Sie die Ergebnisse über alle Junk-Dateien, die sich auf Ihrem System befinden. Dies ist einfacher für Sie, einen Blick auf die vorgeschlagenen Dateien zu werfen und zu prüfen, ob sie nicht mehr benötigt werden oder nicht.

- Elemente überprüfen und auswählen
Überprüfen Sie die Liste der vorgeschlagenen Elemente und prüfen Sie, ob diese vorgeschlagenen Dateien noch benötigt werden. Sie können beliebig viele Artikel auswählen. Die Software zeigt Junk-Dateien aus verschiedenen Kategorien wie Anwendungs-Cache, Foto-Cache, Systemprotokolle, System-Caches und andere temporäre Dateien.
Um Ihnen so viel Mühe zu ersparen, gibt es in der oberen linken Ecke des Fensters ein Feld „Alle auswählen“.

- Bestätigen und alles löschen
Nachdem Sie die gesamte Liste überprüft und alle gewünschten zu löschenden Dateien ausgewählt haben, beginnt das System mit dem Löschen aller ausgewählten Dateien. In nur wenigen Sekunden wird alles nach Ihren Wünschen gelöscht.
Dann können Sie sehen, wie viel Platz nach der Reinigung gespart wurde.

Wie lösche ich temporäre Dateien und Cache-Dateien manuell?
Durch das Entfernen von Caches und temporären Dateien können Sie auf jedem unserer Mac-Geräte Speicherplatz freigeben. Das Freigeben von Speicherplatz trägt auch dazu bei, die Leistung unseres Mac und sogar unser Surferlebnis zu steigern. Der Prozess kann vorhandene Anwendungen veranlassen, eine neue Datei zu erstellen. Caches und temporäre Dateien können jedoch langfristig Probleme mit dem System verursachen.
Die folgende Anleitung hilft uns zu verstehen, wie wir den Cache und temporäre Dateien manuell aus unserem System löschen können:
- Schließen Sie alle aktiven Apps
Bevor Sie etwas anderes tun, stellen Sie sicher, dass Sie alle aktiven Apps, die auf Ihrem Gerät ausgeführt werden, vollständig geschlossen haben.
- Gehen Sie zum Finder
Rufen Sie den Finder in Ihrem Mac OS auf, um loszulegen.
- Fahren Sie fort, um zum Ordner zu gehen
Klicken Sie im Finder-Menü auf das Dialogfeld Gehe zu Ordner. Sie können auch die Tastenkombination verwenden: Umschalt + CMD + G.
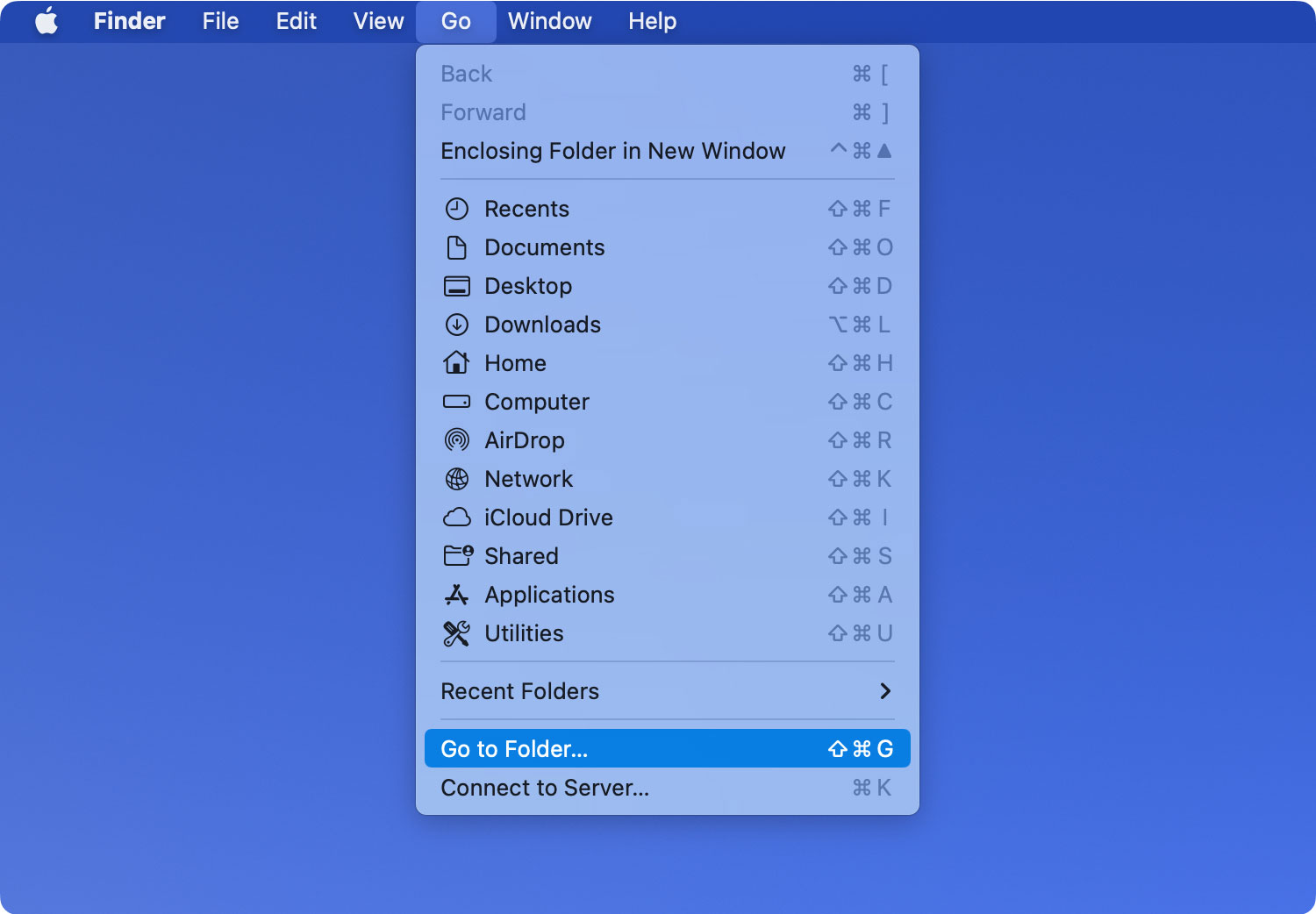
- Geben Sie Bibliotheks-Caches ein
Geben Sie im Dialogfeld Gehe zu Ordner die Bibliotheks-Caches ein, um fortzufahren.
- Sicherung eines Backups (optional)
Wenn Sie in diesem Moment eine schnelle Kopie erstellen möchten, bevor Sie alle Dateien löschen. Halten Sie dazu die Alt-Taste gedrückt und ziehen Sie den Ordner auf Ihren Desktop.
- Dateien auswählen
Nachdem Sie die benötigten Dateien gesichert haben, können Sie nun so viele Dateien auswählen, wie Sie löschen möchten. Sie können auch alle im Cache-Ordner gefundenen Elemente auswählen, indem Sie im Menü „Bearbeiten“ auf die Schaltfläche „Alle auswählen“ klicken. Sie können auch die Tastenkombination verwenden: CMD + A.
- Papierkorb leeren
Nachdem Sie schließlich alle gewünschten Dateien zum Löschen ausgewählt haben, können Sie nun fortfahren. Sie können sie löschen, indem Sie sie in den Ordner „Papierkorb“ im Dock ziehen und im Hauptmenü auf „Papierkorb leeren“ klicken. Damit haben Sie den Vorgang nun abgeschlossen und alle Cache- und temporären Dateien vollständig gelöscht.
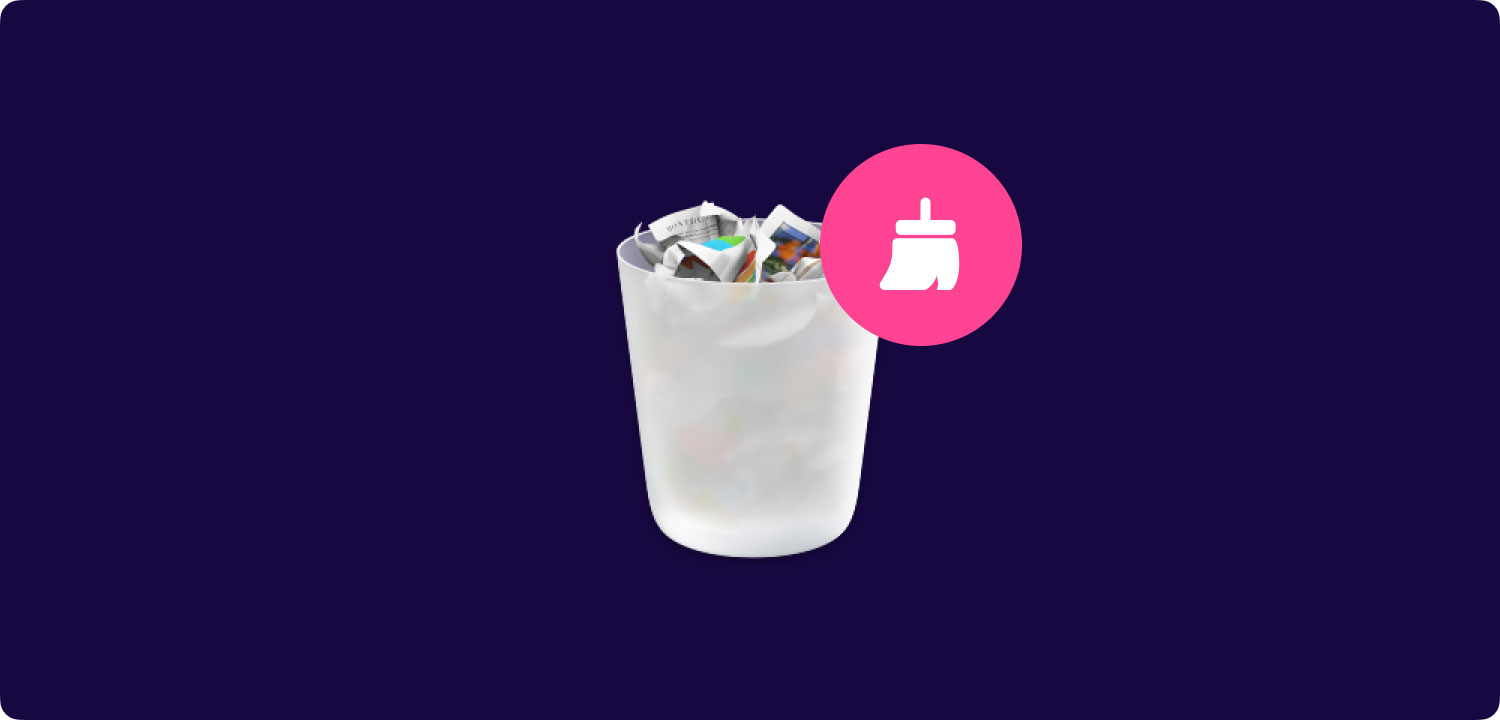
Fazit
Es gibt mehrere Möglichkeiten, Caches und temporäre Dateien aus unserem System zu bereinigen und zu löschen. Der Prozess kann schwierig sein und wenn er manuell durchgeführt wird, muss er vorsichtig und aufmerksam sein. Es sollte nicht leichtsinnig gemacht werden, besonders wenn Sie ein unerfahrener Mac-Benutzer sind. Dies führt nur zu ungünstigen Folgen für Ihr Betriebssystem. Diese Wahrscheinlichkeit ist höher, wenn Sie sich für einen manuellen Ansatz zum Löschen temporärer Dateien auf Ihrem Mac entscheiden.
Es gibt jedoch sicherere Möglichkeiten, dieses Problem anzugehen und gleichzeitig zusätzliche zukünftige Probleme zu vermeiden. Dies ist auch eine großartige Hilfe, insbesondere für Mac-Erstbenutzer, die mit der Navigation im Dateisystem ihres Mac nicht vertraut sind. Das Löschen von Cache-Dateien und temporären Dateien ganz alleine kann eine knifflige Aufgabe sein; jedoch mit TechyCub Mac Cleaner ist alles viel einfacher.
Mac-Reiniger
Scannen Sie Ihren Mac schnell und bereinigen Sie einfach Junk-Dateien.
Überprüfen Sie den primären Status Ihres Mac, einschließlich Festplattennutzung, CPU-Status, Speichernutzung usw.
Beschleunigen Sie Ihren Mac mit einfachen Klicks.
Kostenlos herunterladen
