Jedes Mac-Gerät hat ein bestimmtes Problem oder Probleme, auf die es stoßen kann, und eines davon ist mangelnder Speicherplatz. Es gibt auch einige andere Mac-Benutzer, die sich dessen überhaupt nicht bewusst sind, bis sie eine Meldung auf ihrem Mac erhalten, die besagt, dass ihre Startdiskette voll ist.
Und aus diesem Grund haben wir hier einige Tipps für Sie So löschen Sie Speicherplatz auf dem Mac. Aber zuallererst, bevor Sie mit dem Bereinigungsprozess fortfahren, ist es auch eine gute Idee, dass Sie wissen, wie Sie die Nutzung Ihres Festplattenspeichers analysieren und herausfinden, welche Ihrer Dateien tatsächlich Ihren Festplattenspeicher belegen.
Menschen Auch Lesen 17 Gründe, warum Ihr Mac langsam läuft! Wie lösche ich Cookies auf Ihrem Mac-Gerät?
Teil 1: Wissen über Speicherplatz auf dem MacTeil 2: So sehen Sie den Speicherplatz auf dem MacTeil 3: Speicherplatz auf dem Mac weitaus effizienter bereinigenTeil 4: So bereinigen Sie den Speicherplatz auf dem Mac auf andere WeiseTeil 5: Fazit
Teil 1: Wissen über Speicherplatz auf dem Mac
Wenn wir von Speicherplatz sprechen, bezieht sich dies auf die Gesamtkapazität der Festplatte Ihres Mac oder auch als Gesamtgröße in Bytes bekannt, die Ihre Mac-Festplatte tatsächlich speichern kann. Die Messung für bestimmten Speicherplatz wird in Megabyte, Kilobyte, Gigabyte und in Terabyte kategorisiert.
Jetzt zeigt Ihnen die Festplattennutzung, die Sie auf Ihrem Mac haben, wie viele Ihrer Daten auf Ihrem Mac gespeichert sind, wie viel noch verfügbar ist und wie viel verwendet wird. Und sobald Sie nur noch wenig Speicherplatz haben, besteht eine hohe Wahrscheinlichkeit, dass Ihr Mac eine langsame und schlechte Leistung erfährt. Aus diesem Grund sollten Sie wissen, wie Sie Ihren Speicherplatz überprüfen und Speicherplatz freigeben können.
Teil 2: So sehen Sie den Speicherplatz auf dem Mac
Nun, auf jeden Fall möchten Sie wissen, wie Sie den Speicherplatz auf Ihrem Mac überprüfen können, und Sie wissen nicht, wie Sie dann hier vorgehen müssen.
Schritt 1: Gehen Sie auf Ihrem Mac zu Ihrem Apple-Menü.
Schritt 2: Klicken Sie von dort aus einfach auf das Apple-Symbol.
Schritt 3: Wählen Sie danach die Option „Über diesen Mac“.
Schritt 4: Tippen Sie dann oben auf Ihrem Fensterbildschirm auf die Registerkarte „Speicher“.
Von dort aus können Sie dann Details zum Festplattenspeicher auf Ihrem Mac sehen. Sie werden auch in der Lage sein zu wissen, welche von ihnen Sie aufräumen müssten, um mehr Platz zu haben.
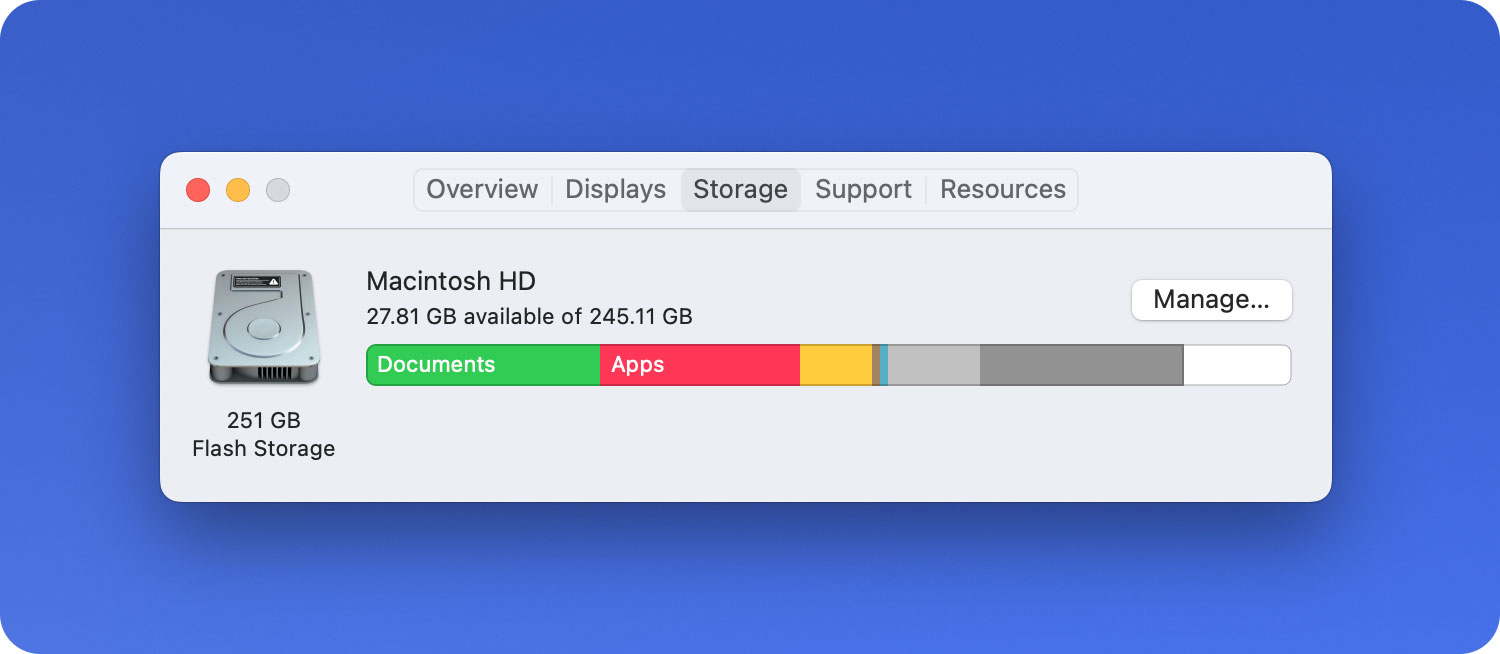
Teil 3: Speicherplatz auf dem Mac weitaus effizienter bereinigen
Es gibt immer noch viele Möglichkeiten, wie Sie Speicherplatz auf Ihrem Mac freigeben können. Es kann jedoch sehr viel Zeit in Anspruch nehmen, sie manuell durchzuführen. Aus diesem Grund haben wir ein leistungsstarkes Tool entwickelt, um Speicherplatz auf Ihrem Mac freizugeben. Und das Werkzeug, auf das wir uns beziehen, ist kein anderes als das TechyCub Mac-Reiniger.
TechyCub Mac Cleaner ist bekanntermaßen die beste Mac Cleaner-Anwendung, um Speicherplatz auf Ihrem Mac freizugeben. Dieses Tool ist als All-in-One-Mac-Anwendung bekannt, da es alles tun kann, was Sie möchten, um Speicherplatz auf Ihrem Mac freizugeben.
Mac-Reiniger
Scannen Sie Ihren Mac schnell und bereinigen Sie einfach Junk-Dateien.
Überprüfen Sie den primären Status Ihres Mac, einschließlich Festplattennutzung, CPU-Status, Speichernutzung usw.
Beschleunigen Sie Ihren Mac mit einfachen Klicks.
Kostenlos herunterladen
TechyCub Mac Cleaner kann ein Mac Cleaner sein, um alle Dateien zu löschen, die Sie nicht mehr benötigen. Es kann auch ein Anwendungs-Deinstallationsprogramm sein, mit dem Sie alle Apps deinstallieren und alle zugehörigen Dateien mit nur einem Klick entfernen können. Es kann auch zu einem Leistungsmonitor werden, der Ihnen Details zum Systemstatus Ihres Mac anzeigt, während Sie ihn verwenden. Und so viel mehr.
Die richtigen TechyCub Mac Cleaner kann Ihre Aufgabe, Ihren Speicherplatz zu löschen, einfacher und viel schneller machen, als es auf die altmodische Weise zu tun. Damit Sie eine Vorstellung davon bekommen, wie das funktioniert, zeigen wir Ihnen, wie Sie Ihren Speicherplatz freigeben, indem Sie die System-Junks bereinigen. Einfach herunterladen und installieren TechyCub Mac Cleaner auf Ihrem Mac und führen Sie die folgenden Schritte aus.
Schritt 1: Starten TechyCub Mac Cleaner auf dem Gerät
Führen Sie das Programm auf Ihrem Mac aus. Sobald Sie sich auf der Hauptoberfläche des Programms befinden, sehen Sie den Systemstatus Ihres Mac, wie z. B. Ihre Festplattennutzung, CPU-Auslastung und den auf Ihrem Mac verbleibenden Speicher.
Schritt 2: Wählen Sie das Reinigungsmodul aus
Klicken Sie dann auf der linken Seite Ihres Bildschirms auf das Modul „Junk Cleaner“, um mit der Reinigung Ihres Mac zu beginnen.

Schritt 3: Scannen Sie Ihren Mac auf Junk-Dateien
Klicken Sie auf die Schaltfläche Scannen, um den Vorgang zu starten, und warten Sie, bis der Vorgang abgeschlossen ist.
Schritt 4: Zeigen Sie die zu entfernenden Dateien an und wählen Sie sie aus
Dann können Sie Kategorieordner in der Mitte Ihres Bildschirms sehen. Klicken Sie dort auf eine Kategorie und die darin enthaltenen Dateien werden auf der rechten Seite Ihres Bildschirms angezeigt.
Wählen Sie alle Dateien aus, die Sie von Ihrem Mac entfernen möchten. Sie können sie einzeln anklicken, um sie auszuwählen. Oder Sie können auch die Schaltfläche „Alle auswählen“ oben auf Ihrem Bildschirm verwenden, um alle Dateien auf einmal auszuwählen.

Schritt 5: Entfernen Sie System-Junks
Nachdem Sie alle Dateien ausgewählt haben, die Sie von Ihrem Mac löschen möchten, klicken Sie auf die Schaltfläche „Bereinigen“ in der unteren rechten Ecke Ihres Bildschirms.
Anschließend beginnt der Reinigungsvorgang. Sie müssen also nur noch warten, bis es fertig ist.

Teil 4: So bereinigen Sie den Speicherplatz auf dem Mac auf andere Weise
Nun, es gibt tatsächlich mehrere Möglichkeiten, wie Sie Speicherplatz auf Ihrem Mac freigeben können. Und hier sind einige der Dinge, die Sie wissen müssen, damit Sie eine Vorstellung davon haben, was Sie aufräumen müssen.
Tipp Nr. 1: Nehmen Sie Ihre Sprachdateien auf dem Mac heraus
Alle Mac-Anwendungen, die Sie auf Ihrem Mac haben, werden tatsächlich mit verschiedenen Sprachen geliefert, die sie unterstützen. Dies bedeutet, dass eine bestimmte Anwendung mit so vielen Sprachen geliefert wird, dass Sie sie eigentlich nicht benötigen, es sei denn, Sie sind zweisprachig. Diese anderen Sprachdateien, die Sie auf Ihrem Mac haben, sind eigentlich nur einer der Gründe, warum Ihr Festplattenspeicher fast voll ist und Sie sie entfernen müssen, um Speicherplatz freizugeben.
Tipp Nr. 2: Überprüfen Sie Ihren Papierkorb
Das Überprüfen Ihres Papierkorbs ist eigentlich eines der allerersten Dinge, die Sie tun sollten. Dies liegt daran, dass die meisten Mac-Benutzer häufig einige Dateien auf ihrem Mac entfernen. Sie vergessen jedoch immer, ihren Papierkorb zu leeren. Nun, dies ist ein Grund, warum Sie möglicherweise vollen Speicherplatz haben. Weil die Dateien, die sich noch in Ihrem Papierkorb befinden, immer noch Speicherplatz auf Ihrem Mac beanspruchen.
Um Ihren Papierkorb zu entfernen oder zu leeren, müssen Sie lediglich mit der rechten Maustaste auf das Papierkorbsymbol in Ihrem Dock klicken und dann Papierkorb leeren wählen. Oder Sie können auch einfach auf die Schaltfläche „Leeren“ klicken, die sich oben in Ihrem Papierkorbfenster befindet.
Tipp Nr. 3: Entfernen Sie unerwünschte Downloads
Alle Dateien, die Sie in Ihrem Downloads-Ordner haben, bleiben tatsächlich unorganisiert auf Ihrem Mac. Aus diesem Grund belegen sie tatsächlich viele Gigabyte auf Ihrem Festplattenspeicher. Das Beste, was Sie damit tun können, ist zu versuchen, Ihre Download-Dateien zu sortieren. Auf diese Weise können Sie Ihre Dateien leichter finden und unterscheiden, welche Dateien Sie nicht mehr benötigen.
Tipp Nr. 4: Löschen Sie Ihren Cache
Caches, die Sie auf Ihrem Mac haben, sind Dateien, die als temporäre Daten betrachtet werden, die von Ihren Anwendungen, Ihrem Browser und einigen anderen Programmen, die Sie auf Ihrem Mac haben, erstellt werden. Und sobald Sie Ihren Cache auf Ihrem Mac entfernen müssen, wird er neu erstellt, sobald Sie ein bestimmtes Programm auf Ihrem Mac ausführen.
Es wird die Zeit kommen, dass Sie möglicherweise einige der Anwendungen, die Sie auf Ihrem Mac haben, nicht mehr verwenden müssen, während die Dateien, die mit der App verknüpft sind, noch ausgeführt werden und in Ihrem Cache-Ordner verbleiben und weiterhin Ihren Speicherplatz belegen. Aus diesem Grund ist es eine große Hilfe, Speicherplatz auf Ihrem Mac freizugeben, indem Sie hin und wieder Ihre Caches auf Ihrem Mac entfernen.
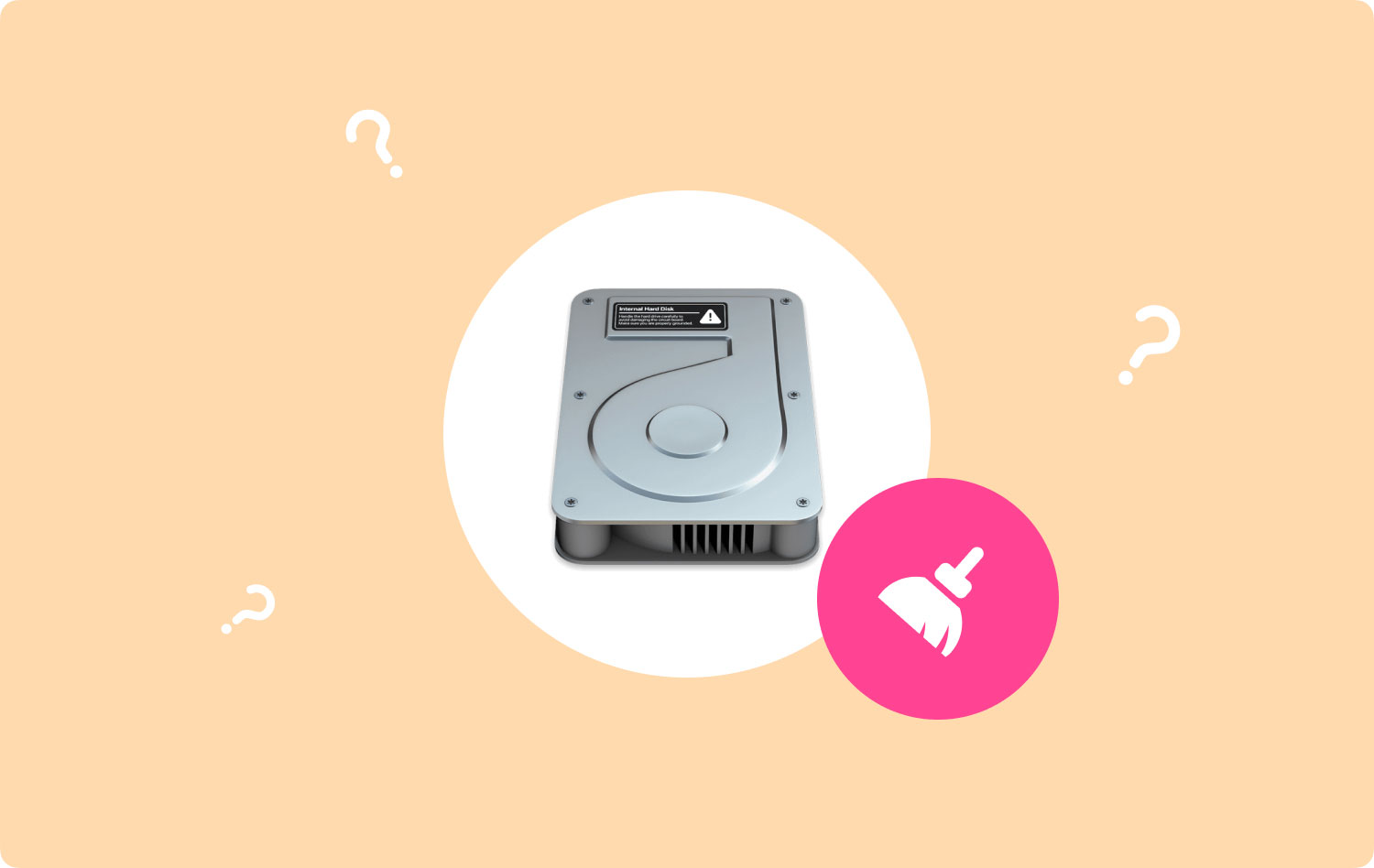
Tipp Nr. 5: Löschen Sie Ihre Protokolle
Abgesehen von den Caches, die Sie auf Ihrem Mac haben, gibt es noch eine temporäre Datei, die Sie von Ihrem Mac entfernen müssen. Diese Dateien werden Ihre Protokolldateien genannt, die in Ihrem Protokollordner gespeichert werden. Wenn Sie also Ihre Protokolle von Ihrem Mac löschen, müssen Sie sorgfältig sicherstellen, dass Sie sie in Zukunft nicht mehr benötigen.
Tipp Nr. 6: Deinstallieren Sie nicht benötigte Anwendungen
Wenn Sie Ihren Anwendungsordner überprüfen, können Sie möglicherweise feststellen, dass Sie unzählige Apps auf Ihrem Mac installiert haben. Aber die Frage ist, braucht man alle? Sie sehen, diese Anwendungen, die Sie auf Ihrem Mac haben, nehmen alle Platz auf Ihrem Festplattenspeicher ein, und das Entfernen der Anwendung, die Sie nicht mehr verwenden, wird definitiv Speicherplatz auf Ihrem Mac freigeben.
Anwendung auf Ihrem Mac deinstallieren Ziehen Sie die App nicht einfach in Ihren Papierkorb, da dies möglicherweise immer noch einige Restdateien hinterlässt, die immer noch Speicherplatz auf Ihrem Mac beanspruchen. Damit Sie die Anwendungen, die Sie nicht mehr benötigen, auf Ihrem Mac entfernen oder deinstallieren können, empfehlen wir Ihnen, ein leistungsstarkes Tool zu verwenden, das Ihnen dabei hilft, die Arbeit mit nur einem Klick zu erledigen.
Tipp Nr. 7: Verschieben Sie große und häufig verwendete Dateien auf ein externes Laufwerk
Wenn Sie nun wirklich Speicherplatz auf Ihrem Mac freigeben möchten, sollten Sie erwägen, Ihre Videos, Fotos, Filme und Audios, die Sie haben, zu entfernen. Dies liegt daran, dass dies die Dateien sind, die eine große Auswirkung haben und der größte Speicherplatzfresser Ihres Festplattenspeichers sind.
Eine gute Möglichkeit, mit dieser Art von Dateien umzugehen, besteht darin, sie auf eine externe Festplatte zu übertragen. Auf diese Weise können Sie Ihre Filme, Audios und Fotos noch länger aufbewahren. Und falls Sie sie noch einmal sehen möchten, müssen Sie sich nur über Ihr externes Laufwerk auf Ihrem Mac verbinden. Von dort aus können Sie diese Dateien jederzeit sehen, wenn Sie möchten.
Teil 5: Fazit
Wie wir Ihnen gezeigt haben, ist das Löschen Ihres Speicherplatzes auf Ihrem Mac eigentlich sehr einfach. Sie müssen lediglich wissen, wo Sie alle Dateien und Anwendungen finden, die Sie nicht mehr benötigen.
Und damit Sie Ihren Speicherplatz bereinigen können, wird dringend empfohlen, dass Sie davon Gebrauch machen TechyCub Mac Cleaner, da es Ihre Arbeit schneller und einfacher machen kann. Mit diesem Programm können Sie Ihren Mac aufräumen und seine Leistung steigern.
