Mac ist eines der zuverlässigsten Geräte, die wir heutzutage haben. Für die längste Zeit, in der Sie ihn verwenden, werden Sie jedoch feststellen können, dass Ihr Mac aufgrund zu vieler Dateien, Anwendungen und Junk-Dateien langsam läuft. Dazu gehört auch, dass die Startups langsam werden. Die beste Lösung für Sie, dies zu tun, besteht darin, Startprogramme auf Ihrem Mac zu entfernen oder zu ändern.
In diesem Artikel zeigen wir es Ihnen wie man Startprogramme ändert auf Ihrem Mac und vieles mehr. Wenn Sie also nach einer Lösung für Ihr Startup suchen, sollten Sie dies lesen.
Bevor wir Startprogramme auf dem Mac ändern:
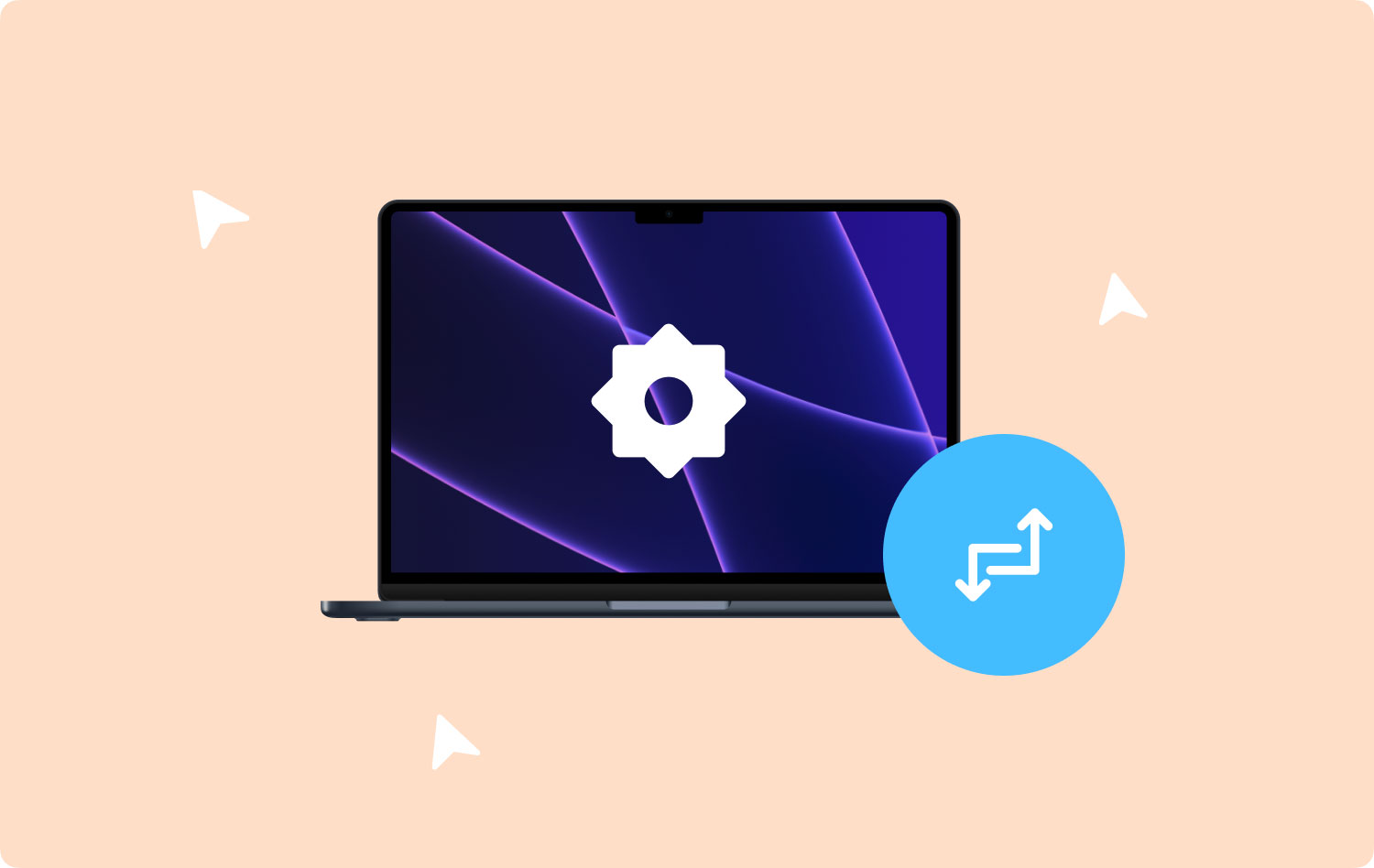
Nachdem wir mehrere Jahre lang Software für macOS geschrieben haben, haben wir ein All-in-One-Tool entwickelt, das jeder verwenden kann.
Hier ist ein Tipp für Sie: Herunterladen TechyCub Mac-Reiniger um Ihre kaputten Startups zu reparieren, indem Sie alle Reste bereinigen. Damit Sie lernen, wie Sie Startprogramme ändern, haben wir unten einige nützliche Anleitungen und Lösungen zusammengestellt.
Mac-Reiniger
Scannen Sie Ihren Mac schnell und bereinigen Sie einfach Junk-Dateien.
Überprüfen Sie den primären Status Ihres Mac, einschließlich Festplattennutzung, CPU-Status, Speichernutzung usw.
Beschleunigen Sie Ihren Mac mit einfachen Klicks.
Kostenlos herunterladen
Teil 1: Was sind Startobjekte?Teil 2: So ändern Sie Ihre Startprogramme manuell auf dem MacTeil 3: Wie man defekte Starts auf dem Mac repariertTeil 4: So entfernen Sie Daemons und Agenten aus dem StartvorgangTeil 5: Fazit
Teil 1: Was sind Startobjekte?
Startelemente sind die Elemente und Anmeldungen, Dienste und Anwendungen, die jedes Mal gestartet werden, wenn Sie Ihren Mac starten. Dies sind die Anwendungen, die versuchen, zu einem der Startobjekte zu werden, ohne dass Sie es bemerken. Daher werden Sie niemals um Ihre Erlaubnis dazu gebeten. Wenn dies auf lange Sicht so weitergeht, werden möglicherweise ein Dutzend Anwendungen gestartet, sobald Sie Ihren Mac einschalten.
Wenn dies also der Fall ist, bedeutet dies, dass Ihr Mac auch seinen Prozessor und seinen Speicher stark belastet. Wenn bei Ihrem Start so viele Anwendungen ausgeführt werden, bedeutet dies, dass Ihr Mac ewig braucht, um hochzufahren, und dass seine Leistung ebenfalls langsam wird.
Zusätzlich zu dem, was wir erwähnt haben, hinterlässt das Entfernen einer bestimmten Anwendung oder eines bestimmten Dienstes aus Ihrem Startup tatsächlich einige Anmeldeobjekte, die einen fehlerhaften Link enthalten. Diese Elemente sind eigentlich völlig nutzlos und können einige unerwünschte Nachrichten verursachen und die Ressourcen Ihres Mac verschwenden. Deshalb müssen Sie etwas dagegen tun.

Teil 2: So ändern Sie Ihre Startprogramme manuell auf dem Mac
Das Startprogramm Ihres Mac deaktivieren zu müssen, ist nicht unmöglich, selbst wenn Sie es manuell tun. Das heißt, wenn Sie etwas Zeit haben und es selbst tun möchten, können Sie fortfahren und der Anleitung unten folgen, um dies zu tun. Sie zu deaktivieren ist eine Möglichkeit für Sie, die Startprogramme zu ändern, die Sie auf Ihrem Mac haben.
Eine der einfachsten Möglichkeiten, Ihren Start zu steuern, besteht darin, zu Ihren Systemeinstellungen und dann zu Benutzer und Gruppen zu gehen. Hier ist, wie Sie es tun.
Schritt 1: Fahren Sie fort und starten Sie die Systemeinstellungen auf Ihrem Mac.

Schritt 2: Fahren Sie danach fort und klicken Sie auf Benutzer und Gruppen

Schritt 3: Klicken Sie dann auf Ihren Spitznamen auf der rechten Seite Ihres Bildschirms.
Schritt 4: Fahren Sie danach fort und wählen Sie den Eintrag Login.

Schritt 5: Fahren Sie dann fort und checken Sie einfach die Startprogramme ein, die Sie entfernen oder ändern möchten.
Schritt 6: Wenn Sie fertig sind, klicken Sie auf das „-“-Zeichen unten.
Schritt 7: Dann ist es soweit! Und falls Sie sie wieder hinzufügen möchten, müssen Sie nur auf das „+“-Zeichen klicken
Schritt 8: Fahren Sie danach fort und starten Sie Ihren Mac neu, und Sie können die vorgenommenen Änderungen bemerken.
Teil 3: Wie man defekte Starts auf dem Mac repariert
Die defekten Mac-Starts sind die Dateien, die von den Anwendungen übrig geblieben sind, die Sie auf Ihrem Mac gelöscht oder deinstalliert haben. Damit Sie sie jetzt entfernen können, müssen Sie nur noch prüfen, ob sie sich in Ihren Startobjekten befinden. Wenn ja, fahren Sie fort und lassen Sie sie deaktivieren. Sie können dies tun, indem Sie die gleichen Schritte ausführen, die wir zuvor bereitgestellt haben.
Danach müssen Sie alle Reste der Anwendung entfernen, die Sie gerade deinstalliert haben. Sie können dies tun, indem Sie das leistungsstarke Tool verwenden, das wir haben. Der TechyCub Mac-Reiniger.
TechyCub Mac Cleaner ist als großartiges und leistungsstarkes Tool bekannt, mit dem Sie Ihren Mac mit nur wenigen einfachen Klicks beschleunigen können. Dieses Tool scannt Ihren Mac und bereinigt alle Junk-Dateien, die Sie haben, auf die schnellstmögliche und einfachste Weise.
Die richtigen TechyCub Mit Mac Cleaner können Sie auch den Status Ihres Mac überprüfen, einschließlich der Festplattennutzung, Ihres CPU-Status und Ihrer Speichernutzung. Sie können auch alle Reste entfernen, die von der Anwendung übrig geblieben sind, die Sie gerade von Ihrem Mac deinstalliert haben. Nicht nur das, es kann Ihnen auch dabei helfen, nach denselben Bildern zu suchen und alle identischen Dateien zu erkennen, die Sie auf Ihrem Mac haben.
Damit Sie loslegen können, können Sie diese fehlerhaften Startvorgänge von Ihrem Mac entfernen.
Schritt 1: Herunterladen und Installieren
Das erste ist, dass Sie herunterladen müssen TechyCub Mac Cleaner von unserer großartigen Website. Und dann lassen Sie das Programm auf Ihrem Mac installieren.
Mac-Reiniger
Scannen Sie Ihren Mac schnell und bereinigen Sie einfach Junk-Dateien.
Überprüfen Sie den primären Status Ihres Mac, einschließlich Festplattennutzung, CPU-Status, Speichernutzung usw.
Beschleunigen Sie Ihren Mac mit einfachen Klicks.
Kostenlos herunterladen
Schritt 2: Starten Sie das Programm
Sobald der Installationsvorgang abgeschlossen ist, fahren Sie fort und starten Sie TechyCub Mac Cleaner auf Ihrem Mac. Auf der Hauptoberfläche des Programms können Sie den Systemstatus Ihres Mac sehen.
Schritt 3: Wählen Sie App-Deinstallationsprogramm und Scannen
Klicken Sie im linken Bereich auf App-Deinstallationsprogramm und dann auf Scannen. TechyCub Mac Cleaner scannt alle Apps, die auf Ihrem Mac installiert werden. Der Scanvorgang kann einige Zeit dauern, je nachdem, wie viele Apps Sie haben und wie groß Ihre Apps sind.

Schritt 4: Vorschau anzeigen und zu deinstallierende Apps auswählen
Sie können anhand des Scan-Ergebnisses sehen, welche Apps auf Ihrem Mac installiert sind und wie viel Speicherplatz sie besitzen. Sie können die nicht benötigten Startprogramme zum Deinstallieren auswählen.
Wenn Sie alles auswählen, was Sie von Ihrem Mac entfernen möchten, müssen Sie nur noch auf die Schaltfläche „Bereinigen“ klicken, um mit der Bereinigung der ausgewählten Startprogramme zu beginnen.

Das ist es also! Mit der Hilfe von TechyCub Mac Cleaner können Sie alle Reste von Anwendungen entfernen, die Sie auf Ihrem Mac gelöscht haben. Auf diese Weise können Sie mehr Speicherplatz auf Ihrem Mac freigeben und Sie werden ihn auch schneller machen, wenn es um seine Leistung geht.
Menschen Auch Lesen Wie beschleunigen Sie Ihren Mac? Warum ist mein MacBook Pro so langsam und was kann ich dagegen tun?
Teil 4: So entfernen Sie Daemons und Agenten aus dem Startvorgang
Wenn Sie über Ihre Dateien sprechen, sollten Sie als allererstes zu Ihrem Systemordner /Library/StartUpItems gehen. Von dort aus können Sie nach allen suchen Anfang Dateien, die Sie auf Ihrem Mac haben und die alle mit Ihrem System gestartet werden. Von hier aus können Sie die Anmeldeobjekte löschen, die Sie nicht mehr benötigen.
Eine andere Sache ist der Ordner /Library/LaunchDaemons. Dieser enthält tatsächlich viele Ihrer Einstellungsdateien, die Sie darüber informieren, wie die Anwendung, die zusammen mit Ihrem System gestartet wird, funktioniert. Hier können Sie erwägen, einige der Dateien zu entfernen, die Sie in diesem Ordner haben. Alles, was Sie tun müssen, ist sicherzustellen, dass Sie diejenigen entfernen, die Sie nicht mehr benötigen. Außerdem müssen Sie sicherstellen, dass Sie sie tatsächlich sicher aus Ihrem Ordner entfernen.
Außerdem ist /Library/LaunchAgents der Ordner, der eigentlich Einstellungsdateien enthält. Dies sind die Dateien, die dafür verantwortlich sind, warum diese bestimmte Anwendung während des Anmeldevorgangs ausgeführt oder gestartet wird und nicht beim Start.
Die zuvor erwähnten Ordner sind diejenigen, die tatsächlich App-bezogene Dateien enthalten. Andererseits können Sie auch Ihre Systemordner überprüfen, um festzustellen, ob die Systemanwendungen beim Start ausgeführt werden müssen.
1. /System/Library/LaunchDaemons – Sie müssen bedenken, dass dies neben der Einstellungsdatei der Ordner ist, der tatsächlich einige andere wichtige Systemelemente enthält. Es wird empfohlen, diese in diesem Ordner aufzubewahren.
2. /System/Library/LaunchAgents – Dies ist auch ein Ordner, in dem Sie nichts finden können, was entfernt werden kann. Aber auf der anderen Seite wird es Ihnen sicherlich helfen, wenn Sie dies im Hinterkopf behalten, wenn Sie nach Ihren Dateien suchen, die mit der App zusammenhängen, die ein Problem mit Ihrem Mac-Start hat. Falls Sie also eine Anwendung haben, die nicht gut funktioniert und Ihre Anmeldung durcheinander bringt, können Sie sie einfach verfolgen, indem Sie diesen Ordner durchsuchen.
Wenn Sie jedoch nach etwas suchen, das Ihnen das Entfernen dieser Anmeldeelemente erleichtert, können Sie fortfahren und es verwenden TechyCub Mac-Reiniger. Dieses Tool kann Ihnen dabei helfen, Ihre defekten Anmeldeobjekte loszuwerden. Außerdem kann es Ihren Mac in Bezug auf seine Leistung schneller laufen lassen und es kann Ihnen helfen, mehr Speicherplatz auf Ihrem Mac freizugeben.
Teil 5: Fazit
So können Sie Ihre Startprogramme auf Ihrem Mac verwalten. Dieser Prozess mag ein bisschen schwierig klingen, aber in Wirklichkeit ist es eine einfache Sache. Alles, was Sie brauchen, ist das richtige Wissen darüber, wie Sie dies tun können. Deshalb haben wir Ihnen bereits Wege und Lösungen für Ihr Problem aufgezeigt.
All dies auf manuelle Weise zu tun, ist eines der großartigen Dinge. Auf diese Weise können Sie sehen, dass Sie tatsächlich an den Elementen arbeiten, an denen Sie arbeiten sollen, und dass nichts davon betroffen ist. Es gibt jedoch tatsächlich einen einfacheren Weg für Sie, dies zu tun. Dies ist durch die Verwendung TechyCub Mac-Reiniger.
Eine TechyCub Mac Cleaner kann Ihnen versichern, dass jeder Prozess, den es ausführt, sicher ist und dass nichts auf Ihrem Mac davon betroffen ist – außer dem, an dem Sie gerade arbeiten. Dieses Tool ist großartig, um all die unerwünschten Dinge loszuwerden, die Sie auf Ihrem Mac haben. Dazu gehören Ihre Junk-Dateien, doppelte Dateien und vieles mehr.
TechyCub Mac Cleaner ist auch ein großartiges Tool, mit dem Sie Speicherplatz auf Ihrem Mac freigeben können. Dies liegt an seinen großartigen Funktionen wie dem Bereinigen von Junk, dem Verwalten doppelter Dateien, dem Entfernen alter und großer Dateien, dem Deinstallieren von Resten gelöschter Anwendungen von Ihrem Mac und dem Schutz überflüssiger Suchverläufe. Wie Sie sehen können, handelt es sich um einen leistungsstarken Mac Cleaner, mit dem Sie sicherstellen können, dass Ihr Mac immer von seiner besten Seite ist.
