Wird Ihr Mac aufgrund unerwünschter Dateien langsamer? Möchten Sie Junk-Dateien finden auf Ihrem Mac, um sie vollständig von Ihrem System zu entfernen? Möchten Sie Ihren Mac frei von diesen Dateien haben? Dann zeigen wir Ihnen einige Tipps, wie Sie Junk-Dateien auf Ihrem Mac finden und vollständig von Ihrem System entfernen können.
Der Mac ist bekanntermaßen eines der Geräte, das tatsächlich alleine stehen kann und weniger Aufmerksamkeit und Wartung erfordert, wenn es um seinen Reinigungsprozess geht. Allerdings können Junk-Dateien von Ihrem Mac für die längste Zeit, in der Sie Ihren Mac verwenden, um mit verschiedenen Dingen zu arbeiten, die Sie jeden Tag erledigen müssen, auch wachsen und sich anhäufen, und sie müssen bereinigt werden, sobald sie zu groß werden, weil Diese Junk-Dateien können dazu führen, dass Ihr Mac langsamer wird.
Teil 1. Tipps zum Auffinden und Entfernen von Junk-Dateien auf dem MacTeil 2. Der beste und einfachste Weg, Junk-Dateien zu finden und zu löschenTeil 3. Fazit
Teil 1. Tipps zum Auffinden und Entfernen von Junk-Dateien auf dem Mac
Wenn Sie jetzt Junk-Dateien auf Ihrem Mac finden möchten, damit Sie sie entfernen können, damit Ihr Mac besser funktioniert, haben wir hier einige Tipps für Sie.

1. Bereinigen Sie Ihren Cache
Wenn Sie Ihren Mac-Computer oder Laptop häufig verwenden, bedeutet dies, dass dort viele Informationen gespeichert sind. Diese Informationen nennen wir Ihren Cache. Durch Caches können Sie schneller auf die Daten zugreifen, die Sie kürzlich angesehen oder besucht haben. Es gibt jedoch auch einen Nachteil, wenn Sie zu viel Cache von Ihrem Mac haben, und einer davon ist, dass es den Prozess Ihres Computers verlangsamen kann.
Wenn Sie Ihrem Mac also einen Leistungsschub verpassen möchten, müssen Sie diese Caches von Zeit zu Zeit entfernen, da diese ebenfalls als Junk-Dateien gelten. Damit Sie das tun können, sind hier die Schritte, die Sie befolgen müssen.
Schritt 1: Starten Sie Ihr Finder-Tool und wählen Sie dann die Option Gehe zum Ordner aus dem Gehe zu-Menü.
Schritt 2: Und von dort aus geben Sie einfach ein ~/Library/Cache und drücken Sie dann die Eingabetaste.
Schritt 3: Sobald Sie auf diese Seite gelangen, können Sie alle Ordner auschecken, die Sie von dort aus sehen, und sie bereinigen.
Schritt 4: Wenn Sie fertig sind, können Sie die Schritte einfach wiederholen, aber Sie müssen ersetzen ~/Library/Cache and make it /Library/Cache.
Tipp: Wenn Sie möchten Löschen Sie den Browser-Cache, können Sie auf den Link klicken, um den spezifischen Vorgang anzuzeigen.
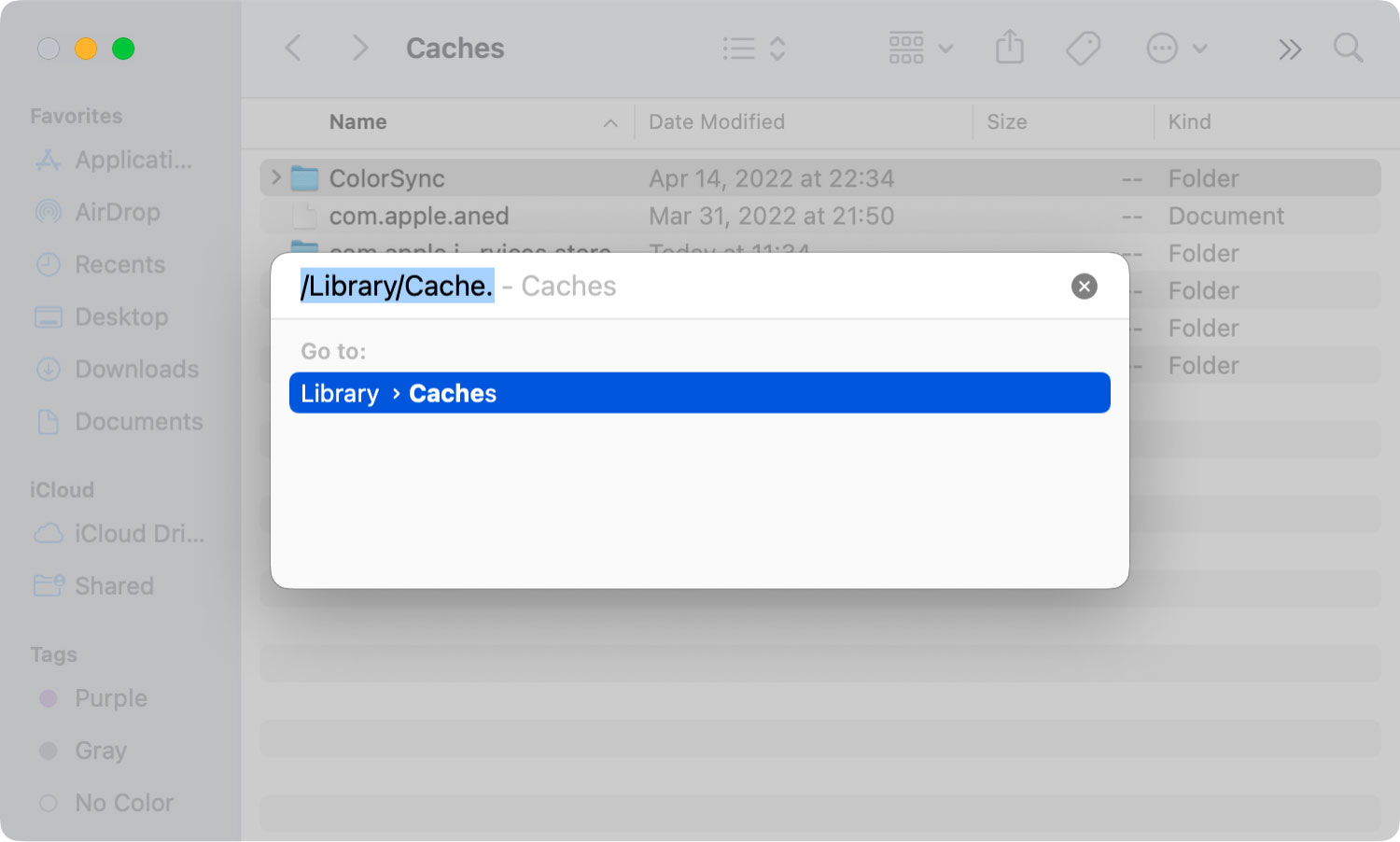
2. Deinstallieren Sie nutzlose Apps
Anwendungen auf dem Mac gehören zu den Daten, die viel Speicherplatz beanspruchen, was dazu führt, dass Ihr Mac langsamer wird. Und jedes Mal, wenn Sie diese Apps verwenden, wird sie einfach größer, weil dann automatisch ein neuer Cache erstellt, Dateien, Systemprotokolldateien und mehr aktualisiert werden. Wenn Sie also die Leistung Ihres Mac steigern möchten, können Sie sie entfernen, indem Sie sie entfernen Deinstallation der Anwendungen dass Sie es nicht mehr verwenden.
Wie wir alle wissen, gibt es einige Benutzer, die dazu neigen, diese Apps einfach in ihren Papierkorb zu ziehen, weil sie wissen, dass diese Apps gelöscht werden. Aber Tatsache ist, dass es das nicht wird. Warum? Denn die Dateien, die noch mit der App verbunden sind, die Sie in Ihren Papierkorb verschoben haben, befinden sich eindeutig immer noch auf Ihrem Mac.
3. Entfernen Sie alle nicht verwendeten und nicht benötigten Sprachen auf dem Mac
Mac-Geräte gibt es in mehreren Sprachen und dies ist so konzipiert, dass jede Art von Person je nach der Sprache, die sie spricht, verstehen kann, wie sie ihren Mac richtig verwendet. Diese Funktion ist tatsächlich sehr praktisch für Benutzer, die zwei oder mehr Sprachen sprechen und schreiben.
Die meisten Mac-Benutzer verwenden jedoch nur eine Sprache und halten diese anderen Sprachen für nutzlos, da sie sie niemals verwenden werden. Und aus diesem Grund ist es viel besser, wenn Sie sie auch entfernen. Um dies zu erreichen, müssen Sie Folgendes beachten.
Schritt 1: Gehen Sie zu Ihren Anwendungen und suchen Sie dann nach der App, die Sie aus anderen Sprachen entfernen möchten.
Schritt 2: Fahren Sie fort und klicken Sie auf die App und wählen Sie dann die Option Paketinhalt anzeigen.
Schritt 3: Anschließend werden im Ordner „Ressourcen“ alle Dateien mit der Endung „.|proj“ als Daten für Ihre Sprachen betrachtet. Von dort aus können Sie also alle Sprachen auswählen, die Sie von Ihrem Mac löschen möchten.
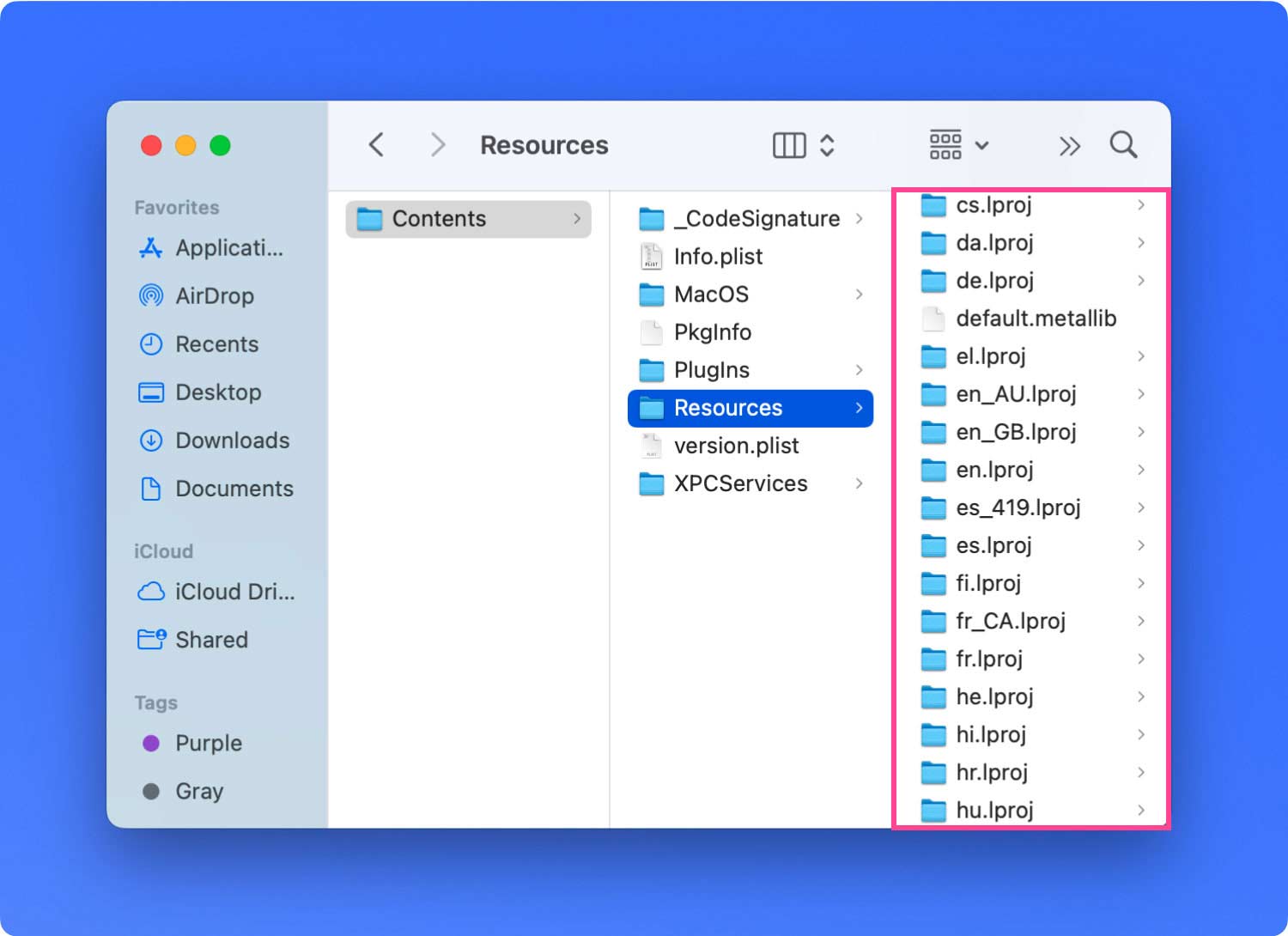
4. Nehmen Sie Ihren Mac-Mülleimer heraus
Sobald Sie einige Dateien auf Ihrem Mac löschen, werden sie automatisch in Ihren Papierkorb auf Ihrem Mac geleitet und gespeichert. Sie würden dann denken, dass diese Dateien Ihren Mac nicht mehr betreffen, oder? Nun, du liegst falsch. Weil diese Dateien, die sich in Ihrem Papierkorbordner befinden, immer noch Speicherplatz auf Ihrem Mac belegen.
Um diese loszuwerden, müssen Sie nun Ihren Papierkorb aufräumen. Und um das zu tun, sind hier die Dinge, die Sie befolgen müssen.
Schritt 1: Klicken Sie einfach auf das Papierkorbsymbol auf Ihrem Mac und halten Sie es gedrückt.
Schritt 2: Sobald Sie sich im Ordner „Papierkorb“ befinden, können Sie die Dateien auswählen, die Sie löschen möchten, indem Sie im Popup-Fenster, das auf Ihrem Bildschirm angezeigt wird, auf die Option „Papierkorb leeren“ klicken.
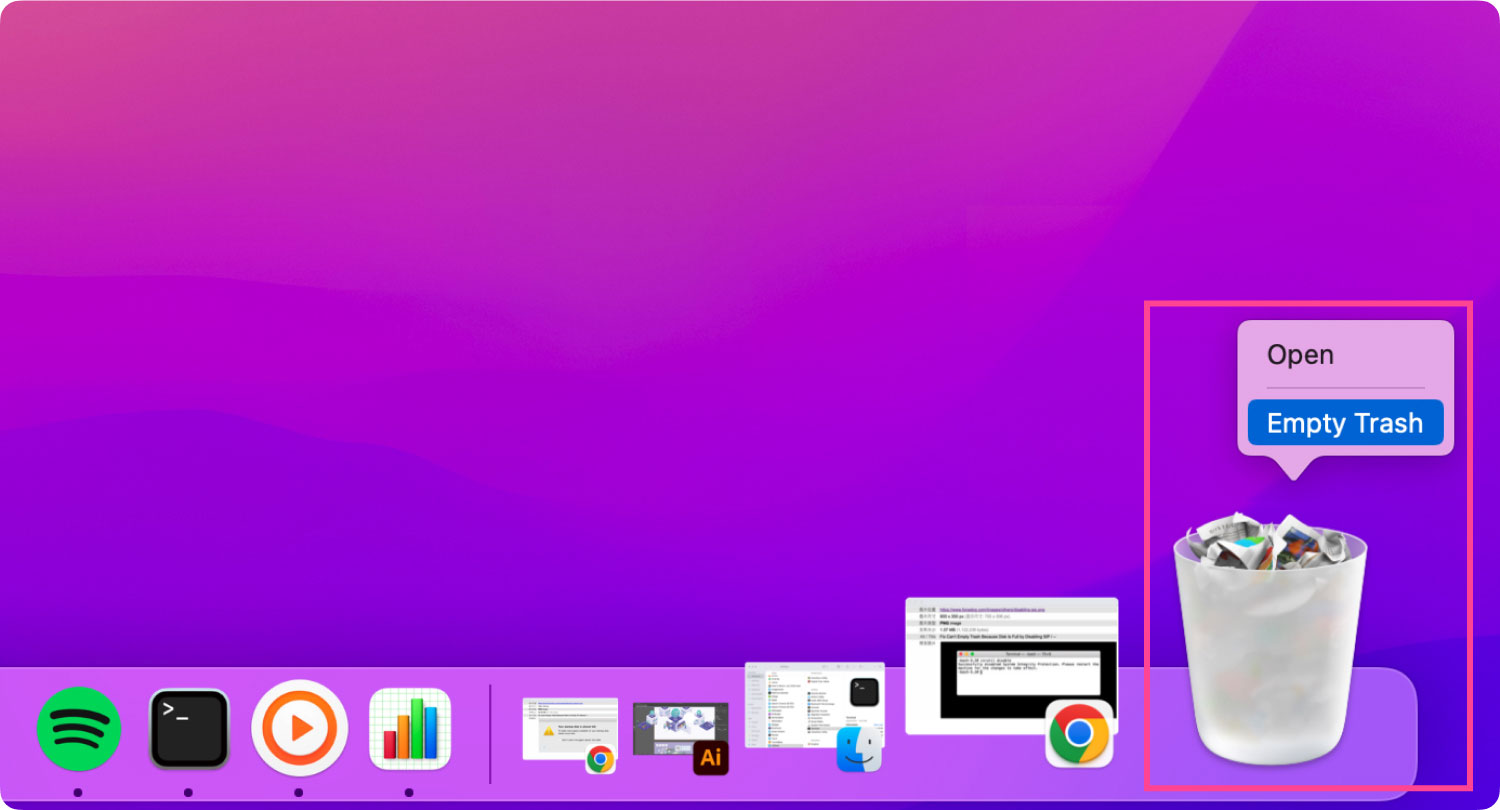
5. Suchen und entfernen Sie große und alte Dateien
Sie Festplattenkapazität ist auch Ihr Speicherplatz auf Ihrem Mac. Und wenn Sie sich fragen, wo das hinführt und warum Sie nur wenig Speicherplatz haben. Und wenn dies auch bei Ihnen der Fall ist, sollten Sie vielleicht erwägen, die großen und alten Dateien, die Sie haben, loszuwerden.
Und damit Sie dies tun können, müssen Sie alle Ihre Ordner durchsuchen und sie auschecken, um alle Ihre großen und alten Dateien zu sehen, und sie dann löschen, sobald Sie festgestellt haben, dass Sie sie nicht mehr benötigen. Und sobald Sie sie löschen, erhalten Sie mehr Speicherplatz auf Ihrem Mac und steigern seine Leistung.
Teil 2. Der beste und einfachste Weg, Junk-Dateien zu finden und zu löschen
Wir wissen, dass all die oben genannten Tipps wirklich viel Zeit in Anspruch nehmen können, da Sie dies alles manuell tun müssen. Das kann wirklich anstrengend sein.
Glücklicherweise haben wir mit diesem Tool den einfachsten und schnellsten Weg, Junk-Dateien auf Ihrem Mac zu finden und zu löschen. Und dieses Tool, das wir Ihnen zeigen werden, heißt TechyCub Mac-Reiniger.
Mac-Reiniger
Scannen Sie Ihren Mac schnell und bereinigen Sie einfach Junk-Dateien.
Überprüfen Sie den primären Status Ihres Mac, einschließlich Festplattennutzung, CPU-Status, Speichernutzung usw.
Beschleunigen Sie Ihren Mac mit einfachen Klicks.
Kostenlos herunterladen
TechyCub Mac Cleaner ist als das beste Mac Cleaner-Tool bekannt, um Junk-Dateien zu finden und Ihren Mac aufzuräumen. Mit diesem Programm können Sie auf schnelle und einfache Weise Speicherplatz auf Ihrem Mac freigeben und Ihren Mac so gut machen, wie er war, als Sie ihn zum ersten Mal gekauft haben.
TechyCub Mac Cleaner ist eine All-in-One-Tool-Anwendung. Es kann alles werden, was Sie möchten, um Ihren Mac zu bereinigen. Es kann zu einem Programm-Deinstallationsprogramm, einem Mac-Reiniger, einem Duplikatfinder, einem Leistungsmonitor und mehr werden. Es kann Junk-Dateien automatisch finden und sie im Handumdrehen bereinigen, wie z. B. Ihre Caches, System-Junk, große und alte Dateien und vieles mehr.
Und zu wissen, wie man es benutzt TechyCub Mac Cleaner, hier ist ein Tutorial für Sie.
Schritt 1: Herunterladen und Installieren TechyCub Mac-Reiniger auf dem Mac
Das erste ist zu haben TechyCub Mac Cleaner und installieren Sie es auf Ihrem Mac. Sie können das Programm kostenlos herunterladen und 30 Tage lang als Testversion verwenden, um zu testen, wie leistungsfähig dieses Tool ist.
Schritt 2: Mac-Status starten und überprüfen
Öffnen Sie das Programm auf Ihrem Mac und Sie sehen Ihren Mac-Status, einschließlich Arbeitsspeicher, Speicherplatz und CPU-Auslastung.
Schritt 3: Suchen Sie nach Junk-Dateien auf dem Mac
Klicken Sie dann auf die Registerkarte „Junk Cleaner“ auf der linken Seite Ihres Bildschirms und drücken Sie die Schaltfläche „Scannen“, damit das Programm automatisch alle Ihre Junk-Dateien scannt.

Schritt 4: Suchen Sie Junk-Dateien und bereinigen Sie sie
Nachdem der Scanvorgang abgeschlossen ist, klicken Sie auf der linken Seite Ihres Bildschirms auf die Cache-Typen. Dann werden alle darin enthaltenen Elemente im rechten Teil Ihres Bildschirms angezeigt.
Wählen Sie dort alle aus, die Sie von Ihrem Mac entfernen möchten.

Schritt 5: System-Junk-Elemente löschen
Wenn Sie fertig sind, klicken Sie auf die Schaltfläche „Reinigen“ unter Ihrem Bildschirm. Dann TechyCub Mac Cleaner beginnt mit der Bereinigung aller Caches, die Sie zuvor ausgewählt haben. Warten Sie einfach ein paar Sekunden, bis es fertig ist.

Teil 3. Fazit
Die Möglichkeit, Junk-Dateien auf dem Mac zu finden, ist eine großartige Möglichkeit, um herauszufinden, welche Dinge Sie nicht mehr benötigen, und Sie können sie dann vollständig von Ihrem Mac entfernen. Auf diese Weise können Sie Ihrem Mac einen Leistungsschub verleihen.
Beim Suchen und Löschen der Junk-Dateien auf Ihrem Mac können Sie dies entweder manuell tun, genau wie wir es Ihnen oben gezeigt haben. Oder Sie können den einfachsten und schnellsten Weg finden, um Junk-Dateien auf Ihrem Mac zu finden, ohne mehr Zeit und Mühe aufwenden zu müssen, und zwar durch die Verwendung TechyCub Mac-Reiniger.
