Wenn Sie einen Mac verwenden, ist es wahrscheinlicher, dass Sie bereits versucht haben, in Apples Mail-Programm verfügbar zu sein, oder dass Sie dort hochverfügbar zu sein scheinen. Dann sind Sie sich vielleicht bewusst, dass Sie, wenn Sie solche verwenden, tatsächlich weiterhin eine erhebliche Menge an Speicher verlieren. Dies geschieht, weil bereits wenn Sie mit der Verwendung der Mail-Anwendungen beginnen, die höchstwahrscheinlich jede einzelne E-Mail, aber auch Anhänge, die Sie erhalten, zwischenspeichern.
Wir zeigen Ihnen, wie es geht leeren Sie den Mac-Mail-Cache da wir verstehen, dass es eine Verschwendung von Speicherplatz ist und verlangsamt Ihren Mac. Dies scheint äußerst unpraktisch zu sein, insbesondere wenn Sie einen Mac mit begrenztem Speicherplatz besitzen.
Teil 1: Wie viel Speicher belegt der Mail-Cache von Mac?Teil Nr. 2: Intelligentes Tool zum Löschen des Mac-Mail-Cache - TechyCub Mac-ReinigerTeil 3: Optionen zum Löschen des Mac-Mail-CacheFazit:
Teil 1: Wie viel Speicher belegt der Mail-Cache von Mac?
Bevor wir uns mit dem Löschen des Mac-Mail-Cache befassen, lassen Sie uns nun diskutieren, ob Ihre Mail-Anwendung schon immer zu oft viel Speicherplatz direkt auf Ihrem Mac belegt hat. Es ist daher wichtig, sich daran zu erinnern, wo sich jeder Benutzer bei seinem Mac anmelden und tatsächlich sein E-Mail-Ordnerverzeichnis in diesem Bibliotheksordner zugewiesen bekommen kann. All das befindet sich in Verzeichnissen wie "/Benutzer/NAME/Library/Mail" ebenso gut wie "/Bibliothek/Mail". Dies sind die Bereiche, in denen die Mail-Software Informationen für jeden Benutzer speichert.
Sie müssen starten Finder auf Ihrem Mac-Computersystem, um diese bestimmten Dateiordner zu finden. Gehen Sie danach zur Registerkarte Go und wählen Sie diese Option aus, die dann "Gehe zum Ordner". Geben Sie das Vorstehende ohne die Anführungszeichen oder den Zeitrahmen ein "/Bibliothek". Platzieren Sie dies in der Mailbox. Drücken Sie dann die Eingabetaste. Suchen Sie in den Ergebnissen der Suchmaschine nach dem Dateiordner der Mail-Anwendung. Drücken Sie von dort aus auf die Tasten "STRG+KLICKEN" und vielleicht sogar "Rechtsklick" darauf. Danach wählen Sie diese Option, die dann anzeigt "Get Info“. Es zeigt außerdem die Größe des Bereichs an, der hauptsächlich von der Mail-App für verschiedene Benutzerprofile belegt wird.
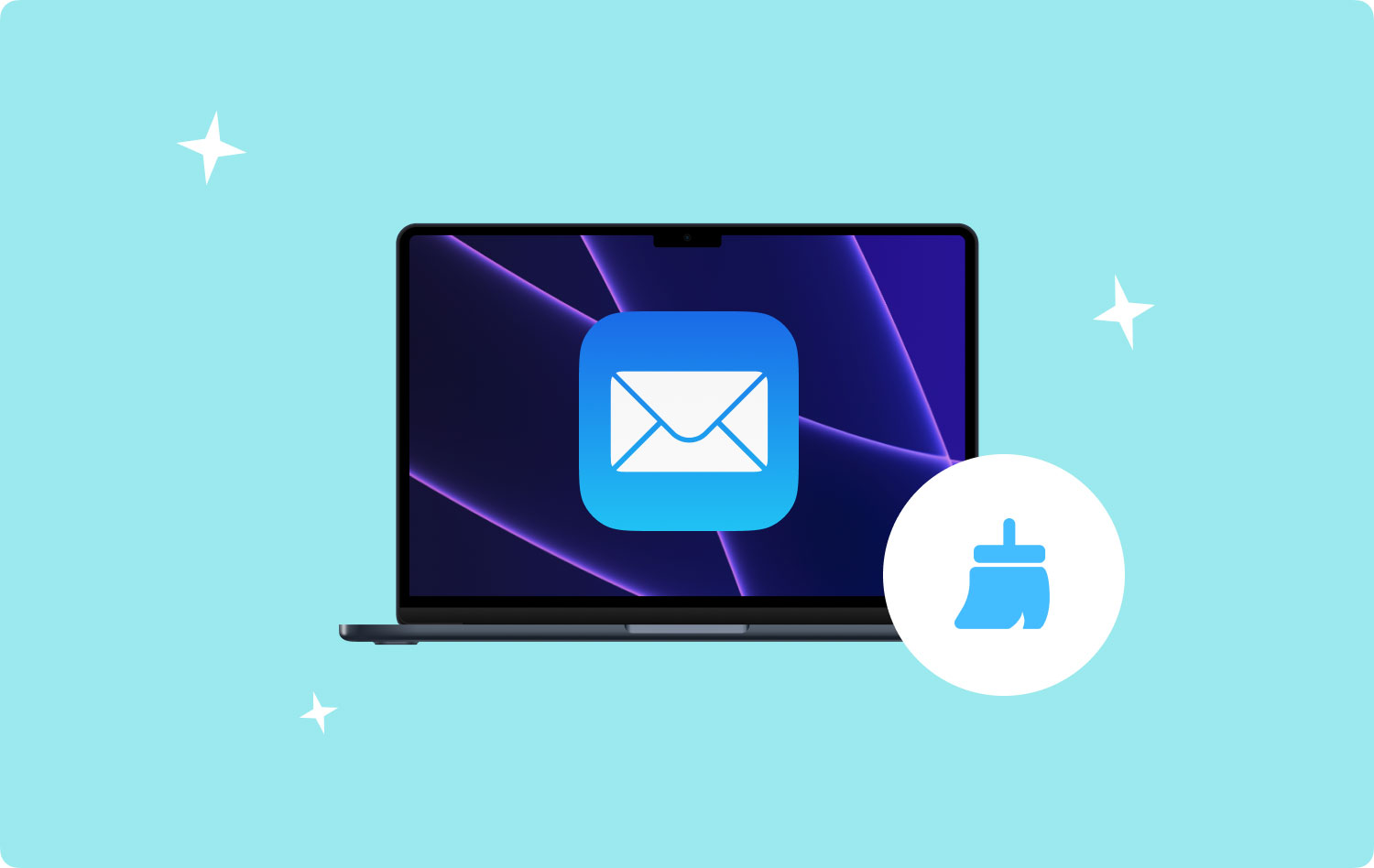
Teil Nr. 2: Intelligentes Tool zum Löschen des Mac-Mail-Cache - TechyCub Mac-Reiniger
Also wirklich leeren Sie den Mac-Mail-Cache, Sie müssen dann einen Begleiter haben, der all dies möglich machen kann. Von hier aus werden wir dann ein sehr intelligentes Tool vorstellen, das Sie verwenden können. TechyCub Mac-Reiniger hätte ein äußerst nützliches Tool sein können, das in der Lage war, Ihre Mac-Computer zu desinfizieren und manchmal sogar zu verbessern. Am Ende können Sie Ihren Mac-Computer mit verfügbarem Festplattenspeicher ausstatten, persönliche Rechte sichern, aber auch bereitstellen und die erweiterten Funktionen und die Unternehmensproduktivität mit nur wenigen Klicks erheblich verbessern.
Mac-Reiniger
Scannen Sie Ihren Mac schnell und bereinigen Sie einfach Junk-Dateien.
Überprüfen Sie den primären Status Ihres Mac, einschließlich Festplattennutzung, CPU-Status, Speichernutzung usw.
Beschleunigen Sie Ihren Mac mit einfachen Klicks.
Kostenlos herunterladen
Die bemerkenswerten Eigenschaften davon waren, Ihnen zu helfen und Sie sofort zu identifizieren und zu überprüfen, wann immer Sie möchten diese bestimmten Dateien sofort entfernen sowie Ordner, die Sie möglicherweise nicht auf Ihrem Mac-Computer benötigen, sodass Sie hier wirklich alles andere als das Zwischenspeichern Ihres Mac in Ihrer Kapazitätsspeicherkapazität befreien können.
Nutzen Sie diese Methode verstärkt. Wir zeigen Ihnen einige der Funktionen, auf die Sie zugreifen werden. Eine solche Junk Cleaner-Funktion muss so konzipiert sein, dass sie alle Arten von Computermüll und vielleicht sogar Junk-Daten, aber auch Aufzeichnungen von Ihrem Computer entfernt, einschließlich Foto-Caches, App-Caches und System- und vielleicht sogar Mac-Mail-Cache, Framework und Benutzerprotokolle und iTunes-Sicherheitspatches, Caches, Installationen und Deduplizierung. Sie können dann einen sehr gründlichen Scan durchführen und gleichzeitig diese Papierkorbdateien entfernen. Hier sind also die Methoden zur Nutzung der gesamten fantastischen Funktionalität:
- Der ganze erste Schritt wäre gewesen, die Anwendung herunterzuladen und zu konfigurieren und letztere auf Ihrem Computer einzurichten.
- Dann können Sie den Reinigungsdienst auch wieder direkt auf Ihrem Mac-Computer bereitstellen.
- Danach sollten Sie dann die Funktion auswählen, die vorschlägt "Müllmann," und wählen Sie außerdem die Schaltfläche mit der Aufschrift "SCAN“, um sicherzustellen, dass die Software wirklich alle Junk-Datenbankinformationen direkt in Ihrem Mac-System scannen kann.
- Wenn ein solcher Scanvorgang abgeschlossen ist, möchten Sie möglicherweise die authentifizierten Informationen der Junk-Datenbank auswerten, wonach sie in Klassifikationen organisiert werden.
- Und danach können Sie dann Informationen und Dateien auswählen, die Sie direkt auf Ihrem Mac löschen möchten, und vielleicht können Sie sogar eine solche alternative Lösung ausprobieren, bei der Sie die alternative Option prüfen müssen, die so zu sagen scheint "Alle auswählen", um Zeit zu sparen, um alle gesammelten Junk-Informationen und Dateien zu bereinigen.
- Danach sollten Sie die "REINIGEN" umschalten, was auch dazu führen würde, dass das Instrument alle Elemente, die Sie bereits zuvor ausgewählt hatten, innerhalb weniger Sekunden vollständig aus diesen Caches löscht.
- Anschließend wird möglicherweise ein effektives und zeitnahes Popup-Fenster angezeigt, das darauf hinweist, dass die Bereinigungsmethode "Gereinigt abgeschlossen". Wenn Sie jedoch nicht so viele Informationen und Dateien löschen möchten, können Sie auch einfach auf die Registerkarte "Überprüfen" klicken, um direkt in den Monitor des Überwachungsvorgangs geführt zu werden. Und damit haben Sie es getan erfolgreich abgeschlossen.

Teil 3: Optionen zum Löschen des Mac-Mail-Cache
Es gibt so wenige Optionen, die wir Ihnen vorstellen könnten, um wirklich zu wissen, wie man den Mac-Mal-Cache löscht. Und in diesem Abschnitt des Artikels werden wir Ihnen dann einige dieser Optionen zur Verfügung stellen, die für Sie hilfreich sein könnten.
Option #1: Mac-Mail-Cache manuell löschen
Wir werden in diesem Abschnitt das Verfahren zum korrekten Löschen dieser Mac Mail-Caches durchgehen. Typischerweise könnten Sie diese Maßnahme vielleicht ergreifen, wenn Ihre Mail-Software bisher schlecht funktioniert hat. Durch das Löschen des Mail-Cache direkt auf dem Mac wird sichergestellt, dass die App reibungslos und oft fehlerfrei läuft. Die Schritte, die erforderlich sind, um den Mac-Mail-Cache manuell zu löschen:
- Das erste, was Sie erreichen sollten, ist die Auswahl von "Wieder aufbauen" aus der Registerkarte "Postfach". Im Allgemeinen kann dies eine Vielzahl von Problemen lösen und dient als erster Prozess zum Löschen dieses riesigen Caches von Mac Mail.
- Stoppen Sie das Versenden von E-Mails. Der ganz andere Schritt war wahr, um sicherzustellen, dass Mail auf Ihrem Mac bisher ausgeschaltet wurde. Sie könnten diesen Mac Mail-Cache vielleicht auf eine solche Weise entsprechend löschen.
- Navigieren Sie zum Finder. Der nächste Schritt scheint zu sein, den Finder zu besuchen. Wählen Sie dann „Gehe zum Ordner" Alternative Auswahl. Diese Option kann tatsächlich im Startmenü gefunden werden, auf das durch Drücken von " zugegriffen werden sollte.BEFEHL + UMSCHALT + G".
- Kopieren Sie den richtigen Ordner und fügen Sie ihn ein. Dass dieser nächste Vorgang darin bestehen wird, den entsprechenden Ordner weiter in das Eingabefeld einzufügen. Dies entspricht dem Verzeichnis „/Library/Mail/V4“. Dann müssen Sie die Option „Los“ auswählen.
- Zum Papierkorb. Diese Ordner in diesem Ordner sollten so verwaltet werden, dass sie größtenteils in den Papierkorb verschoben werden. Aber trotzdem könntest du vielleicht das "Mail-Daten"Ordner allein.
- Mail starten. Wenn Sie den Vorgang zum Löschen der Mac Mail-Caches abgeschlossen haben, können Sie möglicherweise Mail öffnen. Bis zu diesem Zeitpunkt sollte die Mail-Anwendung auf Ihrem Mac voll funktionsfähig sein.
- Geben Sie Ihr Passwort erneut ein. Sie müssen das E-Mail-Passwort für jedes Konto in weniger als Mail erneut eingeben, um sich anmelden zu können.
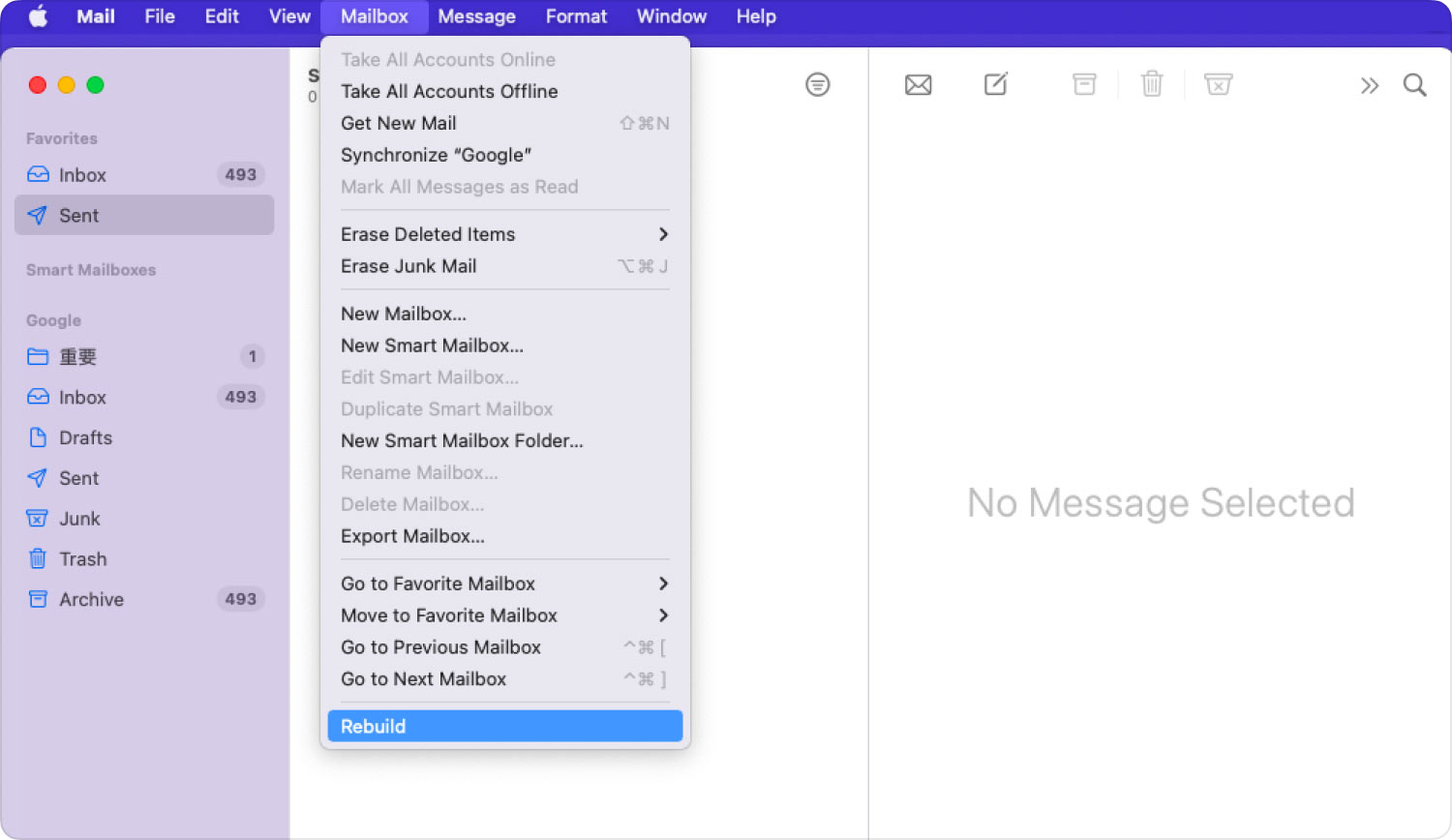
Option #2: Junk-Mail manuell löschen
Eine ganz andere einfache Methode, um Speicherplatz zu sparen, scheint darin zu bestehen, Junk-Mail sowie sofort entfernte Elemente zu löschen. also hier ist das wie:
- Greifen Sie zunächst auf Ihre E-Mail zu und wählen Sie „Postfach“ aus dem angezeigten Menü.
- Wählen Sie danach „Gelöschte Elemente löschen“ und klicken Sie anschließend auf „Junk-Mail löschen."
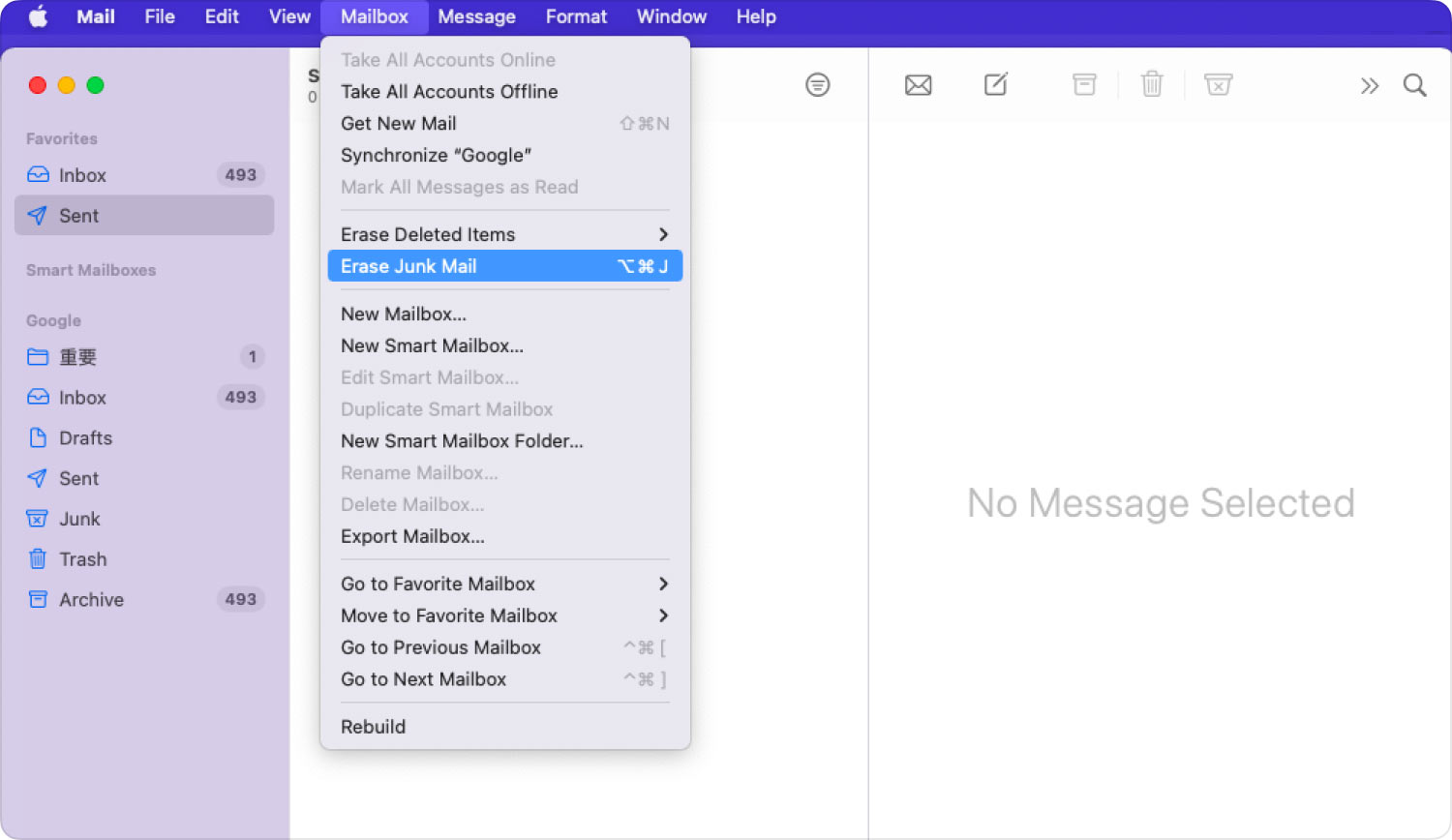
Aber es sei denn, Ihr Mac hatte schon immer keinen Speicherplatz mehr, es kann sich lohnen, in Betracht zu ziehen, das Mail-Programm jeglicher Art nicht zu verwenden; Dadurch wird verhindert, dass sich weitere Mail-Caches aufbauen. Unabhängig davon, ob Sie Google Mail oder vielleicht einen anderen Anbieter wie Yahoo verwenden, können Sie einfach eine Webseite verwenden, um Ihre E-Mail-Konten zu löschen. Also hier ist, wie man vorgeht:
- Accessible Mail sowie navigieren Sie in das obere Menü, wählen Sie aber auch "Mail".
- Tippen Sie auf Konten; Löschen Sie erneut in der letzten linken Seitenleiste die bestimmten Profile, die Sie nicht behalten möchten, indem Sie auf "-klicken.
- Und von dort lädt die Mail-Anwendung möglicherweise keine E-Mails mehr von den gelöschten Konten herunter.
Menschen Auch Lesen Leitfaden zur Fehlerbehebung zum Beheben von Mac Mail-Problemen Effizientes Löschen der Mail-App auf dem Mac [Leitfaden 2023]
Fazit:
Abschließend ist es wirklich wichtig, Ihre E-Mails zu verwalten, da Mail-Caches oft zu etwas führen können, worüber Ihr Kopf gestresst wird. So wissen Sie insgesamt, wie es geht leeren Sie den Mac-Mail-Caches wird Ihnen dann eine große Hilfe sein. Und wenn Sie das manuelle Verfahren schwierig finden, können Sie es immer haben TechyCub Mac-Reiniger. Das ist es, haben Sie einen zielgerichteten Tag.
