Instagram ist eine der beliebtesten Social-Media-Plattformen, die es gibt. Es hat eine eigene Website und eine mobile App. Vor nicht allzu langer Zeit wurde sogar eine Desktop-App veröffentlicht. Der Punkt ist, Instagram ist sehr zugänglich und die Verwendung ist bequem, aber nicht ohne Fehler.
Als Social-Media-Plattform kann Instagram mehr Platz einnehmen, als Sie erwarten, bis zu dem Punkt, dass es mehreren Apps zusammen entspricht.
Dieser Artikel wird Ihnen zeigen, wie Instagram-Cache löschen damit Sie keinen Speicherplatz für unnötige Daten verschwenden müssen. Beginnen wir mit dem Mac.
Bevor wir den Instagram-Cache löschen:
Nachdem wir uns auf die Softwareentwicklung für das MacBook konzentriert haben, haben wir ein All-in-One-Tool für alle geschaffen.
Hier ist ein Tipp für Sie: Herunterladen TechyCub Mac-Reiniger um den Instagram-Cache auf dem Mac automatisch zu löschen. Wenn Sie kein Mac-Benutzer sind oder dies alles selbst tun möchten, haben wir unten einige andere großartige Ideen und Lösungen zusammengestellt.
Mac-Reiniger
Scannen Sie Ihren Mac schnell und bereinigen Sie einfach Junk-Dateien.
Überprüfen Sie den primären Status Ihres Mac, einschließlich Festplattennutzung, CPU-Status, Speichernutzung usw.
Beschleunigen Sie Ihren Mac mit einfachen Klicks.
Kostenlos herunterladen
Teil 1. Löschen Sie den Instagram-Cache auf dem MacTeil 2. Löschen Sie den Instagram-Cache unter WindowsTeil 3. Löschen Sie den Instagram-Cache auf dem iPhoneTeil 4. Löschen Sie den Instagram-Cache auf AndroidTeil 5. Löschen Sie den Instagram-Cache auf dem iPhone/AndroidTeil 6. Fazit
Teil 1. Löschen Sie den Instagram-Cache auf dem Mac
Wie Sie vielleicht bereits wissen, mangelt es dem Mac an Funktionen, die das System optimieren können. In diesem Fall ist es am besten, diese Funktionen auszulagern. Einfach ausgedrückt, verwenden Sie ein Tool eines Drittanbieters, und dafür sage ich verwenden TechyCub Mac-Reiniger.
TechyCub Mac-Reiniger ist ein Werkzeug, das man als Allrounder bezeichnen kann. Es hat alles, was ein Mac-Benutzer sich wünschen kann, und dazu gehört natürlich auch das Löschen von Daten.
Die Software besteht aus mehreren Modulen, nämlich Junk Cleaner, App Uninstaller, Duplicate Finder und anderen mehr. Was wir uns ansehen werden, ist das Junk Cleaner-Modul, in dem die System Junk-Funktion untergebracht ist, mit der Sie den Instagram-Cache löschen können.
Außerdem gibt es einen Artikel darüber Löschen des Cache auf Chrome auf dem Mac indem Sie dieses Tool verwenden. Sie können diesen Artikel lesen, der Sie mit der Funktionsweise dieser Software vertraut macht und sie versteht.
Das Bereinigen des Caches auf Instagram auf dem Mac ist einfach, wenn Sie Mac Cleaner verwenden. Befolgen Sie dazu einfach die Schritte hier:
- Starten Sie das Tool und klicken Sie auf „Junk Cleaner“.
- Drücken Sie Scannen, um den Instagram-Cache zu scannen.
- Klicken Sie auf „Application Cache“ und wählen Sie dann den Instagram-Ordner aus, den Sie löschen möchten.
- Drücken Sie „Reinigen“ und warten Sie, bis es fertig ist.
Mac-Reiniger
Scannen Sie Ihren Mac schnell und bereinigen Sie einfach Junk-Dateien.
Überprüfen Sie den primären Status Ihres Mac, einschließlich Festplattennutzung, CPU-Status, Speichernutzung usw.
Beschleunigen Sie Ihren Mac mit einfachen Klicks.
Kostenlos herunterladen
Schritt 1. Greifen Sie auf die System-Junk-Funktion zu
Starten Sie die TechyCub Mac Cleaner-Programm auf Ihrem Mac-Computer und klicken Sie auf Müllmann.

Schritt 2. Scannen Sie System-Junks
Klicken Sie dann auf die Scannen Taste. Dadurch wird nach Dateien gesucht, die als Systemmüll angesehen werden können, einschließlich des Systemcaches und des Anwendungscaches, zu dem Ihr Instagram-Cache gehört.

Schritt 3. Wählen Sie Artikel aus
Klicken Sie Anwendungs-Cache aus der linken Seitenleiste und sehen Sie sich die gescannten Elemente an. Suchen und wählen Sie dann Instagram-Dateien und -Ordner aus. Sie können dies auch über die Suchleiste tun.
Schritt 4. Löschen Sie den Instagram-Cache
Nachdem Sie die Elemente ausgewählt haben, klicken Sie auf Clean Schaltfläche in der unteren rechten Ecke des Fensters und warten Sie ein paar Sekunden, bis es fertig ist.

TechyCub Mac Cleaner hat eine Fülle von Funktionen für Sie. Und es passiert einfach so, dass es möglich ist Instagram-Cache löschen. Deshalb ist dies einer der Favoriten unter TechyCub Produkte.
Teil 2. Löschen Sie den Instagram-Cache unter Windows
Ich habe vorhin gesagt, dass es dem Mac in Bezug auf Funktionalitäten etwas fehlt. Windows hat viel mehr Tools, die bei der Systemverwaltung helfen, aber dieses Mal fehlt beiden die Möglichkeit, den Instagram-Cache zu löschen.

Trotzdem benötigt Windows keine Drittanbieter-App, um den Instagram-Cache zu leeren, im Gegensatz zu Mac. Es braucht nur einen Browser. Immerhin ist die Instagram Windows App mit Ihrem Browser verbunden.
Unten sind die Schritte zu Instagram-Cache löschen:
- Öffnen Sie auf Ihrem Computer einen Browser.
- Gehen Sie zum Instagram Website und melden Sie sich mit Ihren Zugangsdaten an.
- Klicken Sie auf der Hauptseite von Instagram auf die Profilsymbol die wie ein Vektor einer Person aussehen sollte.
- Klicken Sie auf Zahnrad-Symbol.
- Gehen Sie zu Datenschutz und Sicherheit > Kontodaten anzeigen.
- Unter dem Suchverlauf Abschnitt auswählen Alle anzeigen.
- Klicken Sie nun auf Suchverlauf löschen Wenn Sie zur Bestätigung aufgefordert werden, wählen Sie aus Ja, ich bin mir sicher.
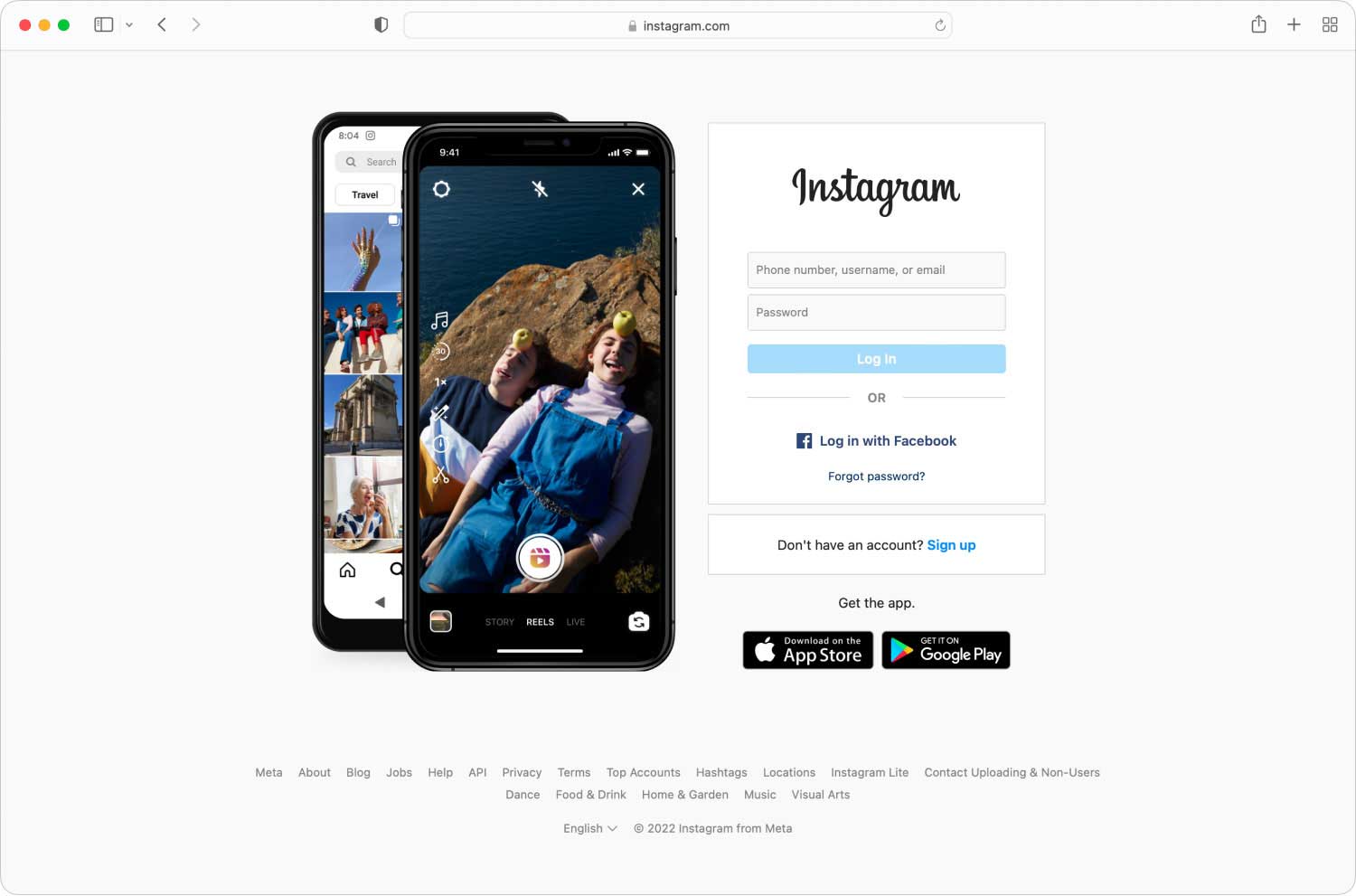
Obwohl es nicht der gesamte Cache ist, macht der Suchverlauf von Instagram immer noch einen großen Prozentsatz des Caches aus, also sollte dies ausreichen.
Darüber hinaus ist der Suchverlauf ziemlich einfach zu stapeln, so dass Sie dies möglicherweise tun müssen Instagram-Cache löschen häufiger unter Windows.
Teil 3. Löschen Sie den Instagram-Cache auf dem iPhone
Wir sind jetzt an einer Wende und sehen, wie wir vor wenigen Augenblicken noch über Desktops gesprochen haben.
Da die mobile Instagram-App sehr beliebt ist, noch mehr als ihr Desktop-Pendant, sollte es einfach sein, aber das stimmt nicht ganz.
So ärgerlich es auch sein mag, Apple macht es seinen Benutzern gerne sehr schwer. Deshalb hat es kein Cache löschen Schaltfläche, die Sie einfach antippen müssen. Stattdessen müssen Sie eine App deinstallieren und neu installieren, um dies zu tun.
Hier ist, wie Sie können Instagram-Cache löschen mit dieser Methode:
- Öffnen Sie auf Ihrem iPhone die Einstellungen
- Gehen Sie zum Allgemein
- Select iPhone Speicher oder einfach Lagerung.
- Warten Sie, bis die Apps geladen sind. Sobald alle Apps dort sind, suchen und wählen Sie sie aus Instagram.
- Tippen Sie jetzt auf App löschen und bestätigen Sie die Aktion.
Hinweis: Die Offload-App wird oft fälschlicherweise als Cache-Löschen-Schaltfläche für das iPhone verwechselt, aber sie macht eigentlich nicht viel, außer den Speicherplatz von Instagram ein wenig zu reduzieren.
- Nachdem Sie die App gelöscht haben, gehen Sie zu Ihrem App Store und installieren Sie Instagram erneut.
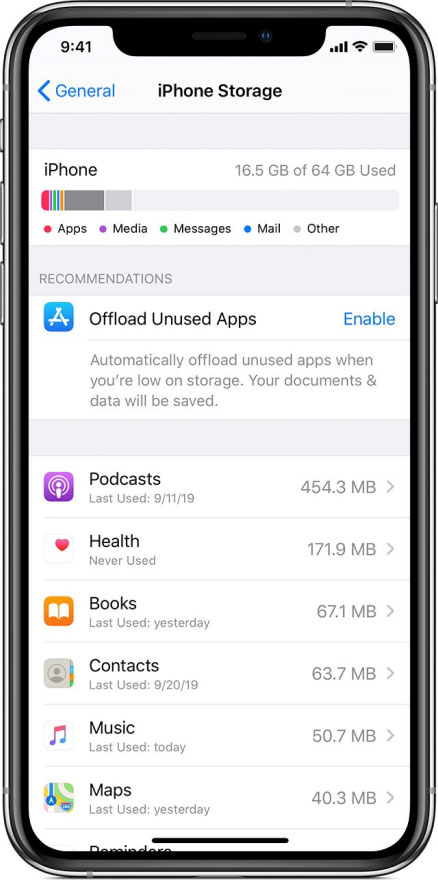
Bevor wir diesen Abschnitt beenden, beachten Sie, dass es nicht schaden kann, dies auszuprobieren, im Gegensatz zu einigen Benutzern, die sagen, dass sie einige wichtige Dateien verloren haben.
Sobald Sie die Instagram-App neu installieren, wird alles Notwendige gespeichert, einschließlich Ihres Kontos, Ihrer Beiträge, Ihres Bildes usw. Das einzige, was verloren geht, ist der Cache, der ziemlich mit unnötigem Müll angehäuft ist.
Teil 4. Löschen Sie den Instagram-Cache auf Android
Im Gegensatz zum iPhone verfügt Android über eine Schaltfläche zum Löschen des Caches, die irgendwo in seinem System verfügbar ist. Deshalb ist es bequemer und einfacher zu Instagram-Cache löschen mit Android als mit iPhone.
Ohne weiteres Umschweife, hier sind die Schritte dazu Instagram-Cache löschen:
- Öffnen Sie auf Ihrem Android die Einstellungen
- Gehen Sie zum Anwendungen
Hinweis: Ihr Android-Gerät sieht möglicherweise anders aus. Der Abschnitt "Anwendungen" wird möglicherweise als "Apps & Benachrichtigungen", "Apps" angezeigt, oder Sie müssen sich möglicherweise zuerst eingehender mit "Weitere Optionen" befassen.
- Unabhängig davon, wie Sie auf den Anwendungsbereich zugreifen, erhalten Sie immer eine Liste mit Apps. Suchen Sie in der Liste nach Instagram und wählen Sie es aus.
- Tippen Sie auf dem Instagram-Einstellungsbildschirm auf an Cache löschen.
Hinweis: Der Cache löschen kann auf einigen Geräten als Cache löschen oder Daten löschen angezeigt werden. Wenn diese Option nicht verfügbar ist, müssen Sie möglicherweise zuerst auf Speicher tippen.
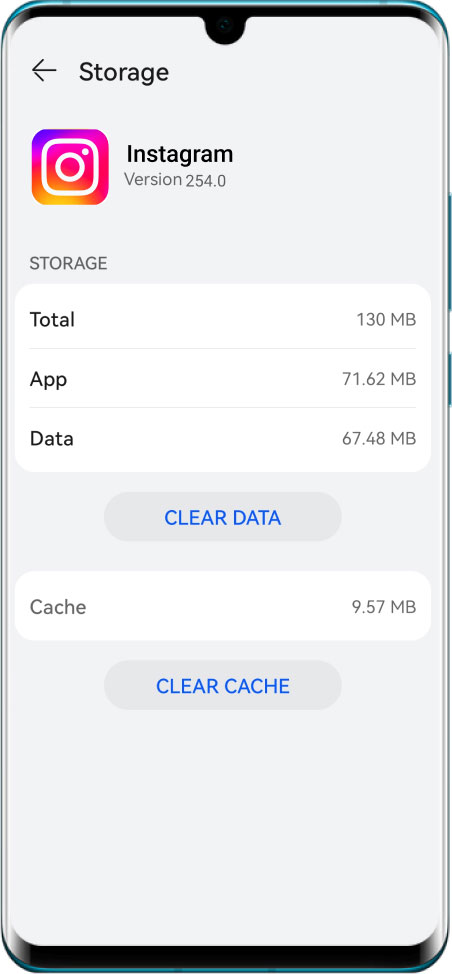
Dadurch werden automatisch alle Dateien im Cache gelöscht und Sie werden sehen, dass die Hunderte von MB von vorhin zu 0 B werden. Mit anderen Worten, Sie werden es tun Instagram-Cache löschen.
Beachten Sie, dass die Ergebnisse des Leerens des Cache auf Ihrem Android mit Clear Cache genau die gleichen sind wie das Ergebnis, das Sie erhalten, wenn Sie eine App auf Ihrem iPhone deinstallieren und neu installieren.
Übrigens, willst du es wissen So leeren Sie den Cache auf Android um Speicherplatz auf dem Gerät freizugeben und mehr Platz für andere Daten zu schaffen? Beeilen Sie sich und klicken Sie auf den obigen Link, um einen Blick darauf zu werfen!
Teil 5. Löschen Sie den Instagram-Cache auf dem iPhone/Android
Viele Benutzer fragen sich, ob sie den Instagram-Cache unabhängig von ihrem Mobilgerät löschen können.
Natürlich gibt es eine Option, mit der Sie den Instagram-Cache löschen können, ohne sich Gedanken darüber machen zu müssen, ob Sie ein iPhone oder Android verwenden. Diese Methode löscht jedoch nur Ihren Suchverlauf, ähnlich wie Sie es unter Windows getan haben.
Im Folgenden finden Sie die Schritte, die Sie befolgen müssen:
- Gehen Sie in Ihrer Instagram-App zu Profilsymbol.
- Tippen Sie auf drei horizontale Balken.
- Tippen Sie nun auf das Zahnradsymbol bzw Einstellungen .
- Select Sicherheit > Suchverlauf löschen oder einfach Search History.
- Select Alle löschen. Zapfhahn Alle löschen wieder, wenn Sie noch einmal gefragt werden.
Hinweis: Dies kann in Ihrem mobilen Browser erfolgen, wenn Sie keinen Platz für die Installation von Instagram selbst haben. Gehen Sie einfach auf die Instagram-Website und folgen Sie den gleichen Schritten.
So können Sie den Suchverlauf von Instagram löschen. Es löscht möglicherweise nicht den gesamten Instagram-Cache, erfüllt aber dennoch seinen Zweck, etwas Platz auf Ihrem Gerät zu sparen, unabhängig davon, um welches Modell oder welche Marke es sich handelt.
Teil 6. Fazit
Ohne Zweifel macht es keinen Sinn, einen großen Instagram-Cache zu tolerieren. Es verlangsamt die Leistung Ihres Geräts und nimmt außerdem genügend Speicherplatz ein, der besser für andere nützlichere Apps verwendet werden sollte.
Mit dieser Anleitung wissen Sie jetzt, wie es geht Instagram-Cache löschen. Sie sollten eine Verbesserung der Leistung Ihres Geräts feststellen, und wer weiß, vielleicht haben Sie sogar genug Speicherplatz, um eine App zu installieren, nach der Sie sich gesehnt haben.
