Es gibt viele Wege, leeren Sie den Download-Cache auf Steam. Die Wahl der Option hängt davon ab, was Sie zur Hand haben. Betrachtet dieser Artikel drei Meinungen in verschiedenen Kategorien, die Sie ausprobieren und erforschen müssen, und erhalten Sie die bester Mac-Reiniger aus dem Angebot des Marktes?
In Teil 1 dieser Anwendung werden wir uns die beste und zuverlässigste Software auf dem Markt namens Mac Cleaner ansehen. Wir werden seine Funktionen untersuchen und wie Sie es am besten verwenden können, um die Caches zu entfernen. In Teil 2 stellen wir den manuellen Weg vor, der immer die erste Wahl ist, wenn Sie Dateien extrahieren müssen.
Zuletzt schauen wir uns die Befehlszeilenoption an, die auch für Softwareentwickler und Programmierer in Mac-Reinigungsfunktionen praktisch ist. Die Wahl der Option liegt ganz in Ihrem Ermessen. Sind Sie bereit, alle Optionen zu nutzen und auszuwählen, was für Sie am besten funktioniert? Lesen Sie weiter und erhalten Sie weitere Informationen.

Teil 1: So löschen Sie den Download-Cache auf Steam mit Mac CleanerTeil 2: Wie man den Download-Cache auf Steam manuell löschtTeil 3: So löschen Sie den Download-Cache auf Steam mithilfe der Eingabeaufforderung der BefehlszeileSchlussfolgerung
Teil 1: So löschen Sie den Download-Cache auf Steam mit Mac Cleaner
TechyCub Mac-Reiniger ist die beste Anwendung für Sie, wenn Sie nach einem Toolkit suchen, das alle Mac-Reinigungsfunktionen unterstützt. Es verfügt über eine einfache Benutzeroberfläche, die sich ideal für alle Benutzer eignet, unabhängig vom Erfahrungsniveau.
Mac-Reiniger
Scannen Sie Ihren Mac schnell und bereinigen Sie einfach Junk-Dateien.
Überprüfen Sie den primären Status Ihres Mac, einschließlich Festplattennutzung, CPU-Status, Speichernutzung usw.
Beschleunigen Sie Ihren Mac mit einfachen Klicks.
Kostenlos herunterladen
Darüber hinaus verfügt es über Funktionen wie App Uninstaller, Junk Cleaner, Shredder und den Entferner für große und alte Dateien. Der Vorteil dieses Toolkits besteht darin, dass es keine Begrenzung für Mac-Geräte und -Versionen gibt. Hier sind einige der zusätzlichen Funktionen des Toolkits:
- Es wird mit einem App-Deinstallationsprogramm geliefert, das das Entfernen von Anwendungen unterstützt, die sich nicht im App Store befinden oder vorinstalliert sind.
- Außerdem sind sie praktisch bei der Verwaltung des selektiven Reinigungsvorgangs für andere Anwendungen und Dateien, unabhängig von den Dateitypen.
- Enthält eine Vorschauoption, mit der Sie die Dateien und Anwendungen anzeigen und diejenigen auswählen können, die Sie aus dem System entfernen müssen.
- Es führt einen tiefen Scan auf dem System durch, sodass Sie alle Dateien entfernen können, selbst wenn sie an einem Speicherort auf dem System versteckt sind.
- Unterstützt bis zu 500 MB zugängliche Datenbereinigung auf jedem Mac-Gerät.
- Schützt die Systemdateien, wodurch Sie die Debugging-Funktionen vermeiden können, die als Folge eines Systemfehlers auftreten, der durch versehentliches Löschen der Systemdateien verursacht wurde.
Wie funktioniert die Anwendung?
- Laden Sie auf Ihrem Mac-Gerät Mac Cleaner herunter, installieren Sie es und führen Sie es aus, bis Sie den Status der Anwendung sehen können.
- Auf der linken Seite des Bereichs wählen Sie den Junk Cleaner und klicken auf „Scannen“, um das Gerät zu durchsuchen, um eine Liste der Dateien zu erhalten.
- Wählen Sie die Dateien aus, klicken Sie auf „Clean“, warten Sie, bis der Vorgang abgeschlossen ist, und warten Sie auf die „Bereinigung abgeschlossen" Symbol.

Was für eine einfache digitale Lösung, die dabei hilft leeren Sie den Download-Cache auf Steam. Durch das Entfernen von Caches können Sie Beschleunige deinen Mac für ein besseres Benutzererlebnis.
Teil 2: Wie man den Download-Cache auf Steam manuell löscht
Kennen Sie den Speicherort der Dateien? Wissen Sie, dass Sie Software benötigen, um den Download-Cache zu löschen? Steam? Alles, was Sie brauchen, ist, den Ort freizugeben, an dem sie gespeichert sind, sie aus diesem Bereich auszuwählen und sie einzeln zu entfernen.
So einfach es klingen mag, es ist ein umständlicher und ermüdender Prozess, aber dies ist das Beste und Zuverlässigste, wenn Sie keine Ahnung haben, welche Anwendung Ihnen helfen soll. Lesen Sie weiter und lernen Sie die Details kennen.
- Öffnen Sie den Microsoft Store auf Ihrem Windows-PC. Finder Menü auf Ihrem Mac-Gerät und wählen Sie Anwendungen, um alle Anwendungen auf der Benutzeroberfläche aufzulisten.
- Wähle die Dampfanwendung und die Dateien, die Sie vielleicht möchten, um den Download-Cache auf Steam zu löschen.
- Der rechten Maustaste auf während Sie sie markieren, und klicken Sie auf „In den Papierkorb senden“, um die Dateien im Papierkorbordner zu haben.
- Öffnen Sie den Papierkorbordner, wählen Sie alle darin enthaltenen Dateien aus, klicken Sie mit der rechten Maustaste darauf und wählen Sie „Papierkorb leeren" um sie vollständig vom Gerät zu entfernen."
Es sieht umständlich aus, wenn Sie mehrere Dateien entfernen müssen. Suchen Sie noch nach einer anderen Option?
Teil 3: So löschen Sie den Download-Cache auf Steam mithilfe der Eingabeaufforderung der Befehlszeile
Die Befehlszeilen-Eingabeaufforderung ist eine Option, die sich ideal für Experten mit Programmiersprachenkenntnissen eignet. Es ist eine einfache Anwendung für sie, da es sich um einen Ein-Klick-Vorgang handelt. Wenn Ihnen jedoch eine Idee fehlt, wo besteht das Risiko, die Systemdateien vom System zu entfernen? Daher müssen Sie besonders vorsichtig sein.
Ein weiterer Nachteil der Option ist, dass es sich um einen irreversiblen Vorgang ohne Bestätigung handelt, nur für den Fall, dass Sie einen Fehler machen. Hier ist das einfache Verfahren zum Löschen des Download-Cache auf Steam mit der Eingabeaufforderung der Befehlszeile.
- Öffnen Sie das Finder-Menü auf dem Mac-Gerät und wählen Sie Terminal um auf die Eingabeaufforderung der Befehlszeile zuzugreifen.
- Geben Sie im Texteditor die cmg/library.txt basierend auf der Dateierweiterung, um den Download-Cache auf Steam manuell zu löschen.
- Presse Enter und bestätigen Sie den Vorgang, indem Sie den Speicherort der Dateien öffnen, nur um festzustellen, dass sie nicht mehr verfügbar sind.
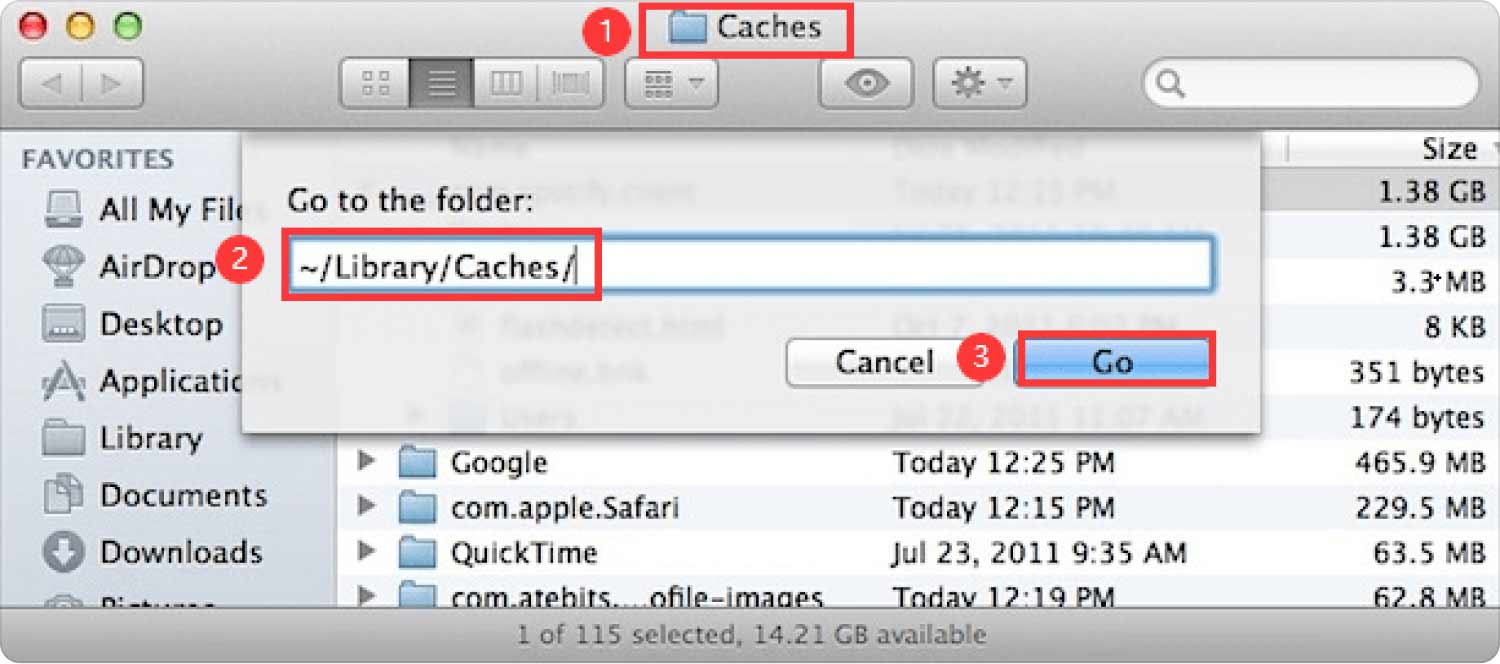
Dies ist eine einfache Anwendung, nur wenn Sie über die Kenntnisse der Befehlssprache verfügen, um das Toolkit zu verwalten und zu betreiben. Wenn nicht, müssen Sie immer noch die automatisierte Option verwenden, die über die Software möglich ist.
Menschen Auch Lesen Beste Anleitung zum Deinstallieren von Steam auf einem Mac 2023 Einfache Möglichkeiten, den Mac für Spiele zu beschleunigen
Schlussfolgerung
An diesem Punkt sind Sie mit mehreren Optionen vertraut, die Sie erkunden können leeren Sie den Download-Cache auf Steam manuell. Die Wahl der Option liegt in Ihrem Ermessen. Suchen Sie nach dem, was für Sie funktioniert, aber wenn Sie ein Anfänger sind, ist der Mac Cleaner der beste und zuverlässigste unter den Hunderten, die auf der Benutzeroberfläche verfügbar sind.
Es ist nicht schwierig, die Funktionalität auszuprobieren, zu testen und zu beweisen, solange Sie die Cache-Downloads mit minimalem Aufwand entfernen können. Die Wahl dessen, was Sie wollen, hängt jetzt von Ihrem Erfahrungsstand und auch davon ab, was Sie für den Reinigungsprozess benötigen.
