に多くの方法があります Steam のダウンロード キャッシュをクリアする. オプションの選択は、手元にあるものによって異なります。 この記事では、さまざまなカテゴリの XNUMX つの意見を取り上げていますか? 最高のMacクリーナー 市場が提供するものから?
このアプリケーションのパート 1 では、Mac Cleaner と呼ばれる、市場で最も信頼性の高い最高のソフトウェアを見ていきます。 その機能と、それを使用してキャッシュを削除する最善の方法を探ります。 パート 2 では、手動による方法を紹介します。これは、ファイルを抽出する必要がある場合に常に頼りになるオプションです。
最後に、Mac クリーニング機能のソフトウェア開発者やプログラマーにとっても便利なコマンド ライン オプションを見ていきます。 オプションの選択はすべてあなたの裁量です。 すべてのオプションを入手して、自分に合ったものを選択する準備はできていますか? 読んで、より多くの情報を入手してください。

パート #1: Mac クリーナーを使用して Steam のダウンロード キャッシュをクリアする方法パート #2: Steam のダウンロード キャッシュを手動でクリアする方法パート #3: コマンド ライン プロンプトを使用して Steam のダウンロード キャッシュをクリアする方法まとめ
パート #1: Mac クリーナーを使用して Steam のダウンロード キャッシュをクリアする方法
TechyCub Macクリーナー すべての Mac クリーニング機能をサポートするツールキットを探している場合は、最高のアプリケーションです。 経験のレベルに関係なく、すべてのユーザーにとって理想的なシンプルなインターフェースが付属しています。
Macクリーナー
Mac をすばやくスキャンし、ジャンク ファイルを簡単にクリーンアップします。
ディスク使用量、CPU ステータス、メモリ使用量など、Mac の主なステータスを確認します。
簡単なクリックで Mac を高速化します。
無料ダウンロード
さらに、App Uninstaller、Junk Cleaner、Shredder、大きなファイルと古いファイルのリムーバーなどの機能が付属しています。 このツールキットの利点は、Mac デバイスとバージョンに制限がないことです。 ツールキットの追加機能の一部を次に示します。
- App Uninstaller が付属しており、App Store にない、またはプリインストールされていないアプリケーションの削除をサポートします。
- また、ファイルの種類に関係なく、他のアプリケーションやファイルの選択的クリーニング操作を管理するのにも役立ちます。
- ファイルとアプリケーションを表示し、システムから削除する必要があるものを選択できるプレビュー オプションが付属しています。
- システム上でディープ スキャンを実行し、システム上のストレージの場所に隠されている場合でも、すべてのファイルを削除できるようにします。
- 任意の Mac デバイスで最大 500 MB のアクセス可能なデータ クリーニングをサポートします。
- システム ファイルを保護します。これにより、システム ファイルを誤って削除してシステム エラーが発生した場合のデバッグ機能を回避できます。
アプリケーションはどのように機能しますか?
- Mac デバイスで、アプリケーションのステータスが表示されるまで、Mac Cleaner をダウンロードしてインストールし、実行します。
- ペインの左側で、ジャンク クリーナーを選択し、「スキャン」を使用してデバイスを閲覧し、ファイルのリストを取得します。
- ファイルを選択し、「石斑魚」、プロセスが完了するのを待ち、「クリーンアップ完了」アイコン。

なんとシンプルなデジタル ソリューションでしょうか。 Steam のダウンロード キャッシュをクリアする. キャッシュを削除すると、次のことができます Macをスピードアップする より良いユーザーエクスペリエンスのために。
パート #2: Steam のダウンロード キャッシュを手動でクリアする方法
ファイルの保存場所を知っていますか? ダウンロードキャッシュをクリアするソフトウェアが必要であることを知っていますか Steam? 必要なのは、それらが格納されている場所を解放し、その領域から選択して、XNUMX つずつ削除することだけです。
簡単に聞こえるかもしれませんが、これは面倒で疲れるプロセスですが、これは、役立つアプリケーションがわからない場合に最適で最も信頼できる方法です. 読み進めて、詳細を理解してください。
- Video Cloud Studioで ファインダー メニューを開き、[アプリケーション] を選択して、インターフェース上のすべてのアプリケーションを一覧表示します。
- 選択する Steamアプリケーション そして、Steam のダウンロード キャッシュをクリアしたいファイル。
- 右クリックする それらを強調表示しながら「ゴミ箱に送る」をクリックして、ファイルをゴミ箱フォルダーに入れます。
- ごみ箱フォルダーを開き、その中のすべてのファイルを選択し、それらを右クリックして、「空のごみ箱「デバイスから完全に削除します。」
削除する必要があるファイルがいくつかある場合、面倒に見えます。 まだ別のオプションをお探しですか?
パート #3: コマンド ライン プロンプトを使用して Steam のダウンロード キャッシュをクリアする方法
コマンド ライン プロンプトは、プログラミング言語の知識を持つ専門家にとって理想的なオプションです。 ワンクリック操作なので、彼らにとっては簡単なアプリケーションです。 ただし、アイデアが不足している場合、システムからシステムファイルを削除するリスクはどこにありますか? したがって、特別な注意が必要です。
このオプションのもう XNUMX つの欠点は、間違いを犯した場合に備えて、確認のない元に戻せないプロセスであることです。 コマンドラインプロンプトでSteamのダウンロードキャッシュをクリアする簡単な手順は次のとおりです.
- Mac デバイスで Finder メニューを開き、 ターミナル コマンド ライン プロンプトにアクセスします。
- テキスト エディタで、次のように入力します。 cmg/ライブラリ.txt ファイル拡張子に基づいて、Steam のダウンロード キャッシュを手動でクリアします。
- イベント 入力します ファイルの保存場所を開いて操作を確認しますが、それらが利用できなくなっていることに気付くだけです。
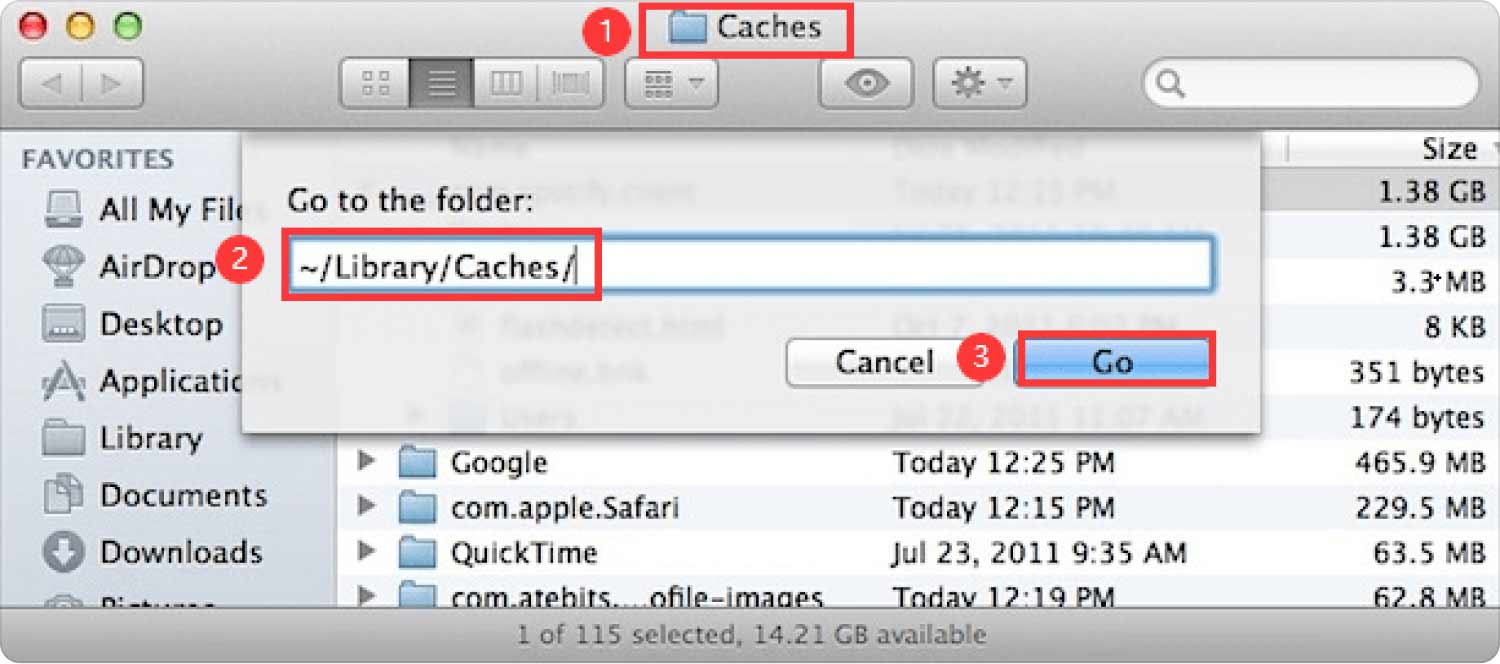
これは単純なアプリケーションですが、ツールキットを管理および操作するためのコマンド言語の知識がある場合にのみ使用できます。 そうでない場合でも、ソフトウェアを使用して可能な自動オプションを使用する必要があります。
人々はまた読む Mac 2023でSteamをアンインストールする方法に関するベストガイド ゲーム用に Mac を高速化する簡単な方法
まとめ
この時点で、探索できるいくつかのオプションに精通しています。 Steam のダウンロード キャッシュをクリアする 手動で。 オプションの選択はあなたの裁量です。 自分に合ったものを探してください。ただし、初心者の場合、インターフェイスで利用できる数百の Mac クリーナーの中で最も信頼性が高く、最適なツールです。
最小限の労力でキャッシュ ダウンロードを削除できる限り、機能を試し、テストし、証明するのは難しいことではありません。 必要なものの選択は、経験のレベルと、クリーニングプロセスから必要なものに基づいています。
