Jeder Mac, den Sie gekauft haben, wird mit einer Standardanwendung geliefert, die Sie verwenden können. Dazu gehören der Videoplayer, der Standard-Webbrowser und vieles mehr. Aber was ist, wenn Sie einen neuen Videoplayer auf Ihrem Mac installiert haben? Wie willst du es ändern?
In diesem Artikel zeigen wir Ihnen einige Möglichkeiten wie Sie den Standard-Videoplayer auf dem Mac ändern können. Wenn Sie sich also fragen, wie Sie dies auf Ihrem Mac tun können, dann ist dieser Artikel definitiv für Sie.
Es gibt sicherlich ein paar Anwendungen, die für verschiedene Plattformen verfügbar sind. Dazu gehören Ihre Plattformen zum Abspielen Ihrer Musik oder Ihrer Videos. Wenn Ihnen jedoch das auf Ihrem Mac installierte und als Standard festgelegte nicht gefällt, können Sie es ganz einfach ändern. Alles, was Sie brauchen, ist das richtige Wissen und Sie sind bereit.
Teil 1: Was ist ein MediaplayerTeil 2: So ändern Sie den Standard-Videoplayer auf dem MacTeil 3: Bester Videoplayer zur AuswahlTeil 4: Wartung Ihres Mac, damit Ihre Videos ordnungsgemäß funktionieren und mehr Videoplayer-Software verfügbar istTeil 5: Fazit
Teil 1: Was ist ein Mediaplayer
Ein Media Player ist eine Software, mit der Sie verschiedene Mediendateien abspielen können, darunter Ihre Videos und Ihre Musik. Ohne diese Mediaplayer können Sie Ihre Videos und Ihre Musik nicht ansehen oder anhören.
Teil 2: So ändern Sie den Standard-Videoplayer auf dem Mac
Wenn Sie nun den Standardplayer Ihrer Videos auf Ihrem Mac ändern möchten, müssen Sie nur die folgenden Schritte ausführen.
Schritt 1: Fahren Sie fort und suchen Sie die gewünschte Datei.
Schritt 2: Und wenn Sie die Datei gefunden haben, klicken Sie mit der rechten Maustaste darauf, damit die Datei erweitert wird und ein Dropdown-Menü auf Ihrem Bildschirm erscheint.
Schritt 3: Fahren Sie danach fort und klicken Sie auf die Schaltfläche „Get Info“, die sich im Menü auf Ihrem Bildschirm befindet. Wenn Sie auf diese Option klicken, wird ein neues Fenster mit der Datei und den Formatdetails der ausgewählten Datei geöffnet.
Schritt 4: Dann notieren Sie sich die Dateiformaterweiterung, die sich unter der Option „Name und Erweiterung“ befindet. Die Dateiformaterweiterung gibt sowohl das Format als auch den Typ an, an dem Sie arbeiten. Es wird hier auch als Dateiname aufgeführt, der auf einen Punkt folgt.
Anmerkungen: Für gängige Audioformate können Sie MP3, WAV, AAC, AIF und FLAC sehen. Und für Videoformate können Sie AVI, MOV, MP4, FLV und WMV sehen.
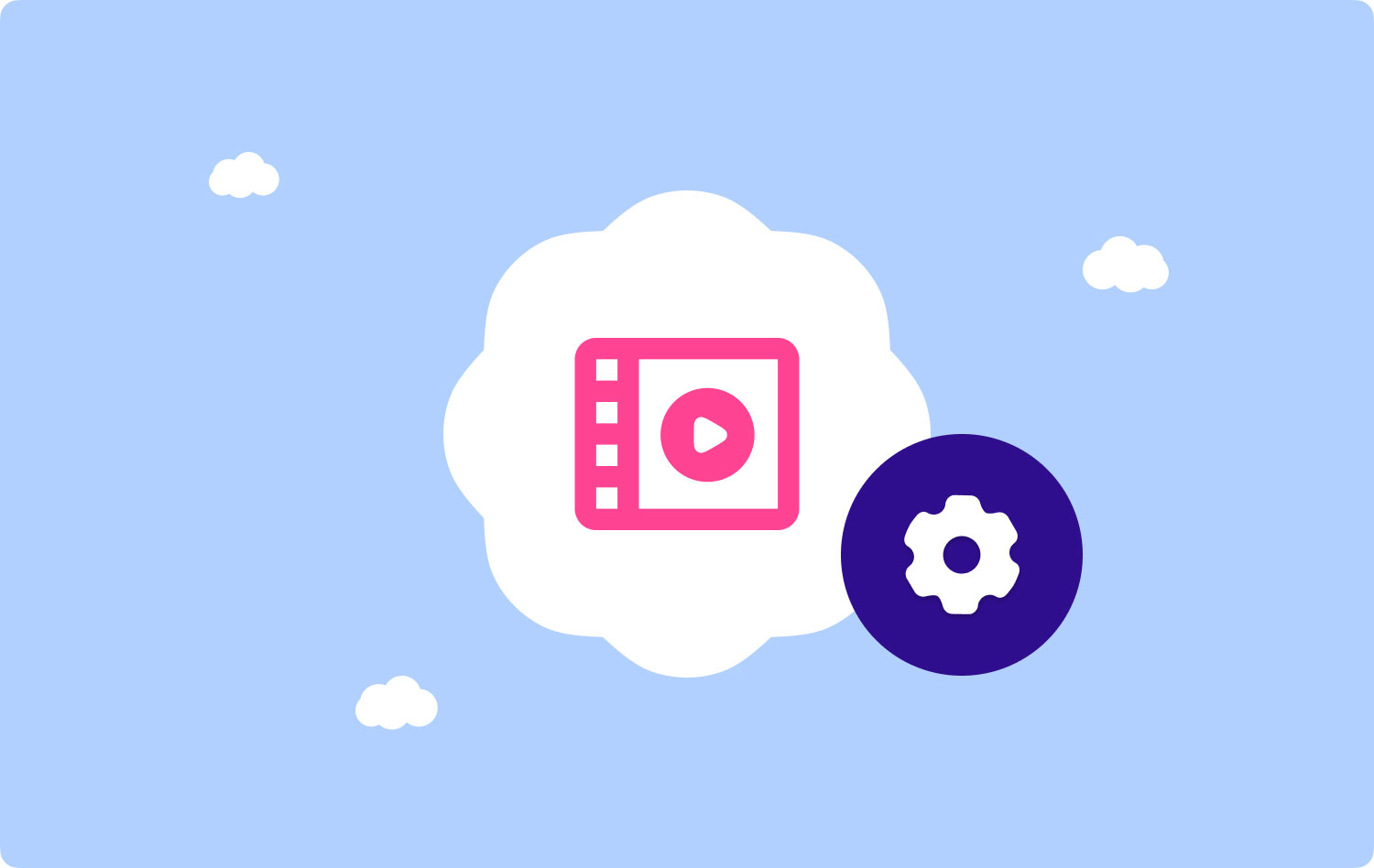
Schritt 5: Fahren Sie danach fort und wählen Sie die Softwareauswahl aus, indem Sie auf die Option „Öffnen mit“ klicken. Dann können Sie auf Ihrem Bildschirm den Standardplayer für das von Ihnen ausgewählte Video sehen. Alles, was Sie hier tun müssen, ist darauf zu klicken, damit sich das Detail erweitert und eine Dropdown-Liste auf Ihrem Bildschirm erscheint. Dies zeigt Ihnen die verfügbare Mediensoftware auf Ihrem Mac.
Schritt 6: Fahren Sie fort und wählen Sie Ihren gewünschten Mediaplayer aus der Liste auf Ihrem Bildschirm aus. Alles, was Sie hier tun müssen, ist, auf die Mediensoftware zu klicken, die Sie als Standardplayer festlegen möchten. Wenn Sie die gewünschte Software nicht sehen können, müssen Sie nur auf die Option „Andere“ unten im Menü klicken.
Schritt 7: Fahren Sie fort und klicken Sie auf die Schaltfläche „Alle ändern“, die sich unter der Auswahl befindet. Sobald Sie darauf geklickt haben, ändert es den Standard-Mediaplayer, den Sie für alle Videos mit demselben Format auf Ihrem Mac mit derselben Dateiformaterweiterung haben. Bestätigen Sie dann die Änderungen im Popup-Fenster, das auf Ihrem Bildschirm angezeigt wird.
Anmerkungen: Sie können jeweils nur für eine Datei einen neuen Standardplayer einrichten. Wenn Sie das Format eines Videos ändern, gelten die Änderungen nicht für alle Videos, die Sie auf Ihrem Mac haben.
Schritt 8: Fahren Sie dann fort und klicken Sie im Popup-Fenster, das auf Ihrem Bildschirm erscheint, auf die blaue Schaltfläche „Weiter“. Wenn Sie darauf klicken, werden die gerade vorgenommenen Änderungen bestätigt und auf die ausgewählte Datei angewendet.
Menschen Auch Lesen Warum ist mein MacBook Pro so langsam und was kann ich dagegen tun? So finden und löschen Sie ähnliche Bilder auf dem MacBook
Teil 3: Bester Videoplayer zur Auswahl
Jetzt gibt es eindeutig viele Videoplayer, die auf dem Markt erhältlich sind. Wenn Sie also mehr darüber wissen möchten, dann haben wir hier einen Bonus-Tipp für Sie.
- QuickTime für Mac
QuickTime für Mac wird von Apple für alle seine Geräte entwickelt. Dieser Player ist sehr einfach zu bedienen und bietet Ihnen eine große Auswahl an Videodateiformaten sowie Töne, Bilder und Panoramabilder. Dieser Videoplayer verfügt außerdem über eine fortschrittliche Videokomprimierungstechnologie, sodass auch HD-Videos auf Ihrem Mac unterstützt werden, und verfügt über eine effektive Speicherverwaltung und eine geringere Bandbreitennutzung. Einige der von diesem Player unterstützten Dateien sind Videos im MPEG-, MP3-, DV-DIF-, WAV- und AIFF-Format.
- VLC Mediaplayer für Mac
Das VLC Media Player für Mac bietet auch die Dekodierung für fast alle verfügbaren Plattformen. Dieser Player ist ein Open-Source- und kostenloses Tool, das mit einer Vielzahl von Funktionen und einer erweiterten Videowiedergabe ausgestattet ist. Das Tolle daran ist, dass der VLC Media Player tatsächlich in der Lage ist, alles auf nur einer Plattform abzuspielen. Egal, ob es sich um eine Sammlung von Streams, Geräten, Webcams, Discs und mehr handelt. Und einige der unterstützten Formate sind MP3, WMV, WebM, MKV, H.264, MPEG-4/2 und mehr.
- Cisdem-Videoplayer für Mac
Das Cisdem-Videoplayer ist absolut 100% kostenlos und bekannt dafür, dass es gut mit Ihrem Mac kompatibel ist. Der kostenlose Audio- und Videoplayer bietet Ihnen eine interaktive Benutzeroberfläche. Und eines der besten Dinge an diesem Videoplayer ist, dass er tatsächlich erweiterte Unterstützung für 5k-Inhalte und auch für Full HD 1080P-Videos bietet. Mit diesem Videoplayer müssen Sie keine zusätzlichen Plug-Ins oder Codecs mehr installieren, damit er funktioniert. Wenn Sie tatsächlich nach einem Player oder Tool suchen, das Ihnen die perfekte HD-Wiedergabe ermöglicht, dann ist der Cisdem-Videoplayer genau das Richtige für Sie, da er auch über eine sehr einfache Benutzeroberfläche verfügt.
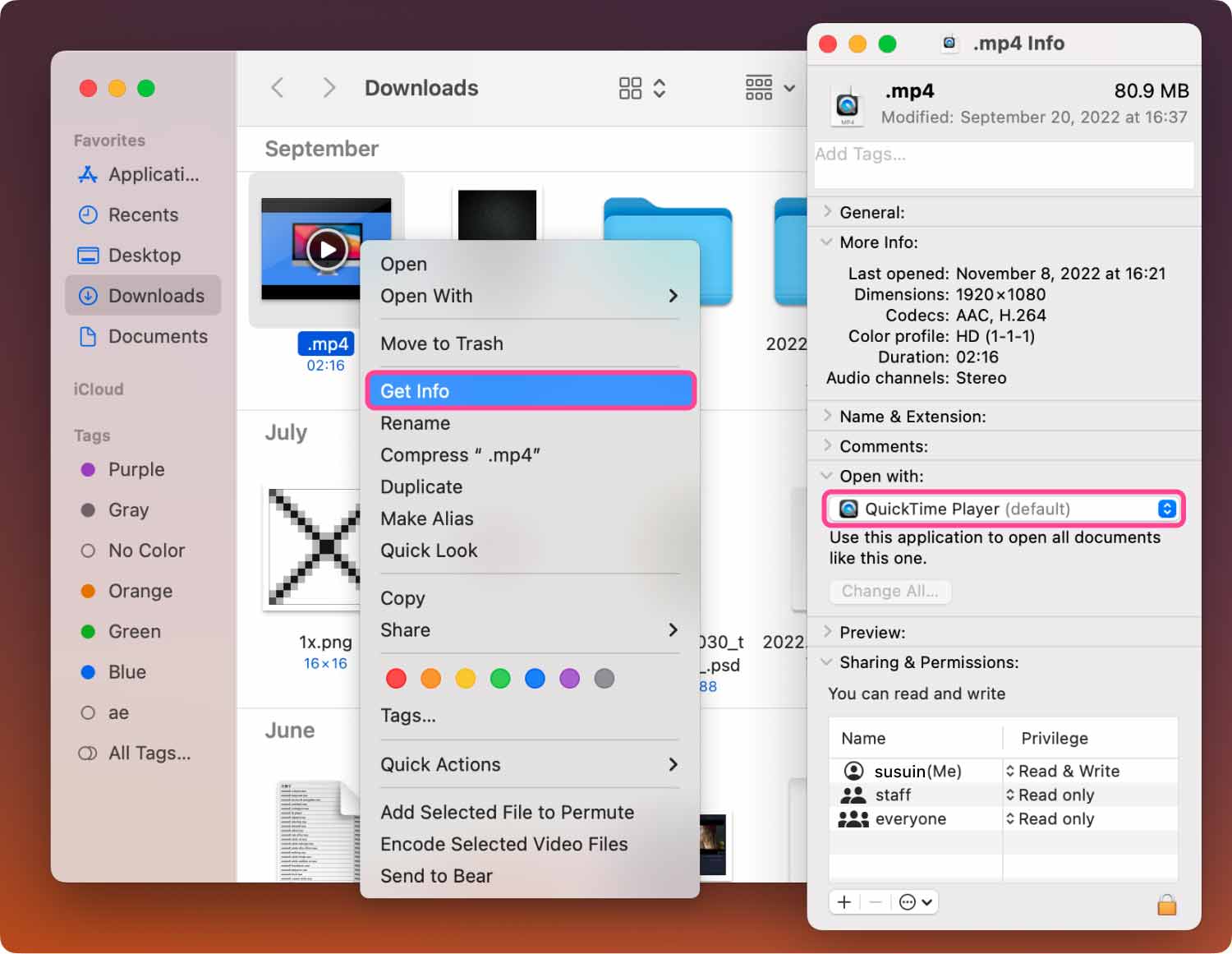
Teil 4: Wartung Ihres Mac, damit Ihre Videos ordnungsgemäß funktionieren und mehr Videoplayer-Software verfügbar ist
Jetzt, da Sie bereits wissen, wie Sie den Standard-Videoplayer auf Ihrem Mac ändern können, und auch einige der besten Videoplayer, die es gibt, die mit Ihrem Gerät kompatibel sind, ist es jetzt an der Zeit, dass Sie auf Ihren Mac selbst achten.
Da Sie möglicherweise viele Videos auf Ihrem Mac haben oder tatsächlich daran denken, einen der zuvor erwähnten Videoplayer herunterzuladen, sollten Sie auch den Speicherplatz berücksichtigen, den Sie benötigen. Es kann vorkommen, dass Sie Ihre Videos aufgrund eines Fehlers in Bezug auf die Leistung Ihres Macs nicht abspielen können. Oder Sie können möglicherweise nicht mehr Videoplayer-Software installieren, als Sie möchten.
Nach alledem ist das Bereinigen Ihres Mac eine der besten Lösungen, die Sie tun können. Und damit Sie dies tun können, benötigen Sie den effektivsten und leistungsstärksten Mac Cleaner. Was wir Ihnen wärmstens empfehlen, ist die TechyCub Mac-Reiniger.

Warum TechyCub Mac-Reiniger?
Es ist, weil die TechyCub Mac Cleaner ist als der beste Mac Cleaner der Welt bekannt. Mit diesem Tool können Sie den Speicherplatz freigeben, den Sie für die Videos und Videoplayer benötigen, die Sie herunterladen möchten. Außerdem können Sie mit dem Mac Cleaner Ihren Mac so gut wie neu machen, da er besser funktioniert.
Mac Cleaner kann Ihnen auch dabei helfen, eine Menge Müll und andere Dateien zu bereinigen, die Sie nicht mehr auf Ihrem Mac benötigen. Dazu gehören E-Mail-Junk, System-Junk, iPhoto-Junk, große und alte Dateien, doppelte Dateien und vieles mehr. Indem Sie all diese Dinge von Ihrem Mac entfernen, werden Sie sicherlich mehr Speicherplatz erhalten.
Mac Cleaner ist auch als All-in-One-Mac-Anwendung bekannt. Das liegt daran, dass es nicht nur als einfacher Mac Cleaner fungiert, sondern auch ein Geheimniswahrer, ein App-Deinstallationsprogramm, ein Leistungsmonitor und ein Wi-Fi-Sprite sein kann. Mit all diesen Funktionen können Sie mehr für Ihren Mac tun als mit anderen Mac-Anwendungen auf dem Markt.
Aufräumen mit Mac Cleaner
Damit Sie jetzt mit der Bereinigung Ihres Mac beginnen können, haben wir Ihnen hier eine Schritt-für-Schritt-Anleitung bereitgestellt, der Sie folgen können.
Schritt 1: Herunterladen, installieren und starten TechyCub Mac-Reiniger
Alles, was Sie zuerst tun müssen, ist, Mac Cleaner von unserer offiziellen Website herunterzuladen. Und dann lassen Sie es auf Ihrem Mac installieren. Sobald Sie Mac Cleaner erfolgreich auf Ihrem Mac installiert haben, fahren Sie fort und starten Sie es.
Mac-Reiniger
Scannen Sie Ihren Mac schnell und bereinigen Sie einfach Junk-Dateien.
Überprüfen Sie den primären Status Ihres Mac, einschließlich Festplattennutzung, CPU-Status, Speichernutzung usw.
Beschleunigen Sie Ihren Mac mit einfachen Klicks.
Kostenlos herunterladen
Schritt 2: Wählen Sie Junk Cleaner
Fahren Sie fort und klicken Sie auf „Müllmann" Möglichkeit. Junk Cleaner ist der Ort, an dem Sie alle Junks entfernen können, die Sie auf Ihrem Mac haben, wie Ihren System-Cache, Anwendungs-Cache, Systemprotokolle, Benutzerprotokolle und Lokalisierung. Sie können auch die Leistung Ihres Mac optimieren und Speicherplatz freigeben, nachdem Sie den Müll auf Ihrem Mac aufgeräumt haben.
Danach müssen Sie klicken Scannen damit das Programm alle Junks findet, die Sie auf Ihrem Mac haben.

Schritt 3: Wählen Sie die zu entfernenden Dateien aus
Sobald der Scanvorgang abgeschlossen ist, können Sie jetzt alle Junk-Dateien sehen, die Sie auf Ihrem Mac haben. Sie können alle Videos oder Dateien auswählen, die Sie vollständig von Ihrem Mac entfernen möchten. Wenn Sie auf einen bestimmten Ordner auf der linken Seite Ihres Bildschirms klicken, werden die darin enthaltenen Dateien im rechten Teil angezeigt.
Schritt 4: Bereinigen Sie den gesamten Systemmüll
Wenn Sie alle Dateien ausgewählt haben, die Sie löschen möchten, fahren Sie fort und klicken Sie einfach auf die Schaltfläche „Bereinigen“. Dann werden alle Dateien, die Sie zuvor ausgewählt haben, von Ihrem Mac entfernt.

Und da haben Sie es! Alle System-Junks wurden von Ihrem Mac entfernt.

Teil 5: Fazit
Wie Sie sehen können, ist das Ändern des Standard-Videoplayers auf Ihrem Mac wirklich einfach. Und es gibt auch eine Menge Software, aus der Sie wählen können, um Ihre Videos abzuspielen. Auch das Bereinigen Ihres Mac ist eine großartige Möglichkeit für Sie, mehr Speicherplatz zu schaffen und Ihren Mac besser funktionieren zu lassen.
