DMG-Dateien waren tatsächlich Disk-Images auf dem Mac. Solche, die ähnlich funktionieren wie virtuelle Bilder von Laufwerken, die als online gefundene Software auftauchen. Diejenigen, die eine Version der Software enthalten, die Sie herunterladen wollten, aber dann direkt auf Ihrem Desktop gemountet haben, können Sie tatsächlich alles deinstallieren, indem Sie alles einfach per Drag & Drop in Ihr Anwendungsverzeichnis ziehen. Trotzdem bleiben die Disk-Images erhalten, nachdem Sie die Apps deinstalliert haben. Als Antwort auf Ihr Problem: "Kann ich Disk-Images auf dem Mac löschen?", Scroll weiter.
Teil 1: Was sind Disk-Images?Teil 2: Disk-Images auf dem Mac schnell löschen - TechyCub Mac-ReinigerTeil 3: So löschen Sie Disk-Images manuell auf dem MacSchlussfolgerung
Teil 1: Was sind Disk-Images?
Diese Apple Disk Image-Datei ist zu einem Disk-Dateityp geworden, der innerhalb des macOS-Funktionsrahmens weit verbreitet ist. Es bezieht sich auf ein komprimiertes Duplikat von so etwas wie einer Festplatte und anderen Ordnerkomponenten. Bilder auf der Festplatte haben. Beide haben dmg irgendwo am Ende ihres eigenen Namens. Um sich die Komponenten eines solchen Disk-Images anzusehen, greifen Sie zunächst darauf zu, um sicherzustellen, dass es auf dem Computer oder in einer Finder-Anzeige angezeigt wird. Um auf das Bild auf Ihrem Mac zuzugreifen, doppelklicken Sie einfach darauf.
Um fortzufahren: „Kann ich Disk-Images auf dem Mac löschen?“ Die Antwort wäre definitiv ja! Um zu erfahren, wie Sie diese löschen können, fahren Sie unten fort, um mehr zu erfahren.
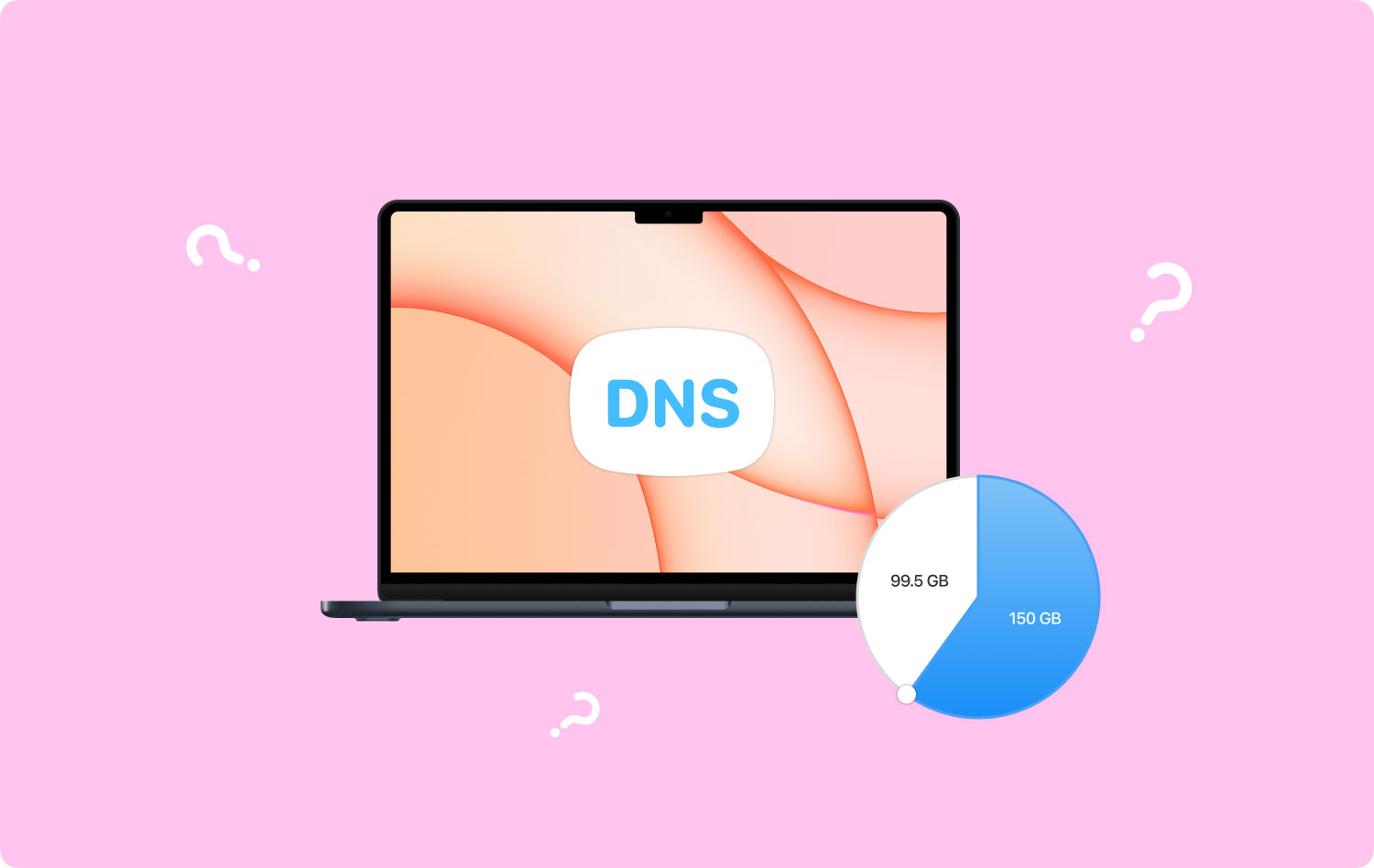
Teil 2: Disk-Images auf dem Mac schnell löschen - TechyCub Mac-Reiniger
Nun, da Ihre Frage bezüglich „Kann ich Disk-Images auf dem Mac löschen??” Wir könnten jetzt ein Tool vorstellen, das Ihnen dann insgesamt Energie spart. TechyCub Mac-Reiniger war so ein äußerst nützliches Werkzeug, das sowohl zu Aufräumarbeiten als auch zu fähig war Verbesserung Ihrer Mac-Maschine. Am Ende können Sie Ihre Mac-Maschine erstellen haben mehr verfügbaren Festplattengerätespeicher, helfen bei der Verteidigung und sorgen für Vertraulichkeit und steigern möglicherweise sogar die Fähigkeiten sowie die aktuelle Effizienz mit nur wenigen Klicks.
Mac-Reiniger Scannen Sie Ihren Mac schnell und bereinigen Sie einfach Junk-Dateien. Überprüfen Sie den primären Status Ihres Mac, einschließlich Festplattennutzung, CPU-Status, Speichernutzung usw. Beschleunigen Sie Ihren Mac mit einfachen Klicks. Kostenlos herunterladen
Die Hauptaspekte davon sollten Ihnen helfen, diese bestimmten Datensätze und Daten, die Sie möglicherweise nicht auf Ihrem Mac-System benötigen, sofort zu identifizieren und zu überprüfen, wann immer Sie sie löschen möchten, und damit würden Sie Ihren Mac-Speicherplatz wirklich entlasten auf Ihre Speicherkapazität. Im Folgenden sind die Verfahren zur Nutzung dieser hervorragenden Option beschrieben:
- Um dies zu erreichen, mussten Sie zunächst die Anwendung installieren oder erwerben und für Ihren Computer konfigurieren.
- Alternativ könnten Sie den Reiniger noch weiter in Ihre Maschine einführen.
- Danach sollten Sie jedoch immer die Funktion auswählen, die explizit besagt "Müllmann", und wählen Sie außerdem den Schalter aus, der auch sagt: "SCAN“, um sicherzustellen, dass das letztgenannte Tool tatsächlich mit dem Scannen aller Junk-Informationen und -Dateien direkt in Ihrem Mac-System beginnen kann.
- Wenn diese Überwachungsarbeiten abgeschlossen sind, können Sie die digitalisierten Junk-Informationen und Dateien auswerten, die dann in Untergruppen organisiert wurden.
- Und dann können Sie irgendwie entscheiden, welche Dateien, aber auch Dokumente Sie auf Ihrem Mac bereinigen möchten, oder Sie könnten eine solche alternative Lösung ausprobieren, bei der Sie die Funktion überprüfen müssen, die dann zu sagen scheint:Alle auswählen", um Zeit beim Bereinigen all dieser nutzlosen Mistdaten und Dateien zu sparen.
- Danach sollten Sie die "REINIGEN" umschalten, was auch dazu führen würde, dass das Tool alles, was Sie bereits zuvor ausgewählt hatten, in Sekundenschnelle irgendwie löschen würde.
- Wenn Sie dem weiter folgen, wird eine sofortige Popup-Meldung angezeigt, die darauf hinweist, dass der Bereinigungsvorgang möglicherweise "Gereinigt abgeschlossen". Sie können auch feststellen, wie viel mehr Festplattenspeicher Sie tatsächlich geräumt haben, zusätzlich zur Menge an Speicherplatz, die nur noch innerhalb der Speicherkapazität verfügbar zu sein scheint. Wenn Sie jedoch keine weiteren Informationen entfernen möchten und Dateien können Sie einfach auf das Symbol mit der Aufschrift „Überprüfen“ klicken, um zur Anzeige der Überprüfungsaktivität weitergeleitet zu werden.

Teil 3: So löschen Sie Disk-Images manuell auf dem Mac
Nachfassen, da wir das Problem tatsächlich beantwortet haben: „Kann ich Disk-Images auf dem Mac löschen?“ Wir könnten jetzt tatsächlich fortfahren, wie Sie Disk-Images auf einem Mac-System manuell löschen können. Sie müssen nur die unten angegebenen und angezeigten Schritte befolgen, um dies zu erreichen und auch Speicherplatz auf Ihrem Mac freizugeben.
So löschen Sie Disk-Images direkt auf einem Mac-System
- Ziehen Sie jede einzelne Datei aus den Disk-Images noch weiter in Ihren Apps-Ordner.
- Wenn Sie eine App in den Disk-Images ausführen, schließen Sie sie.
- Wählen Sie tatsächlich diesen Disk-Image-Dateiordner aus, ohne ein einziges Mal mit dem Cursor klicken zu müssen.
- Ziehen diesen Disk-Image-Dateiordner in Richtung des Papierkorbsymbols im unteren rechten Teil des Docks. Dadurch wird dieses Papierkorbsymbol möglicherweise nicht mehr zu einem Papierkorb, sondern zum Eject Disk-Symbol auf der Tastatur Ihres Mac, das wiederum ein Dreieck mit einer Ausrichtung darunter ist.
![]()
So löschen Sie Disk-Images auf einem Mac-System über den Finder
Um mit dem Verwerfen von Disk-Images zu beginnen, verwenden Sie die Finder, greifen Sie auf den Finder zu und wählen Sie "Erstellen Sie ein neues Disk-Image" Option. Geben Sie den Titel solcher Disk-Images ein, die Sie wirklich verwerfen möchten. "Dateiname" Sektor sowie drücken Sie die "Kreation" Umschalten.
Menschen Auch Lesen So überprüfen Sie den verfügbaren Speicherplatz auf dem Mac So verwenden Sie das Mac-Festplattendienstprogramm
Schlussfolgerung
Um einen solchen Artikel kurz zu geben, wäre es wichtig, Junk zu bereinigen, damit Sie Speicherplatz auf Ihrem Gerät freigeben können. Darüber hinaus profitiert Ihr gesamtes Gerät, wenn Sie über freien Speicherplatz verfügen, von einer guten Effizienz und allgemeinen, stark erweiterten Funktionen. Wir hoffen also aufrichtig, dass dieser Artikel Ihnen geholfen hat, die Frage zu verstehen und tatsächlich zu beantworten: „Kann ich Disk-Images auf dem Mac löschen??” ob mit TechyCub Mac Cleaner oder anderweitig manuell. Das ist erstmal alles. Haben Sie einen wunderbaren Tag.
