Datorsystem saknar inte brister. Det finns tillfällen då de inte utför uppgifter som förväntat. Ibland stöter du på problemet där "ditt system har slut på programminne”. Vad handlar den här frågan om och vad gör du i det här fallet?
Lyckligtvis är du på rätt plats. Vi kommer att prata om de bästa lösningarna på problemet "ditt system har slut på minne" vilket kan hjälpa snabba upp din Mac-dator. De olika lösningarna på problemet kommer att ges här. Slutligen kommer vi också att prata om det bästa verktyget du kan använda för att undvika problemet i första hand.
Del #1: Vad är "Ditt system har slut på applikationsminne"-problem på Mac?Del #2: De bästa sätten att åtgärda "Ditt system har slut på applikationsminne".Del #3: Använd ett optimeringsverktyg för att rensa upp diskutrymme och åtgärda problemetSammanfattning
Del #1: Vad är "Ditt system har slut på applikationsminne"-problem på Mac?
Operativsystemet på din macOS-dator lagrar data för olika aktiva systemprocesser i det RAM-minne (Random Access Memory). När RAM-minnet eller utrymmet blir begränsat kommer datorn att lagra data på din huvudenhet. I det här fallet kommer data för olika processer att lagras mellan huvudenheten och RAM-minnet.
När huvudenheten och RAM av din dator är begränsad och inte tillräckligt för att lagra systemprocessdata, det kommer att leda till problemet att enheten har slut på applikationsminne på din macOS-dator.
Som sådan är det bäst att se till att du har tillräckligt med utrymme på din hårddisk. Det rekommenderas att du har minst 10 % till 15 % av ditt diskutrymme ledigt för bättre prestanda på din macOS-dator.
Det finns olika orsaker till problemet "ditt system har slut på applikationsminne". Det här felet visas vanligtvis på grund av de fyra olika orsakerna nedan:
- Lite diskutrymme. Systemet kommer att tala om för dig att applikationsminnet inte räcker till om du har begränsat diskutrymme på din dator. Det beror på att datorn kan använda både hårddisken och RAM-minnet för att lagra data och byta information mellan de två. När ditt system inte har tillräckligt med diskutrymme kommer datorn att ha svårt att slutföra uppgifter.
- För många appar öppna. Om du multitasking på din dator och har för många appar öppna kan detta leda till problemet. Det kan till och med be dig stänga några av de program du inte använder så att andra appar kan fungera smidigt.
- För många flikar öppna. Din webbläsare fördröjer eller fryser om det finns för många flikar öppna på din macOS-dator. Dessutom kan för många tillägg och plugins öppna i din webbläsare leda till problemet. Även om du inte använder tilläggen på din dator, finns det en stor möjlighet att de körs i bakgrunden och tar upp minne och diskutrymme.
- Appar som inte beter sig. Om det finns appar som tar upp mycket av din dators resurser kan det orsaka problemet att det inte finns tillräckligt med programminne på ditt macOS-datorsystem. Appar som Photoshop, Final Cut Pro, och andra resurskrävande appar kan orsaka problemet.
Kolla in din Macs programminne
Det första du måste kontrollera om det här problemet visas är programminnet på din macOS-dator. För att göra det, följ stegen nedan:
- Besök mappen Program på din macOS-dator och tryck sedan på Bekvämligheter.
- Klicka på i mappen Utilities Aktivitetskontroll och öppna den.
- Kolla in fliken för Minne. Detta kommer att visa dig olika processer som används i din dator.
- Välj en viss applikation eller process och tryck på X knappen på den för att avsluta den.

På din Activity Monitors minnesflik kommer den att visa dig en graf över trycket i ditt systemminne. En grön graf betyder att minnet räcker för att köra processerna. Ditt minne är inte tillräckligt om du har en gul eller till och med röd färgad graf.
Del #2: De bästa sätten att åtgärda "Ditt system har slut på applikationsminne".
Det finns olika metoder du kan implementera för att åtgärda problemet "ditt system har slut på applikationsminne". Vanligtvis kommer problemet att leda till att din dator saktar ner. I det här fallet måste du implementera de olika metoderna nedan för en bättre presterande macOS-dator.
Metod #1: Stäng oanvända applikationer och processer
Om du har många applikationer öppna kommer de att ta upp mycket minne på ditt system. Som sådan kommer det att vara bra för dig att stänga de appar du inte använder. För att göra det kan du implementera stegen nedan och tvinga avsluta de applikationer och processer som är onödiga:
- Tryck på knapparna OPTION + ⌘ + ESC på ditt tangentbord. Detta kommer att starta menyn för Force Quit.
- Kolla in de olika processer och appar som är öppna.
- Klicka på knappen för Tvinga avsluta för varje process eller app som du inte behöver.
- Efter det bekräftar du Force Quit-processen om det behövs.

Faktum är att Force Quit-fönstret vanligtvis startar sig självt för att hjälpa dig att få jobbet gjort, särskilt när det inte finns tillräckligt med minne i din dator. Det kommer att rekommendera att du stänger vissa program som du inte använder. Ändå är det en bra övning att stänga av appar du inte använder och du bör försöka göra det till en vana.
Metod #2: Begränsa Finders användning av datorminne
Filhanteringsappen på din Mac är Finder. Den hittar de filer du behöver när du bläddrar i dem. Dessutom är det appen eller verktyget som lagrar katalogen med dina data i RAM-minnet. Som sådan kan processerna som görs av Finder samla ihop en hel del datorresurser.
Det är därför du kanske vill begränsa användningen av resurser av Finder genom följande steg nedan:
- Välj Finder i din dator. Efter det väljer du preferenser.
- Gå till Allmänt avsnitt och tryck på drop-down meny.
- Välj en viss mapp.
- Efter det, inom platsen, Markera eller välj INTE "Senaste" och "Alla mina filer".
- När du är klar måste du trycka på KONTROLL och håll ned denna tryckning.
- Efter det högerklickar du på ikonen för Finder.
- Välj alternativet eller Starta om.
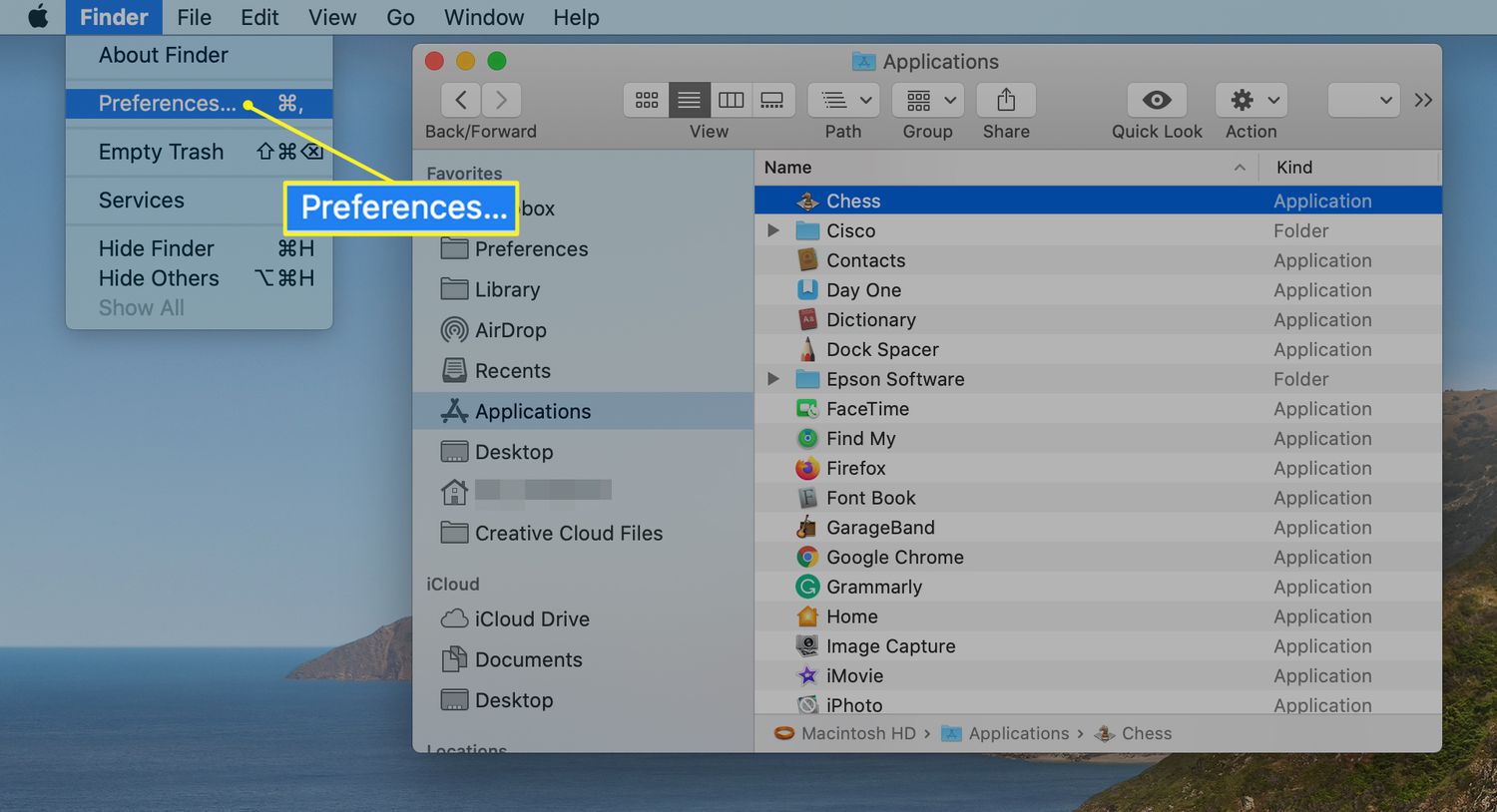
Metod #3: Återställ dina appar eller håll dem uppdaterade
Du kan manuellt uppdatera dina program på macOS-datorer för att se till att de inte har buggar som orsakar inkompatibilitetsproblem med andra appar och hela systemet. Här är stegen du bör följa för att manuellt uppdatera dina appar på Mac-datorer:
- Starta App Store på din macOS-dator.
- Kolla in sidofältet och klicka Uppdateringar knapp.
- Du kan klicka på Uppdatera bredvid varje app som behöver uppdateras. Eller så kan du klicka på Uppdatera alla för att uppdatera alla appar på ditt system.
Metod #4: Håll ditt MacOS-system alltid uppdaterat
Det är bra att starta om din macOS-dator då och då. Detta kommer att rensa ut de tillfälliga filerna och cachen i systemet, vilket ger din Mac en omedelbar boost. En annan sak du bör göra är att installera systemuppdateringar till operativsystemet regelbundet. På så sätt är du säker på att buggarna är borttagna och patchar görs till macOS-systemet.
Att säkerställa att systemuppdateringar är tillgängliga i din macOS-dator kan göras genom följande steg nedan:
- Besök Apple-menyn på din dator.
- Efter det klickar du på alternativet som säger Om den här datorn.
- Välj alternativet som säger Programuppdatering.
- Om en uppdatering är tillgänglig måste du följa anvisningarna på skärmen för att implementera dem.
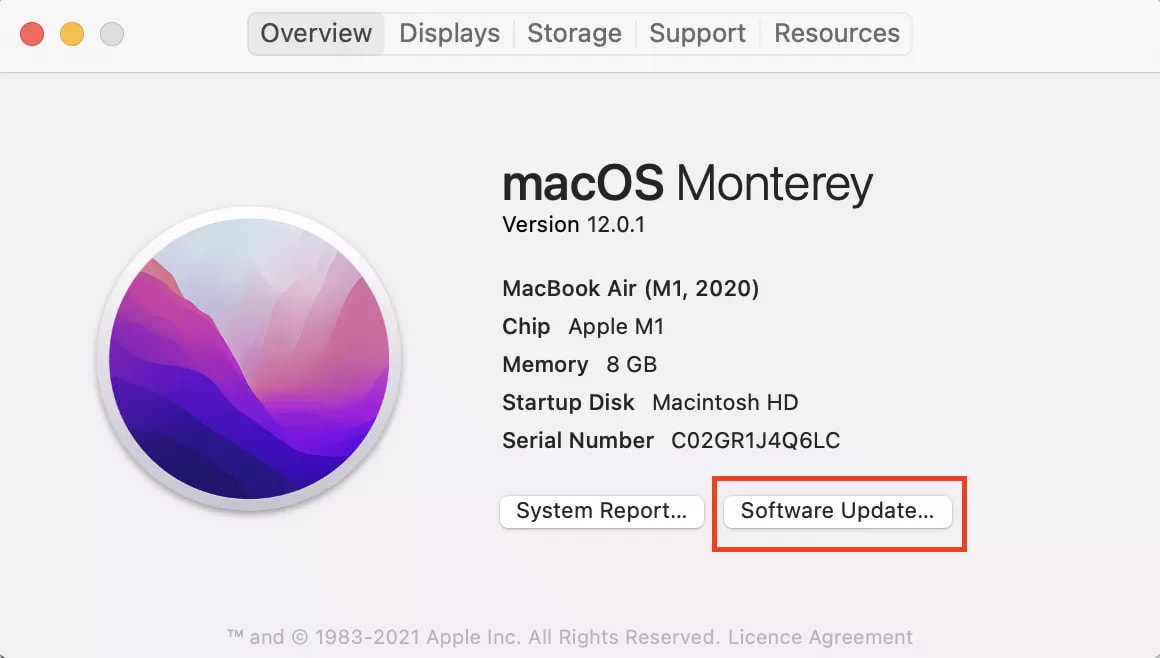
Metod #5: Rensa upp ditt diskutrymme
Ett sätt att lösa problemet "ditt system har slut på programminne" är att rensa upp diskutrymme. Du måste ha minst 10 % till 15 % ledigt diskutrymme för att hjälpa din Mac att köra resurskrävande program. Några av de saker du kan göra för att rensa upp diskutrymme är att kontrollera mappen Nedladdningar. Det kan finnas stora filer där som du inte behöver längre.
Du kan också kolla in rekommendationerna från systemet. För att göra det, följ stegen som vi kommer att beskriva nedan:
- Tryck på Apple-menyn på din dator.
- Klicka sedan på alternativet som säger Om den här datorn.
- Välj fliken för lagring.
- Klicka sedan på hantera alternativ.
- Klicka sedan Rekommendationer.

Härifrån kommer din dator att berätta olika saker om vad du kan göra för att hantera diskutrymmet på din dator. Du kan implementera alla rekommenderade saker för att rensa upp diskutrymme och se till att du har tillräckligt för resurstunga processer.
Metod #6: Ta bort oönskade program
Det finns många appar som tar för mycket utrymme i ditt system. Om du är ett fan av att spela spel kanske du har många spel som du redan har slutfört och inte spelar längre. Som sådan måste du ta bort oönskade appar inklusive spel på din dator.
För att göra det, följ stegen nedan:
- Avsluta först de processer som är kopplade till programmet du vill avinstallera.
- Efter det, navigera till din dators Programma mapp.
- Efter det tar du bort den önskade appen genom att dra den till papperskorgen.
- När det är klart kan du ta bort eventuella återstående filer genom att använda ett Finder-fönster.
- Därefter väljer du Gå till mapp från Go-menyn.
- Skriv "/ Bibliotek" i sökrutan som visas. Tryck på GO knappen efter det.
- Besök följande undermappar nedan när huvudmappen för bibliotek visas för att radera motsvarande programfiler:
- / Library / Preferences /
- /Library/Startup Items/
- /Bibliotek/Programsupport/
- / Bibliotek / LaunchAgents /
- / Bibliotek / LaunchDaemons /
- / Bibliotek / Caches /

Som du kan se är det verkligen utmanande att bli av med de återstående filerna från ovälkomna program från din dator. Som ett resultat rekommenderas det inte eftersom du riskerar att radera systemfiler som är viktiga för din dators funktion.
Del #3: Använd ett optimeringsverktyg för att rensa upp diskutrymme och åtgärda problemet
Använda TechyCub Mac Cleaner, ett optimeringsverktyg för Mac skapat för att säkerställa att du har tillräckligt med lagringsutrymme, är den idealiska metoden för att göra din dator snabbare och mer produktiv. Du kan använda den för att hitta och ta bort oönskade filer från din dator med bara några snabba musklick.
Mac Cleaner
Skanna din Mac snabbt och rensa enkelt skräpfiler.
Kontrollera den primära statusen för din Mac inklusive diskanvändning, CPU-status, minnesanvändning, etc.
Snabba upp din Mac med enkla klick.
Gratis nedladdning
Att bli av med onödiga data på din hårddisk är den bästa tekniken för att rensa upp den. De TechyCub Mac Cleaner-programmet kommer att vara användbart i denna situation. Den innehåller en mängd olika verktyg som du kan använda för att rensa bort onödiga filer från ditt system.
Denna datorrensare som är gratis och bäst innehåller också ett antal praktiska funktioner som du kan använda för att optimera din macOS-dators prestanda och göra den mindre rörig och långsammare. Det bästa alternativet för alla som letar efter en snabb metod för att optimera sina Mac-datorer är TechyCub Mac Cleaner.
Om du stöter på något av följande bör du köpa TechyCub Mac Cleaner:
- Om du får meddelandet "ditt system har slut på programminne". Din Mac är nästan full.
- Även om du kan rengöra din Mac manuellt, är detta inte en tidsbesparande teknik.
- Trots att du är nybörjare har du problem med att rensa upp din Mac själv. Du kan utveckla dina egna hanteringsmekanismer för omständigheterna.
- Leta efter dubbletter av filer eller liknande fotografier på din Mac.
- Du kan inte köra appar på en trög macOS-dator och den säger att programminnet inte räcker till för att köra system- eller appprocesser.
Procedurerna för att använda TechyCub Mac Cleaner är följande:
- Använd det här paketet för att installera programmet på din Mac efter att ha laddat ner installationsprogrammet från leverantörens webbplats.
- Körning TechyCub Mac Cleaner så snart den har installerats på din maskin.
- Många moduler som du kan använda för att snabba upp och rensa upp prestanda för din bärbara macOS-dator finns på vänster sida. Vi kommer att använda ett bredare exempel, som en skräppost.
- Tryck sedan på SCAN knapp. Du kan leta efter och ta bort alla oönskade systemfiler med hjälp av programmet.
- Du kan välja vilka filer du vill ta bort från din dator. Du kan välja alla tilläggsdata från listan som visas genom att välja Markera allt.
- Välja REN från listan över alternativ efter det.
- Du kan verifiera att proceduren för att rensa upp ditt macOS-system är klar genom att vänta tills programmet visar meddelandet "Rengöring slutförd".

Folk läser också 3 bästa Mac Memory Cleaner 2023 Hur man kontrollerar tillgängligt diskutrymme på Mac
Sammanfattning
Använda TechyCub Mac Cleaner, ett Mac-optimeringsverktyg skapat för att hantera problemet "ditt system har slut på programminne", för att göra din maskin snabbare och mer produktiv. Du kan enkelt hitta och ta bort oönskade filer från din dator med detta verktyg.
