När Mac-enheten börjar köra funktioner långsamt är det dags att frigöra lite utrymme. Om inte kommer du att få "Din dator har ont om minne" popup-nitrifiering, vilket nu betyder att du måste vidta brådskande åtgärder.
Åtgärden som ska vidtas är att använda sätt och medel för att säkerställa att du tar bort cacheminne, dubbletter av filer och onödiga filer på Mac-enheten för att frigöra lite utrymme. Har du en idé om några av alternativen att utforska? Den här artikeln ger dig information om hur du bäst kan frigör hårddiskutrymme på Mac.
I del 1 kommer vi att titta på några av de saker du behöver för att förbättra ditt minne; i del 2 introducerar vi det manuella sättet på vilket du kan få lite mer utrymme på hårddisken. Slutligen, i del 3, introducerar vi programvara som automatiserar alla Mac-rengöringsfunktioner. Läs vidare och ta del av mer information om applikationen.
Del #1: 3 saker att göra för att frigöra lite hårddiskutrymmeDel #2: Hur man frigör hårddiskutrymme manuelltDel #3: Hur man frigör lite hårddiskutrymme med Mac CleanerSlutsats
Del #1: 3 saker att göra för att frigöra lite hårddiskutrymme
Du behöver bara leta efter sätt och sätt att ta bort vissa filer och applikationer som kan uppta mycket utrymme, men de behövs inte. Det enda sättet att hantera "Din dator har ont om minne". Här är några av alternativen du behöver för att försöka lösa problemet:
- Se till att Mac iOS körs på ett uppdaterat verktyg - ha regelbundna automatiska uppdateringsfunktioner.
- Rensa alla cacheminne på Mac för alla applikationer antingen manuellt eller automatiskt.
- Frigör lite utrymme med den automatiserade digitala lösningen för att säkerställa att alla filer och program som inte behövs är borta från Mac-enheten.
- Partitionera RAM-minnet för att öka hastigheten och även ge dig en chans att välja önskad lagringsplats.
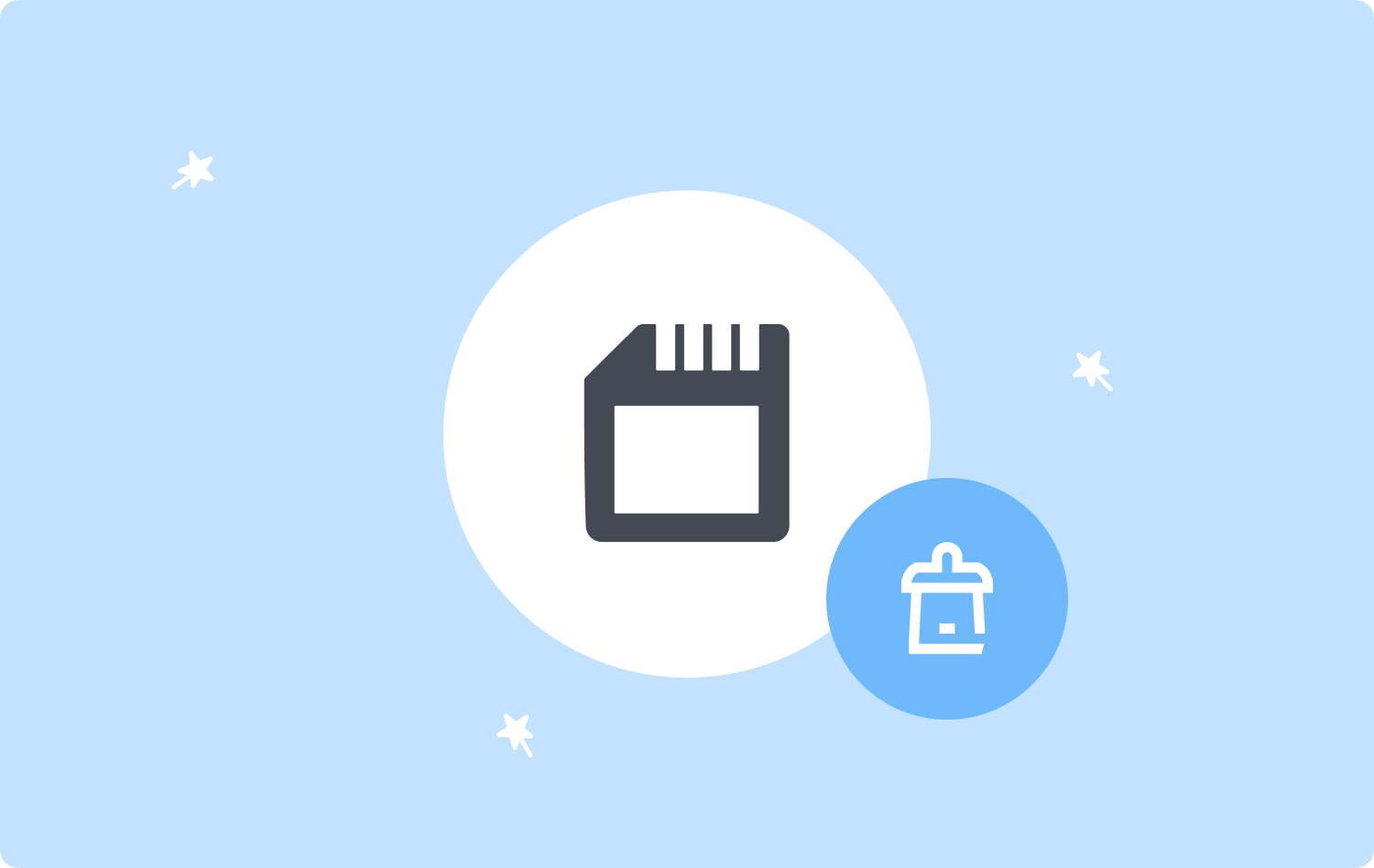
Del #2: Hur man frigör hårddiskutrymme manuellt
När du inte har något val när det gäller en verktygslåda som kan hjälpa dig att reda ut din dator som har lite minne, måste du använda det manuella sättet. Även om det är ett enkelt sätt, när du har en uppfattning om lagringsplatsen för filerna är det tröttsamt och krångligt.
Det kommer också med en nackdel att när du inte är försiktig kan du också ta bort systemfilerna, som är kärnfilerna som utför de grundläggande funktionerna på Mac-enheten. Men om du förstår kommandoradsfunktionerna är detta det lämpligaste alternativet. Så här fungerar det:
- På din Mac-enhet letar du efter Finder menyn och klicka på Bibliotek alternativ.
- Leta bland alternativen efter de onödiga filer eller dubbletter som du känner fyller upp hårddiskutrymmet utan någon god anledning.
- Välj filerna, högerklicka för att komma åt en meny, välj "Flytta till papperskorgen", och vänta tills det finns i papperskorgen.
- Öppna papperskorgen, välj filerna och klicka på "Töm papperskorgen" för att helt ta bort den från systemet.

Denna enkla applikation är praktisk när du vill ta bort filer. Det är bara lätt när filerna inte är många, men när du har många filer. Du måste sortera; Om din dator har lite minnesproblem, måste du leta efter ett automatiskt alternativ.
Del #3: Hur man frigör lite hårddiskutrymme med Mac Cleaner
TechyCub Mac Cleaner är perfekt för både nybörjare och experter i lika stor utsträckning. Den digitala lösningen kommer med en skräprensare som tar bort alla skräpfiler som fyller upp ditt hårddiskutrymme utan någon uppenbar anledning.
Mac Cleaner
Skanna din Mac snabbt och rensa enkelt skräpfiler.
Kontrollera den primära statusen för din Mac inklusive diskanvändning, CPU-status, minnesanvändning, etc.
Snabba upp din Mac med enkla klick.
Gratis nedladdning
Dessutom kommer den också med en App Uninstaller, som stöder att ta bort applikationer som kanske inte finns på app Store eller är förinstallerade på Mac-enheten. Applikationen skyddar systemfilerna genom att gömma dem på en säker plats som är svår att störa.
Dessutom står du fritt att välja filerna och programmet du vill ta bort från systemet. Här är några av de extra funktionerna i verktygslådan:
- Stöder selektiv borttagning av filer och applikationer baserat på filtyp.
- Levereras med en förhandsvisning av filer som hjälper dig att stödja selektiv borttagning av filer.
- Tillåter upp till 500 MB gratis datarensning på alla Mac-enheter.
- Har ingen gräns för Mac-enheter och deras versioner, oavsett om de är gamla eller nya.
Med alla avancerade funktioner, hur fungerar verktygslådan? Fortsätt läsa för att få detaljerna:
Steg #1: Ladda ner, installera och kör Mac Cleaner på din Mac-enhet.
Steg #2: Klicka på "Skräpstädare" för att ta bort alla skräpfiler som kan uppta utrymme som orsakar "Yvår dator har lite minne" popup-notifikation.

Steg #3: Välj alla filer som är skräp baserat på filtilläggen och klicka på "Rena" och vänta eller processen att slutföra tills du får "Rengöring slutförd" meddelande.

Steg #4: Starta om Mac-enheten så kommer du att märka en ökning i hastighet. Dessutom är popup-meddelandet nu obefintligt.
Detta är en enkel applikation som inte kräver någon nivå av erfarenhet, vilket gör den till den bästa bland de många tillgängliga på marknaden.
Folk läser också 6 sätt att fixa felet "iMovie inte tillräckligt med diskutrymme" [2023] LÖST: Ditt system har slut på programminne
Slutsats
Du har allt du behöver för att säkerställa att "Yvår dator har lite minne" meddelanden. Du känner till och med några av alternativen du behöver för att utforska manuellt och automatiskt. Det automatiska sättet är att när du använder den digitala lösningen finns det många tillgängliga på marknaden som du behöver prova och utforska.
Men du kommer fortfarande att märka att Mac Cleaner är den bästa och mest pålitliga bland de hundratals som finns på den digitala marknaden. Det är dock ingen skada att prova och testa resten av de digitala lösningarna för att ha olika alternativ.
