Windows operativsystem har den så kallade papperskorgen där de raderade filerna förvaras och kan tas bort permanent om du så önskar. Men, var är papperskorgen på Mac och hur använder du det? Vad kan du göra med en macOS-dators papperskorgen?
Tur för dig, vi har tagit oss friheten att hjälpa dig med papperskorgen på din macOS-dator. Vi kommer att svara på frågan, var är papperskorgen och hur använder du den? Efter det kommer vi att prata om toppen Mac-lagringsutrymmeshanterare som du kan använda för att hantera lagringsutrymme på din macOS-dator, så att du kan optimera dess prestanda.
Del #1: Var är papperskorgen på Mac och hur använder du den?Del #2: De bästa sätten att frigöra utrymme på din datorSlutsats
Del #1: Var är papperskorgen på Mac och hur använder du den?
Ända sedan år 1984 har de olika versionerna av operativsystemet som kallas Mac inkluderat en papperskorg (soptunna) i systemet. Vanligtvis kallas det Trash i USA. Å andra sidan kallas det Bin i andra regioner eller territorier. Trash utvecklades först i Apple Lisa. Under den tiden var den känd som "papperskorgen".
I likhet med Windows-operativsystemets papperskorg innehåller papperskorgen eller papperskorgen på din macOS-dator de raderade filerna på ditt system. När du tar bort en fil kommer den att stanna kvar i papperskorgen om du inte manuellt tömmer papperskorgen eller automatiskt får dess innehåll raderat. Som sådan får du chansen att ta bort eller återställa en fil till sin ursprungliga plats om du vill.
Så var är papperskorgen på Mac? Tja, det är enkelt, normalt kan du hitta det på ditt skrivbord.

Steg för att ta bort filer med papperskorgen
För att ta bort en mapp eller fil med papperskorgen, klicka på objektet med musen och dra det mot ikonen för papperskorgen i Dock. När den är överst på Docks papperskorgsikon släpper du klicket eller håller nere musen eller styrplattan.
När din papperskorg tidigare var tom kommer den att se ut som en papperskorg utan något i den. Men om du har dragit en fil mot den för att radera, ändras papperskorgen. Det kommer att se ut som en papperskorg med skrynkliga papper i den.
Om ikonen för papperskorgen har skrynkliga tidningar inom sig, betyder det att det finns data i den. Standardinställningen för papperskorgen är att filerna eller mapparna som placeras i den kommer att stanna kvar i den om du inte tar bort dem manuellt eller tömmer papperskorgen manuellt. Ett annat sätt där objekten kommer att tas bort från papperskorgen är om du ställer in papperskorgen så att den töms automatiskt inom en viss tid. Vi kommer att prata om detta senare i de andra delarna av denna artikel.
En annan sak du kan göra för att ta bort de filer eller mappar du vill ha och flytta dem till papperskorgen är genom att göra följande nedan:
- Gå till ett Finder-fönster på din dator.
- Klicka på en viss fil för att välja den.
- Därefter väljer du alternativet för Arkiv i menyraden.
- Klicka sedan på alternativet som säger Flytta till papperskorgen.
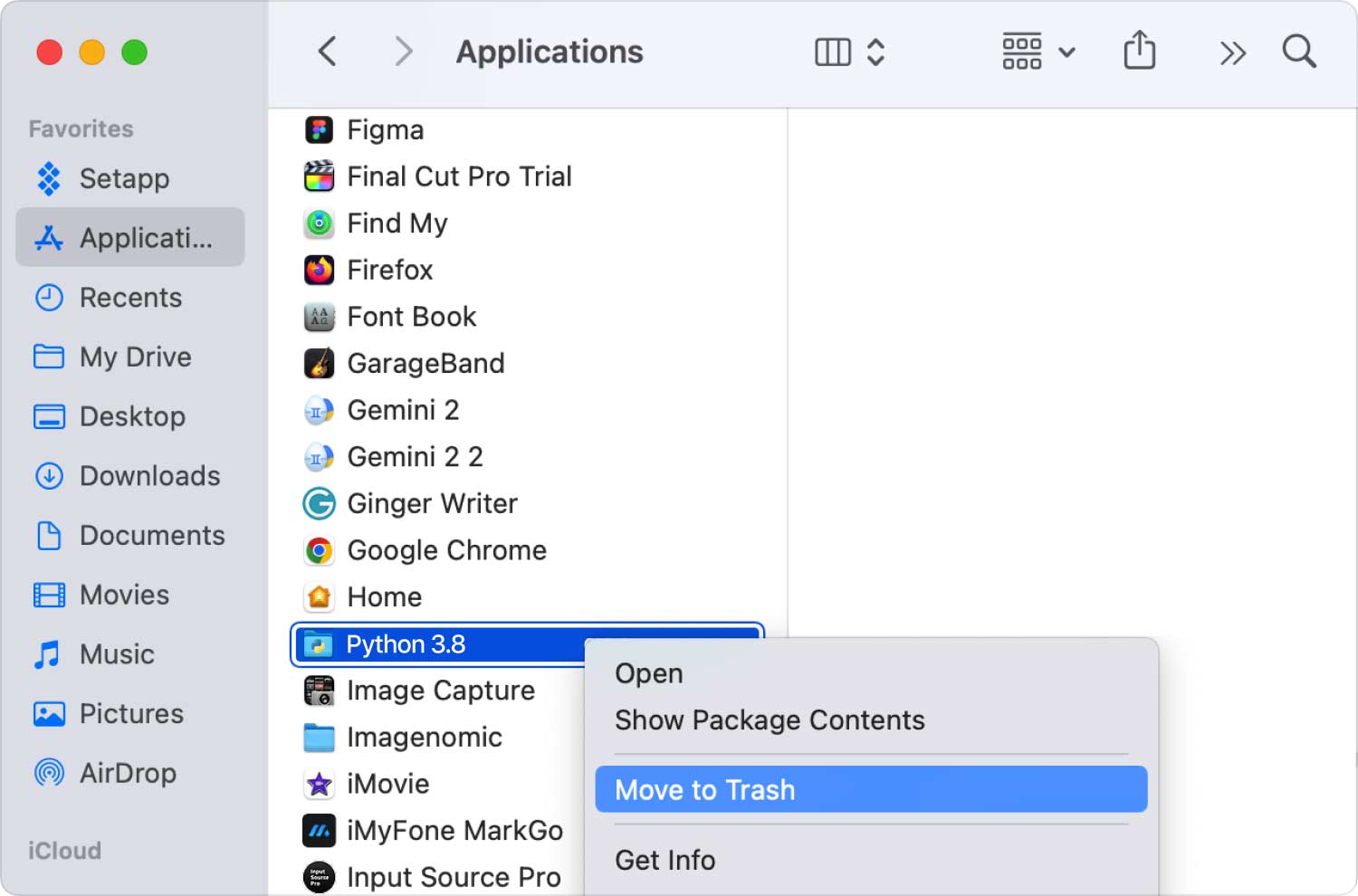
Steg för att återställa objekt från papperskorgen
Papperskorgen eller papperskorgen på din macOS-dator är en speciell typ av mapp. När du har listat ut var papperskorgen finns på Mac. Du kan faktiskt få tillbaka de raderade filerna eller mapparna på ditt system från papperskorgen. För att göra det, följ stegen nedan:
- Tryck Dock's Trash ikonen på din dator.
- Efter det kommer papperskorgen öppnas med Finder.
- Högerklicka ett särskilt objekt som du vill återställa.
- Klicka sedan på "Ställ tillbaka" alternativ i dess menyrad.
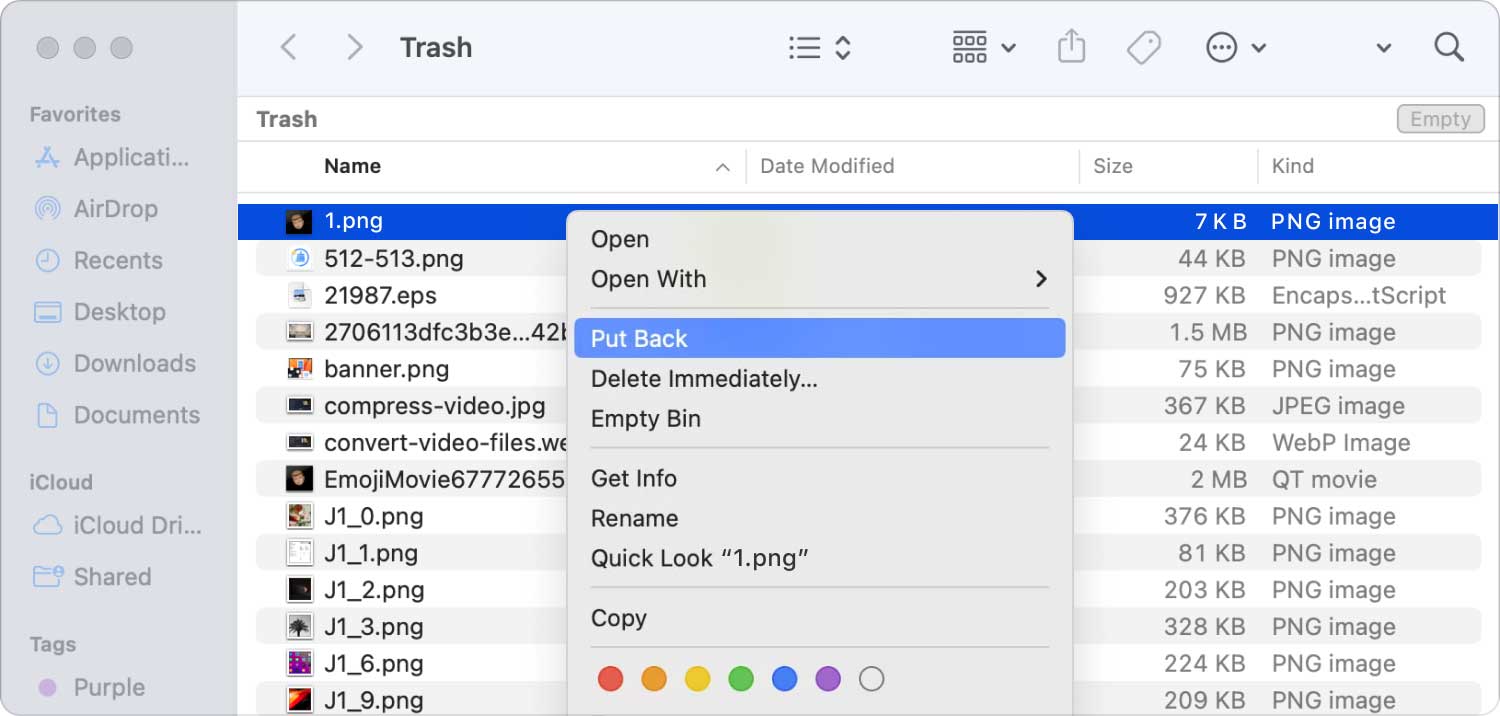
Steg för att tömma papperskorgen eller papperskorgen
När du tömmer papperskorgen eller papperskorgen på din macOS-dator raderas filerna eller mapparna i den permanent från systemet. För att göra det, följ stegen nedan:
- Högerklicka på papperskorgen på din Dock.
- Efter det väljer du alternativet som säger Töm papperskorgen från den visade menyn.

Steg för att aktivera funktionen för att automatiskt tömma papperskorgen
Det finns en funktion som gör att användare automatiskt kan tömma papperskorgen inom en period av 30 dagar. Finder ger dig möjligheten att implementera det. Här är stegen du bör följa för att implementera det:
- Öppna ett Finder-fönster genom Dock.
- Därefter klickar du på Finder i menyraden och välj alternativet för preferenser.
- Klicka på fliken märkt Advanced Open water.
- Efter det, markera rutan som säger "Ta bort föremål från papperskorgen efter 30 dagar".
- Stäng inställningsfönstret i Finder.
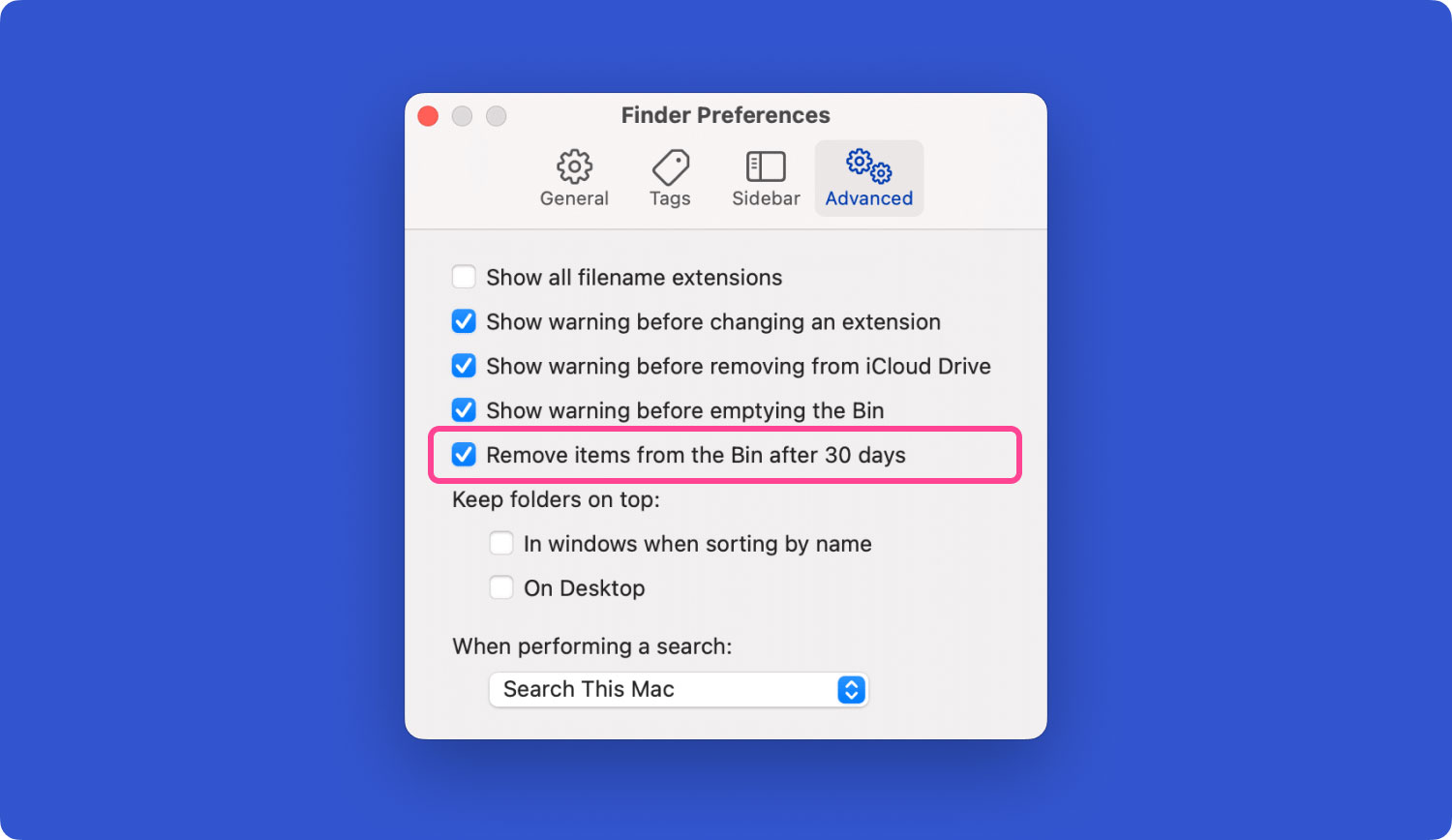
Steg för att ta bort filer direkt
Det finns en process som du kan implementera för att snabbt radera filer eller mappar utan att behöva dra dem till papperskorgen. Det finns olika alternativ för att detta ska hända. I ett Finder-fönster väljer du det objekt du vill ta bort. Tryck sedan på och håll ned knappen OPTION och välj Arkiv. Efter det, välj Radera omedelbart i menyraden som visas.
En annan sak du kan göra är att klicka på objektet för att välja det. Efter det, tryck på knapparna OPTION + CMD + DELETE på datorns tangentbord. En varning kommer att dyka upp som talar om att filerna kommer att raderas permanent. Om du är säker på det, klicka på Radera knapp. Filerna eller mapparna kommer att raderas "permanent".
Nu, har du svaret på frågan "Var är papperskorgen på Mac"?
Del #2: De bästa sätten att frigöra utrymme på din dator
Vet inte var är papperskorgen på Mac? Oroa dig inte, ditt Mac-liv förenklas av TechyCub Mac Cleaner. Med ett enda klick kan den rengöra, optimera och snabba upp din Mac. Gör de svåra uppgifterna på ett enkelt sätt.
Mac Cleaner
Skanna din Mac snabbt och rensa enkelt skräpfiler.
Kontrollera den primära statusen för din Mac inklusive diskanvändning, CPU-status, minnesanvändning, etc.
Snabba upp din Mac med enkla klick.
Gratis nedladdning
Denna Mac-datorrenare som är bäst och gratis är dedikerad till att skapa effektiva verktyg och sprida praktiska lösningar för att hjälpa användare att bättre använda Mac-datorer, lösa problem som uppstår när de använder dem och förbättra Mac-prestandan. Med bara ett verktyg blir komplexa tekniska problem enklare att ta itu med. Användare på alla nivåer borde vara nöjda med det vi skapar och erbjuder, enligt vår mening.
Genom att eliminera röran i systemet, lokalisera och ta bort onödiga objekt som gamla säkerhetskopior av din iOS, enorma data och gamla data, hitta liknande fotografier, avinstallera oönskade program och deras rester, etc., lyckas verktyget spara en respektabel mängd diskutrymme .
Här är stegen för hur du använder den:
- Använd det här paketet för att installera programmet på din Mac efter att ha laddat ner installationsprogrammet från leverantörens webbplats.
- Starta TechyCub Mac Cleaner efter att den har ställts in på din maskin.
- Många moduler som du kan använda för att optimera och påskynda prestandan för din bärbara macOS-dator finns på vänster sida. Vi kommer att använda en mer allomfattande illustration, som Junk Cleaner-modulen.
- Klicka sedan på SCAN knapp. Du kan leta efter och ta bort alla oönskade systemfiler med appen.
- Du kan välja vilka filer du vill ta bort från din dator. Du kan välja varje överflödig fil från listan som visas genom att välja eller välja allt.
- Välja REN från verktygets UI efter det.
- Du kan verifiera att proceduren för att rensa upp ditt macOS-system är klar genom att vänta tills programmet visar meddelandet "Rengöring klar".

Om du stöter på något av följande behöver du TechyCub Mac Cleaner:
- Om du ser meddelandet "Din hårddisk är nästan full" är din Macs hårddisk nästan full.
- Att rengöra din Mac manuellt är möjligt, men det sparar inte tid.
- Trots att du är nybörjare har du problem med att rensa upp din Mac på egen hand. Du kan komma på dina egna hanteringsmekanismer för att hantera omständigheterna.
- Leta efter dubbletter av filer eller liknande bilder på din Mac.
- En trög Mac låter dig inte starta appar och kommer att meddela dig att det inte finns tillräckligt med program-RAM för att hantera aktiva system- eller appoperationer.
Folk läser också Hur man säkert tömmer papperskorgen på Mac Hur man åtgärdar problemet på Kan inte tömma papperskorgen eftersom disken är full
Slutsats
Denna guide har besvarat frågan, var är papperskorgen på Mac och hur använder du det? Vi pratade också om olika sätt att ta bort filer på ditt system. Stegen för att återställa eller lägga tillbaka filer från papperskorgen till deras respektive kataloger gavs också. Dessutom pratade vi om hur du permanent tar bort filer på din macOS-dator genom att tömma papperskorgen.
Slutligen gav vi dig information om TechyCub Mac Cleaner, ett fantastiskt optimeringsverktyg som hjälper dig att spara mycket lagringsutrymme på din dator.
Använda TechyCub Mac Cleaner är det bästa sättet att upprätthålla enastående surf- och arbetsupplevelser. Det är ett verktyg för optimering som hjälper dig att ta bort onödiga filer från din dator för att förbättra och påskynda prestanda.
