Om du har mindre än 512 GB på din macOS-dator kan lagringsutrymme vara mycket värdefullt. Om lagringsenheten är nästan full kommer Mac också att bli trög. Så du kontrollerar lagringsfunktionen på din Mac. Men vad är annat på Mac-lagring och hur städar man upp det?
Kontrollerar lagringsutrymmet på din macOS-dator kan vara till hjälp om du vill veta vilka appar eller typer av data som tar för mycket plats. Om det står att bilder tar för mycket utrymme, kanske du vill lägga dina bilder på iCloud istället.
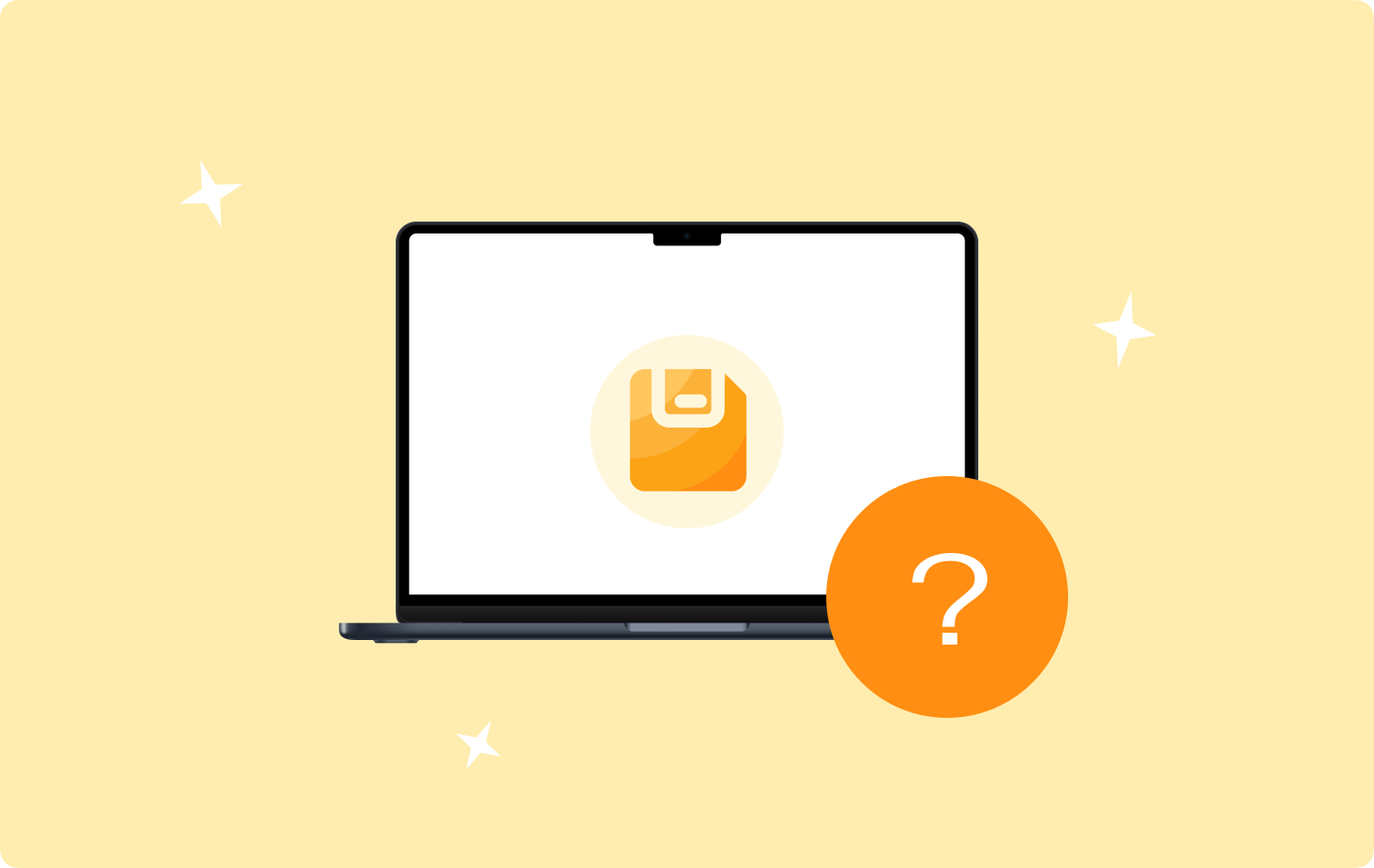
Men många ställer sig frågan: "Vad är "annat" på Mac-lagring? Vilka är de andra typerna av filer som inte kan ges en kategori av Mac?
Lyckligtvis är du med i den här artikeln. Vi kommer att prata om de andra datatyperna för ditt Mac-lagringsutrymme. Dessutom kommer vi att prata om de bästa sätten att rensa upp denna andra lagringskategori på datorn. Vi kommer också att prata om verktyg som hjälper dig att automatiskt rensa upp den här kategorin på din Mac.
Del #1: Vad är annat på Mac-lagring?Del #2: Hur man kontrollerar innehållet i din andra lagring på MacDel #3: De bästa sätten att ta bort den andra kategorin på Mac-lagringDel #4: Det bästa sättet att ta bort den andra kategorin på Mac StorageSammanfattning
Del #1: Vad är annat på Mac-lagring?
Först och främst måste du veta hur du kontrollerar de datatyper som tar upp mycket lagringsutrymme på din macOS-dator. För att göra det måste du implementera följande steg:
- Klicka på Apples logotyp i det övre vänstra hörnet av ditt gränssnitt.
- Besök delen märkt "Om den här datorn".
- Därefter väljer du avsnittet Lagring. Vänta tills datorn beräknar grafen eller stapeln den ska visa dig.
- Ett diagram kommer att visas i gränssnittet. Det kommer att berätta för dig de olika datatyperna som tar upp utrymme på ditt system och hur mycket utrymme de upptar. Kategorierna kan inkludera Foton, Appar, Meddelanden, Musik, Mail, iCloud Drive, System och andra.
- Klicka på hantera för att öppna ett annat gränssnitt. I det här avsnittet Hantera får du möjligheten att justera ditt datorsystem för att minska förbrukningen av lagringsutrymme och frigöra hårddiskar.

Som du kan se är huvudkategorierna mycket lätta att förstå. Foton hänvisar till bilder medan Musik hänvisar till låtarna eller spåren du har i systemet. Men vad är annat på Mac-lagring i avsnittet Om denna Mac?
Egentligen kommer den andra etiketten att referera till de olika filerna som inte passar kategorierna som visas ovan. Dessa inkluderar cachefiler, apptillägg, installationspaket, temporära filer och andra liknande datatyper som inte passar huvudkategorierna. Den andra kategorin finns vanligtvis på olika platser i ditt system. Ibland tar de till och med upp mycket utrymme jämfört med huvudkategorierna på din dator.
Du måste notera att macOS Monterey har olika typer av datatyper som ingår i deras andra kategori. Dessa inkluderar ögonblicksbilder av Time Machine, webbläsarplugin, appdata och skräpfiler. Stegen för att ta bort dessa kommer att likna de som vi kommer att räkna upp senare.
Del #2: Hur man kontrollerar innehållet i din andra lagring på Mac
Så du måste kontrollera vad som är annat på Mac-lagring. För att göra det måste du besöka biblioteksmappen på din dator. Följ stegen nedan för att implementera detta och kontrollera innehållet i den andra kategorin:
- Starta ett Finder-fönster på din dator.
- Tryck på i menyraden GO.
- Därefter klickar du på GÅ TILL MAPP.
- I sökrutan skriver du "~ / Bibliotek” utan citattecken i den.
- Därefter trycker du på GO igen för att besöka biblioteksmappen.

I den här biblioteksmappen hittar du olika mappar och filer i dem. Vanligtvis anses innehållet i biblioteksmappen vara de andra typerna av lagringskategori av macOS-datorer. Det är viktigt att notera att du inte ska ta bort allt innehåll i biblioteksmappen. Många av dem är avgörande för driften av ditt system.
Några av de mappar som du kan ta bort inkluderar Application Support och cacher. När du har gjort dessa kan du helt enkelt tömma din papperskorg. Igen! Var försiktig! Att radera viktiga systemfiler kommer att ändra funktionen hos din macOS-dator.
Del #3: De bästa sätten att ta bort den andra kategorin på Mac-lagring
Vissa kan hittas inom Finder fönstret på din macOS-dator. De andra filerna i denna kategori kan också hittas i biblioteksmappen (som tidigare nämnts). Eftersom vi visste vad som är annat på Mac-lagring kommer vi att ha svårt att ta bort dem manuellt. Ändå kommer vi att presentera det här.
Precis som andra filer på din dator kan du helt enkelt "Flytta till papperskorgen" var och en av de filer eller mappar du vill ta bort. När du är klar med det måste du tömma papperskorgen på din macOS-dator för att säkerställa att den inte tar upp plats på din enhet.
Ta bort DMG-filer eller programinstallationsprogram
För att göra det, följ stegen nedan:
- Besök ditt skrivbord på din macOS-dator och starta ett Finder-fönster.
- Klicka på alternativet som säger "Den här Mac".
- I fönstret som visas, skriv "Mg” i sökrutan.
- När listan över DMG-filer visas, välj alternativet som säger "Typer: Diskavbildning".
- Efter det, tryck på ditt tangentbord ange nyckel.
- Listan över olika DMG-filer eller programinstallatörer kommer att visas i gränssnittet.
- Ta bort allt du inte behöver.
- Om du uppmanas att ange ditt administratörslösenord anger du det helt enkelt i fönstret.
- När filerna har flyttats till papperskorgen, se till att du tömmer papperskorgen på din macOS-dator.
När du har gjort stegen ovan, upprepa allt. Men i det här fallet kommer du att söka efter andra typer av filer i steg 3. Istället för att skriva DMG bör du skriva in den datatyp du vill ta bort. Några exempel inkluderar CSV, PDF, ZIP, RAR och mer.
Ta bort macOS temporära filer
Vanligtvis är temporära filer viktiga för att hjälpa din dator att prestera snabbare och bättre. Men när de väl ackumuleras kan de ta upp mycket utrymme i ditt system. Som sådan kan du ta bort dem med hjälp av stegen nedan:
- Starta ett Finder-fönster när du är på macOS-datorns skrivbord.
- Efter det, i menyraden, klicka GO.
- Välj sedan alternativet som säger GÅ TILL MAPP.
- I sökrutan skriver du "~ / Bibliotek”Och tryck sedan på GO.
- Leta upp mappen märkt "Application Support" i din huvudbiblioteksmapp.
- Titta igenom undermapparna i huvudmappen Application Support. Ta bort supportfilerna eller temporära filer du inte behöver.
- Efter det, töm papperskorgen.
Ta bort macOS-cachefiler
Den andra kategorin på din macOS-lagring inkluderar cachefiler. Du kan ta bort dessa filer, men du måste vara försiktig. Många cachefiler är viktiga för att ditt system ska fungera korrekt. Följ stegen nedan för att ta bort cachefiler:
- Starta Finder på din dator.
- Efter det, tryck på GO knappen i menyraden.
- Klicka på alternativet som säger GÅ TILL MAPP.
- Skriv sedan "Bibliotek/cacher/” på sökrutan och tryck GO.
- Kolla in mappen Caches och kontrollera filerna och undermappar du kan ta bort.
- Töm sedan papperskorgen efteråt.

Återigen måste du göra stegen ovan för applikationscachar. Men i steg 4 måste du skriva in "~Library/Caches/" med tilde-tecknet (se skillnaden i steg 4 ovan). När du har öppnat den här andra Caches-mappen, ta bort alla filer du inte behöver och töm papperskorgen.
Ta bort din Macs ögonblicksbilder av Time Machine
Ögonblicksbilderna av Time Machine kommer säkert att ta upp mycket utrymme i din dator. Det är trots allt en säkerhetskopia av det tidigare tillståndet för din macOS-maskin. För att radera ögonblicksbilderna från Time Machine behöver du helt enkelt stäng av Time Machine-verktyget på din dator. Det är allt!
Det kan vara svårt att använda terminalen eller att hitta Time Machine-ögonblicksbilderna själva. Det är därför vi rekommenderar att du använder ett verktyg som hjälper dig att ta bort den andra kategorin på din dator.
Del #4: Det bästa sättet att ta bort den andra kategorin på Mac Storage
Du kan optimera och rensa din Mac med hjälp av TechyCub Mac Cleaner efter lärande vad är annat på Mac-lagring. Det låter användare implementera enkla klick för att snabba upp sin MacBook eller iMac och frigöra lagringsutrymme på sin Mac. Håll din Mac igång i sitt bästa skick genom att ta bort onödiga filer, inklusive den andra kategorin på din macOS-dator.
Mac Cleaner
Skanna din Mac snabbt och rensa enkelt skräpfiler.
Kontrollera den primära statusen för din Mac inklusive diskanvändning, CPU-status, minnesanvändning, etc.
Snabba upp din Mac med enkla klick.
Gratis nedladdning
Det här är varför TechyCub Mac Cleaner är nödvändigt. Det är ett rengöringsinriktat program som försöker hjälpa användare att bli av med onödiga filer och program så att deras Mac får mer lagringsutrymme.
Genom att eliminera systemtrassel, upptäcka och ta bort onödiga objekt som gamla iOS-säkerhetskopior, stora och gamla filer, hitta dubbletter eller liknande fotografier, avinstallera onödiga program och deras rester, etc. TechyCub Mac Cleaner lyckas spara en respektabel mängd diskutrymme.
Skydd är förinstallerat i detta verktyg. Endast filer som säkert kan tas bort kommer att väljas. Dock, TechyCub Mac Cleaner gör till och med din Mac snabbare. Det ger din Mac ett uppsving genom att rensa upp Mac-skräpfilerna.
Varför ska du få TechyCub Mac Cleaner?
- Särskilt om du får varningen "Din hårddisk är nästan full" håller din Mac på att ta slut på diskutrymme.
- Du är en nybörjare och tycker att det är utmanande att rengöra din Mac ensam, men du kan lära dig hur du hanterar situationen på egen hand.
- Du är medveten om hur du rengör din Mac manuellt, men det är inte värt besväret.
- På din Mac vill du identifiera alla dubbletter av filer eller fotografier som är identiska.
Applikationen innehåller också ett antal små verktyg som du kan använda för att rensa upp din macOS-maskin så att den körs mer effektivt och är mindre överbelastad. Det bästa alternativet för kunder som letar efter en snabb metod för att optimera sina Mac-datorer är TechyCub Mac Cleaner.
TechyCub Mac Cleaner, en optimeringsapplikation för Mac avsedd att se till att du har tillräckligt med lagringsutrymme, är det bästa verktyget du kan använda för att göra din maskin snabbare och effektivare. Det gör att du kan hitta onödiga filer på din dator och eliminera dem med några snabba musklick.
Procedurerna för att använda TechyCub Mac Cleaner är följande:
- Använd det här paketet för att installera programmet på din Mac-dator efter att ha laddat ner installationsprogrammet från verktygets officiella webbplats.
- Starta helt enkelt TechyCub Mac Cleaner på din dator efter att verktyget har installerats.
- Du hittar många moduler som kan användas för att förbättra och rensa upp din macOS-dators prestanda på vänster sida. Vi väljer Skräpstädare i informationssyfte.
- Tryck SCAN knappen efter det. Du kan hitta och radera alla överflödiga systemfiler med hjälp av applikationen.
- Välj den information du vill ta bort. Alternativt kan du välja alla värdelösa data från listan som visas genom att klicka Markera allt.
- Välj sedan REN från gränssnittet.
- Processen att städa upp din macOS-maskin kommer inte att slutföras förrän programmet visar meddelandet "Rengörs klar".

Folk läser också 6 sätt att fixa felet "iMovie inte tillräckligt med diskutrymme" [2023] Bästa sättet att rensa systemlagring på Mac
Sammanfattning
Den här guiden har pratat om frågan "Vad är annat på Mac-lagring”? Vi pratade om hur du hittar mängden utrymme som tas upp i din dator genom Apple-logotypen och About This Mac. Vi pratade också om hur du kollar upp vilka datatyper som tar mycket plats i din dator.
Efter det gav den här artikeln dig några av de olika typerna av den andra kategorin på din Mac-lagring. Dessa inkluderar cacher, temporära filer, DMG-filer eller programinstallatörer och mer. De manuella stegen för att ta bort dessa filer gavs. Det manuella sättet att göra det rekommenderas dock inte, eftersom du kan ta bort viktiga systemfiler.
Det är därför vi rekommenderade TechyCub Mac Cleaner i slutet. Det kan hjälpa dig att säkert ta bort en annan kategori av filtyper på din dator genom några enkla klick. Du behöver inte oroa dig för att radera viktiga systemfiler. Programmet har skydd inbyggt som gör att det kan välja vilka som är skräp och vilka som är viktiga. Ta verktyget idag för att optimera din macOS-dator!
