Dessa dagar, om du vill se till att du har all din data intakt, måste du skapa en säkerhetskopia. Men, vad innehåller iTunes backup? Vad är iTunes backup, och hur kan det i första hand hjälpa till att se till att du alltid har den viktiga data och information kolkopierad med dig hela tiden? Tja, vi har fått svaren på dessa frågor, och vi är på väg att ta reda på dem alla i diskussionen nedan.
Tro det eller ej, det finns många anledningar till varför folk alltid vill behålla en kopia av sina viktiga detaljer tillsammans med dem. Bortsett från att använda en primär enhet, tenderar de att se till att vi har en annan kopia av den eller många andra kopior av varje enhet som vi har.
Det är samma sak med musik, vi ville se till att vi har den kopia av låtarna som vi älskar, så även när åren gått kan vi omedelbart komma tillbaka till dem. I den här artikeln kommer vi att veta vad iTunes-säkerhetskopieringen innehåller, liksom de andra viktiga sakerna, inklusive en top Mac rengöringsprogram som rör vårt ämne, så låt oss börja.
Del #1: Vad är iTunes Backup för?Del #2: Var kan vi ta reda på iTunes Backup?Del #3: Vad innehåller iTunes Backup? Del #4: Det bästa sättet att spara utrymme på din Mac-datorSammanfattning
Del #1: Vad är iTunes Backup för?
Innan vi kommer till den djupgående diskussionen om vad iTunes backup inkluderar, måste vi veta varför vi gör iTunes backup. Vad är det för? Det finns många sätt att säkerhetskopiera din enhet eller din Mac-dator som du kan använda icloud, och iTunes också. Dessa är två av de mest använda och viktigaste programmen i en Apple-enhet. Och om du har varit en användare av dessa enheter så länge, skulle du säkert veta det.
Alla föremål som du har köpt och skulle vilja återställa så snabbt som möjligt kan besvaras via iCloud. Alla applikationer, ljudfiler, mediefiler och andra som du har köpt från iBook-butiker, iTunes och App Store kan återställas genom att använda iCloud-säkerhetskopiering.
Men den nämnda metoden kan inte tillämpas om du ville återställa mediafiler som filmer och musik som du inte köpte från iTunes eller bilder som du inte sparat i den lokala fotoströmmen på din enhet. Dessa inkluderar även samtalsloggar, annan information på din enhet och låsskärmskonfiguration, allt du behöver är iTunes-säkerhetskopia för att kunna skapa en säkerhetskopia av dessa filer.
En iTunes-säkerhetskopia skulle också vara till stor hjälp om du vill skapa en säkerhetskopia av stora filer. Det finns så många saker att lära sig och njuta av om iTunes backup, och vi kommer att ta reda på dem när vi går längs hela artikeln.

Del #2: Var kan vi ta reda på iTunes Backup?
Nu är det dags att veta var säkerhetskopior av iTunes-butiker finns. Tja, tekniskt sett vill iTunes alltid lagra säkerhetskopior på Mac-datorns huvudskiva, detta är standardinställningen. Denna standardinställning kan inte ändras och när du väl har ställt in allt, och när du ansluter din iPhone till din iTunes-applikation och sedan aktiverar synkronisering, kommer iTunes-appen omedelbart att säkerhetskopiera dina data.
Platsen för iTunes-säkerhetskopian beror på enhetens operativsystem. Det är en av de viktigaste sakerna som du måste veta om du vill veta vad iTunes backup inkluderar. Låt oss nu säga att vi har vår Mac-dator och vi ville veta platsen för iTunes-säkerhetskopian. Här är stegen för hur vi kan hitta den.
- Vi måste ta reda på platsen genom att klicka på Sök knappen som är förstoringsikonen som du kan hitta i Finder-menyn, du kan också försöka göra "Kommando + F”, i Finder-fönstret.
- Tryck på "Gå till mapp” så att du kan gå till platsen kan du se den i alternativet i Finder-menyn.
- Börja sedan klistra in denna katalogplats: ~/Library/Application\sSupport/MobileSync/Backup/
- Du kommer då att se en serie siffror och tecken som blandas ihop, detta kommer att indikera alla iPhones som du har använt och alla nedladdningar av dina andra Apple-enheter.
- Om du använder den senaste versionen av macOS Avalon, finns det ett sätt att hitta filerna i iTunes eller Finder.
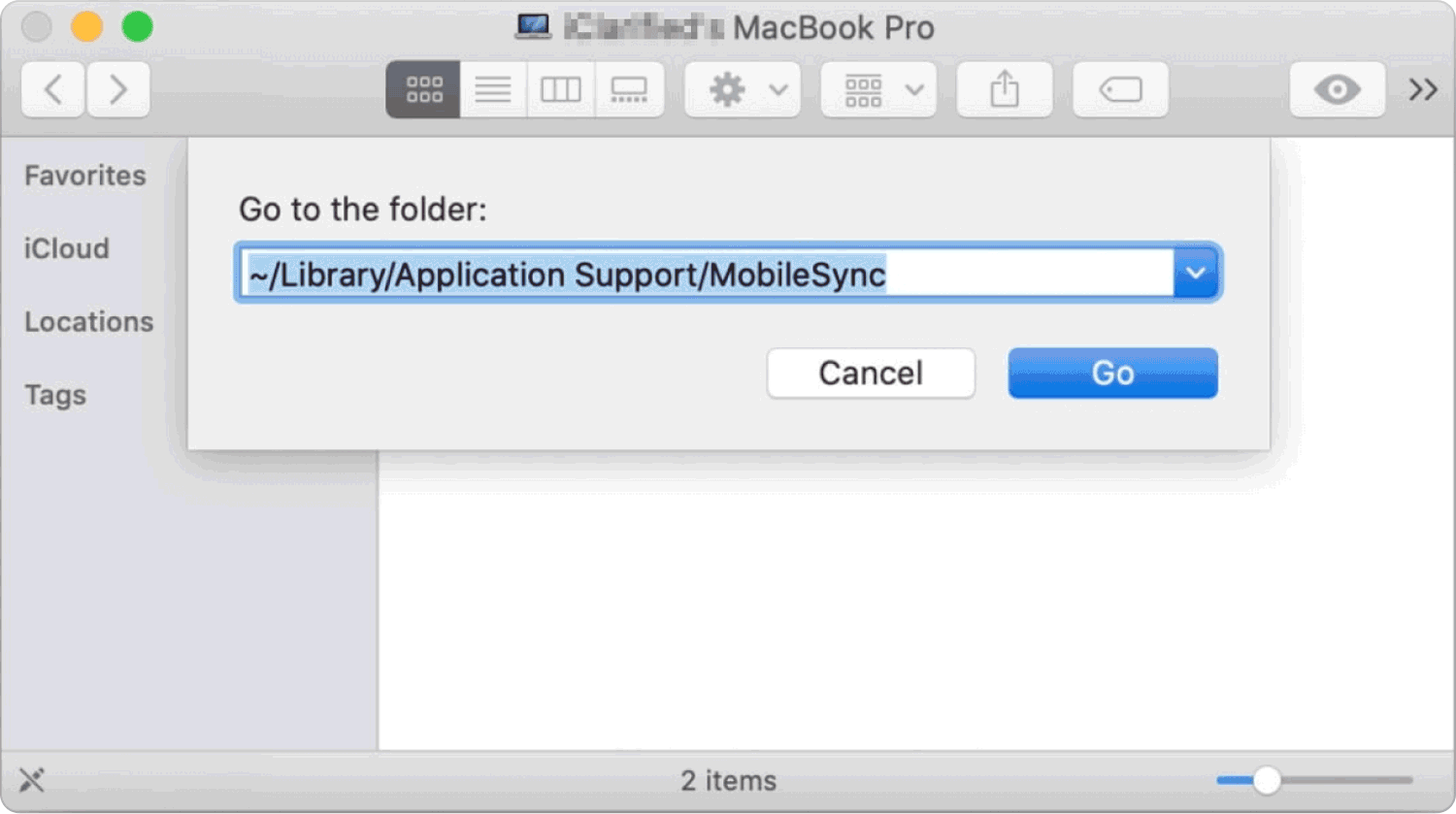
Fortsätt till iTunes-appen och välj sedan preferenser alternativ som du kan se i rullgardinsmenyn. På menyn trycker du på "enheter”, och när du såg din enhet högerklickar du på den och trycker sedan på Avslöja fliken i Finder. När du är klar kan du se alla säkerhetskopior som är länkade till din iPhone.
Del #3: Vad innehåller iTunes Backup?
Nu när vi har en idé om iTunes backup, är det dags att veta vad iTunes backup inkluderar. Detta är en av de viktiga sakerna som du måste veta om du vill skapa en säkerhetskopia av dina filer. Tja, det finns många saker som du måste veta, och till att börja med är det en grundläggande sak att veta att iTunes-säkerhetskopian består av iPhones uppdaterade lagring.
Dessa inkluderar texter, bilder, telefonkonfigurationer, telefonregister, bekanta, personliga mappar med applikationer och mycket mer. Ett bra exempel på hur säkerhetskopieringen går är om du har en iPhone som har 64 GB lagringsutrymme och 45 GB data lagrad på den, iTunes-appen kan ge dig en säkerhetskopia på 10 GB uppskattningsvis. Här är några av vad iTunes backup innehåller.
Samtalsloggar
Det måste förstås att alla dina samtalsloggar inte kommer att sparas separat till iCloud om inte enheten som du använder säkerhetskopieras med hjälp av iCloud. Om så är fallet kommer alla dina samtalsloggar att sparas och inkluderas i iTunes-säkerhetskopian.
Nyckelringsdata
Du kan också inkludera nyckelringsdata i din iTunes-säkerhetskopia. För att göra detta måste du kontrollera den krypterade lokala säkerhetskopian när du börjar säkerhetskopiera din iPhone med iTunes. Det är också ett måste att veta att nyckelringsdata är riktigt speciell, även iTunes skulle fortsätta att säkerhetskopiera dem trots att data har sparats till iCloud.
Detta är bara några av svaren på ämnet. Det finns andra saker som du kan hitta i säkerhetskopian beroende på vilken enhet du använder.
Del #4: Det bästa sättet att spara utrymme på din Mac-dator
En annan viktig anledning till varför folk skulle vilja veta vad innehåller iTunes backup är att spara utrymme. Genom detta kan du lagra hur mycket data du vill, eftersom du har en säkerhetskopia av filen som kan stödja data om det plötsligt försvinner eller din enhet plötsligt skadas.
Och i den här delen av artikeln kommer vi att dela med dig ett verktyg som skulle hjälpa dig att spara utrymme och skapa mer utrymme för annan data som du ville lagra, verktyget kallas TechyCub Mac Cleaner.
Mac Cleaner
Skanna din Mac snabbt och rensa enkelt skräpfiler.
Kontrollera den primära statusen för din Mac inklusive diskanvändning, CPU-status, minnesanvändning, etc.
Snabba upp din Mac med enkla klick.
Gratis nedladdning
Smakämnen TechyCub Mac Cleaner kan fungera som en skräprensare, en filförstörare, en dubblettsökare, ett verktyg som kan ta bort alla dubblerade filer på din Mac-dator och ett verktyg som kan avinstallera oönskade program på Mac.
Smakämnen TechyCub Mac Cleaner kan också bli av med de stora och gamla filerna som du har på din Mac-dator. För att kunna se hur kan vi använda TechyCub Mac Cleaner som skräprensare, se stegen nedan.
Steg #1: Det första steget är att ladda ner TechyCub Mac Cleaner på din Mac-dator och börja sedan installera den. När det är installerat, öppna verktyget och fortsätt sedan omedelbart till den vänstra delen av gränssnittet och välj sedan Skräpstädare modul. När nämnda modul har valts, tryck på Start scan för att starta genomsökningen av filerna som du har på din Mac-dator.

Steg #2: När skanningen är klar efter några minuter, verifiera resultaten av skanningen och välj de filer som du anser vara skräp. Se till att kontrollera filerna du har valt innan du går vidare till processen att ta bort dem.
Steg #3: När filerna för radering har kontrollerats, tryck på Rena knappen och välj den sedan. De TechyCub Mac Cleaner börjar radera filerna du har valt.

Steg #4: När processen har slutförts kommer du att se Rengörs klar underrättelse. Det är ett tecken på att raderingsprocessen har gjorts.
Steg #5: Du kan gå tillbaka till resultatet av skanningsprocessen genom att trycka på översyn knapp. Välj de filer som du vill ta bort igen och följ samma uppsättning instruktioner igen.
Folk läser också Hur avinstallerar jag iTunes på Mac? 3 bästa iTunes-rensningsalternativ du kan prova 2023
Sammanfattning
Vi hoppas att du har lärt dig all nödvändig information som du behöver veta om iTunes backup. Det är bäst att du har en uppfattning om vad innehåller iTunes backup så att du är medveten om de saker som du kan hitta på din iTunes-säkerhetskopia, samt hur du kan använda iTunes-säkerhetskopiering väl.
