Zoom är din populära mötesplattform på nätet som stod i centrum under Covid -19-pandemin. Det är ett stort program som tar upp enormt hårddiskutrymme och det är därför du behöver göra det när du inte använder det avinstallera Zoom på Mac.
Hur kan du bäst rensa systemlagring för din Mac? Det finns många metoder som du kan använda antingen genom att använda en digital lösning eller genom att använda inbyggda metoder. I den här artikeln, i del 1, kommer vi att titta på orsakerna som kan driva dig att ta bort kommunikationslösningen. I del 2 kommer vi att titta på några av de manuella metoder som du behöver prova och utforska.
Slutligen kommer vi att titta på det automatiska alternativet som är användningen av programvara som är en interaktiv och enkel verktygslåda för att hantera applikationsfunktionerna med minimal ansträngning. Läs vidare och lär dig mer detaljer.
Del #1: Varför avinstallera Zoom på Mac?Del #2: Manuella metoder för att avinstallera Zoom på MacDel #3: Det bästa och automatiska sättet att avinstallera Zoom på MacSlutsats
Del #1: Varför avinstallera Zoom på Mac?
Zoom är en välkänd kommunikationsplattform som har ett obegränsat antal personer för att hantera ett virtuellt möte. Det är en enorm fil som kan ta hårddiskutrymmet.
Du kan dock bli tvungen att avinstallera Zoom på Mac när du har en bättre kommunikationsplattform som föredras av andra deltagare eller mötesvärden. För det andra, när applikationen börjar fungera fel kan du också möta ta bort filerna från systemet.
Detta hjälper dig att installera om och få en bättre version med uppdateringsverktyg som sorterar felet. När du vill spara utrymme på hårddisken kan du också ta bort det från Mac-enheten. Vad är din anledning att avinstallera Zoom?
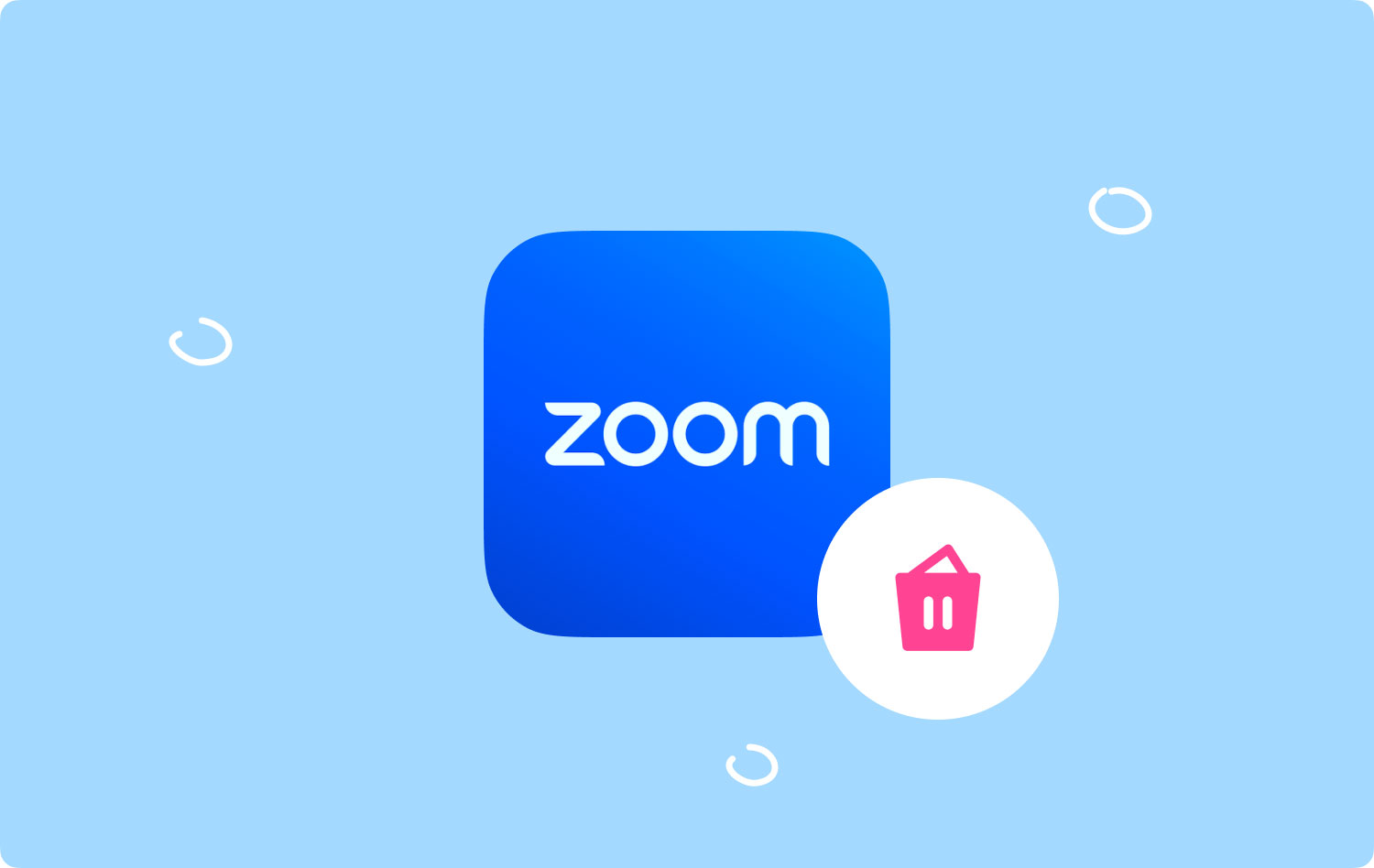
Del #2: Manuella metoder för att avinstallera Zoom på Mac
När du inte har någon tanke på en digital lösning är den manuella metoden ditt val när det gäller att ta bort filerna. Det betyder att du måste ta bort filerna en efter en från Mac-enheten.
Det är en komplex funktion som kräver tålamod och tid eftersom det också kan vara tröttsamt, särskilt när du har många filer som du behöver ta bort från Mac-enheten. Här är proceduren för de två alternativen.
Alternativ #1: Hur man avinstallerar Zoom på Mac med Finder
Alternativet Finder innebär att du letar efter filerna från de olika lagringsenheterna och följer en procedur för att ha dem i papperskorgen. Här är guiden:
- Öppna Finder-menyn och välj Bibliotek möjlighet att komma åt Programmeny.
- Välja Zoom från listan över applikationer.
- Välj alla filer i den här mappen som du behöver ta bort från systemet och klicka på "Skicka till papperskorgen” för att ha alla filer i papperskorgen.
- Öppna papperskorgen och välj filerna och klicka på "Töm papperskorgen” för att ta bort alla filer från papperskorgen.

Behöver du någon erfarenhet för att avinstallera Zoom på Mac med Finder?
Alternativ #2: Hur man avinstallerar Zoom på Mac med avinstallationsprogram
Zoom är en app Store applikationen kommer därför med ett avinstallationsprogram som medföljer. Men om du använder det tar du bara bort applikationssviten men inte några relaterade filer placerade på olika lagringsplatser. Allt som allt, här är proceduren:
- På din Mac-enhet, stäng Zoom-applikationen och alla körfiler på Mac-enheten.
- Gå till skrivbordet och leta efter Zoom-appen och markera den och högerklicka för att komma åt en meny och klicka på "Avinstallera” för att ta bort filerna från systemet.
- Vänta på en bekräftelseikon och vänta på ett meddelande om slutförande.
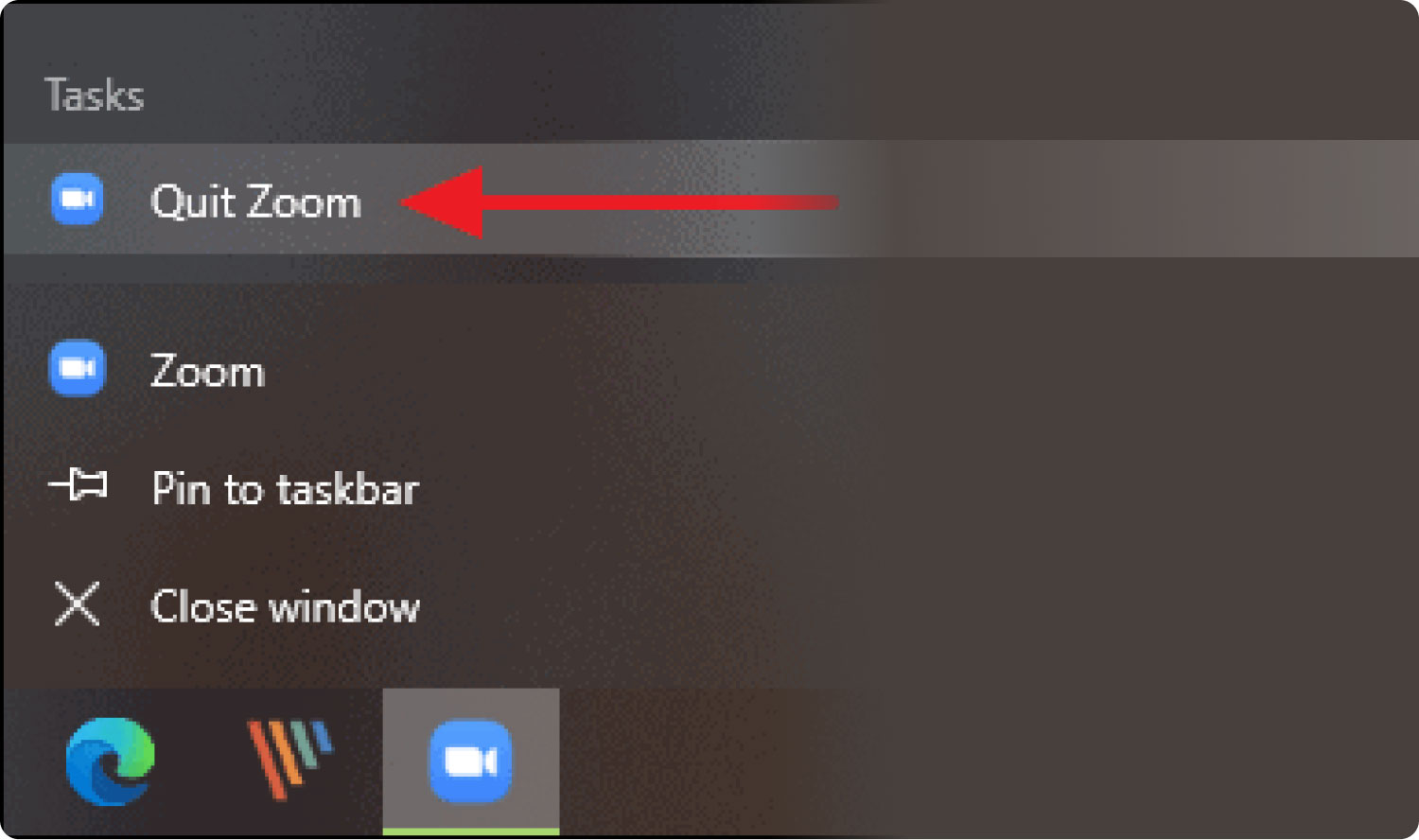
Det är en lika enkel operation som inte kräver några externa integrationer eller plug-ins.
Del #3: Det bästa och automatiska sättet att avinstallera Zoom på Mac
När den komplexa manuella processen inte är din kopp te, leta då efter Mac Cleaner som är en digital lösning som automatiserar Mac-rengöringsfunktionerna. TechyCub Mac Cleaner körs på ett enkelt och användarvänligt gränssnitt som är perfekt för alla användare oavsett upplevelsenivå.
Mac Cleaner
Skanna din Mac snabbt och rensa enkelt skräpfiler.
Kontrollera den primära statusen för din Mac inklusive diskanvändning, CPU-status, minnesanvändning, etc.
Snabba upp din Mac med enkla klick.
Gratis nedladdning
Den kommer också med verktygssatser som inkluderar App Uninstaller, Junk Cleaner, Shredder och Large and Old Files Remover bland andra verktygssatser. Här är några av funktionerna som följer med denna applikation:
- Levereras med en dokumentförstörare för att ta bort alla onödiga filer som inte är kategoriserade som filer eller applikationer.
- Levereras med ett appavinstallationsprogram för att ta bort de digitala lösningar som är förinstallerade eller tillgängliga på App Store.
- Levereras med ett skyddsverktyg för att skydda systemfilerna från oavsiktlig radering.
- Levereras med en skanner för att läsa igenom Mac-enheten för att upptäcka och ta bort filerna från systemet.
- Levereras med en skräprensare för att ta bort skräpfiler skadade filer, restfiler och dubbletter av filer med minimal ansträngning.
Här är den enkla proceduren att använda till avinstallera Zoom på Mac:
- På App Store, ladda ner, installera och kör Mac Cleaner och vänta tills du får statusmeddelandet i gränssnittet.
- Välj App Uninstaller bland listan över funktioner och klicka scan för att få en lista över alla applikationer i gränssnittet.
- Välj alla filer som visas och klicka på "Rena" för att starta rengöringsprocessen och vänta tills du får "Rengöring klar”-Ikonen.

Är det inte ett enkelt program för att hantera den automatiska rengöringen av Mac-enheter, oavsett om de gamla eller nya versionerna.
Folk läser också Rekommenderad guide för 6 bästa appavinstallerare för Mac 2023 Hur man avinstallerar WhatsApp på Mac mest effektivt
Slutsats
Det är uppenbart att mellan den automatiska och den manuella processen till avinstallera Zoom på Mac, skulle du hellre använda programvaran för att hantera hela Mac-rengöringsfunktionerna med minimal ansträngning.
Valet av alternativet beror helt på vad du har till hands. För programmerare och mjukvaruutvecklare är Terminal-alternativet ännu enklare. Trots att man tittar på Mac Cleaner finns det andra lagringsrengörare för Mac att du också kan prova och utforska och få ut det bästa av vad marknaden har att erbjuda. Så testa gärna!
