Det finns många spelbutiker på marknaden än Steam. Dessutom, när en spelbutik inte ger dig värde för din tid är det dags att göra det avinstallera Steam på Mac och få det bästa som ger dig värde för service.
I den här artikeln kommer vi att utforska två sätt som är användbara för att ta bort verktygslådan från Mac-enheten. De två alternativen är det manuella och det automatiska alternativet. Den förra några med andra metoder där vi kommer att titta på två av dem för att ge dig ett val om vad som kommer att fungera för dig.
Det senare som är det automatiska alternativet kommer väl till pass för att hantera avinstallationsprocesserna. Detta är användningen av en digital lösning som specifikt är Mac Cleaner. Vi kommer att titta på denna verktygslåda i detalj tillsammans med dess funktioner och hur det fungerar för att hantera avinstallationsprocessen.
Del #1: Varför avinstallera Steam på Mac?Del #2: Hur man avinstallerar Steam på Mac manuellt Del #3: Hur man avinstallerar Steam på Mac automatisktSlutsats
Del #1: Varför avinstallera Steam på Mac?
Det finns många anledningar till varför du måste avinstallera Steam på Mac. En av dem är när du har ett bättre alternativ och du inte håller dem alla på grund av inkompatibilitetsproblem. Eller så vill du helt enkelt inte spendera pengar på att köpa spel. Det finns förresten många gratis Mac-spel tillgängliga för dig att utforska.
För det andra, när verktygslådan inte fungerar kan du avinstallera och installera om applikationen för att fortfarande njuta av dess tjänst när du inte har något bättre alternativ. Slutligen, så länge programmet tar upp lite utrymme, om det inte längre används; varför inte öka produktiviteten på din maskin genom att öka lite utrymme. Så snabba upp Mac för bättre spelupplevelse.

Del #2: Hur man avinstallerar Steam på Mac manuellt
Vet du att när du förstår den manuella åtgärden blir det ett av de måste-känna alternativen när det kommer till alla Mac-rengöringsfunktioner? Nackdelen med det här alternativet är att du lätt kan radera systemfilerna av misstag.
Dessutom är det besvärligt och tröttsamt, särskilt när filerna är stora. Allt som allt, här är några av de två metoderna som du behöver använda för att hantera verktygslådan när det gäller rengöring.
Metod #1: Hur man avinstallerar Steam på Mac med Finder
Alternativet Finder innebär att du måste leta efter filerna från lagringsplatsen och sedan ta bort dem en efter en till papperskorgen. Här är den enkla proceduren:
- På din Mac-enhet väljer du Finder-menyn och letar efter menyn Program under biblioteksikonen och letar efter Ånga bland listan över verktygslådor.
- Välj de filer som du behöver ta bort från systemet och högerklicka på dem och klicka på "Skicka till papperskorgen' för att ha dem i papperskorgen.
- Öppna papperskorgen och välj filerna igen och högerklicka på dem och klicka på "Töm papperskorgen” för att helt ta bort filerna från Mac-enheten.
Vilken enkel och interaktiv applikation idealisk för alla användare oavsett upplevelsenivå.
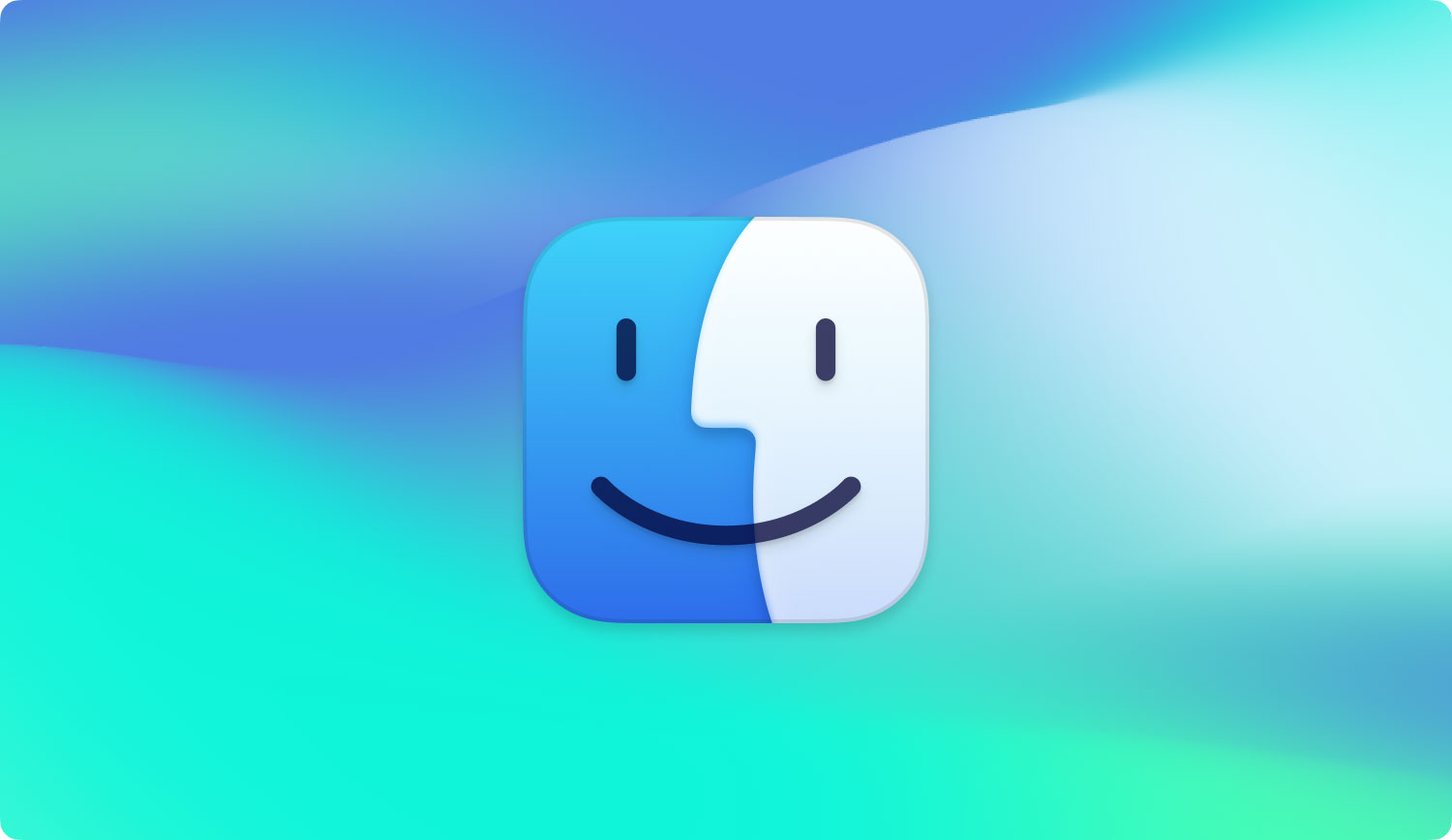
Metod #2: Hur man avinstallerar Steam på Mac inbyggda avinstallationsprogram
- Stäng alla program och det inkluderar filerna som körs på Mac-enheten.
- Välj alternativet Steam på skrivbordet och markera i det. Högerklicka på ikonen och välj "Avinstallera” för att starta rengöringsprocessen.
- Bekräfta åtgärderna och vänta på att funktionen är klar.
Del #3: Hur man avinstallerar Steam på Mac automatiskt
Det automatiska alternativet är användningen av en digital lösning, den bästa och mest pålitliga av dem alla är TechyCub Mac Cleaner som är din bästa verktygslåda för alla Mac-rengöringsfunktioner med minimal ansträngning för att få jobbet gjort—avinstallera Steam på Mac.
Mac Cleaner
Skanna din Mac snabbt och rensa enkelt skräpfiler.
Kontrollera den primära statusen för din Mac inklusive diskanvändning, CPU-status, minnesanvändning, etc.
Snabba upp din Mac med enkla klick.
Gratis nedladdning
Verktygslådan fungerar på ett enkelt gränssnitt som är idealiskt för alla användare, oavsett erfarenhetsnivå. Några av de ytterligare funktionerna som följer med den här applikationen inkluderar en appavinstallationsprogram, skräprensare, Shredder, Large and Old Files Remover, Scanner och Preview-modul bland andra. Här är några av de ytterligare funktioner som stöds i appens gränssnitt:
- Har en App Uninstaller som avinstallerar applikationen även om de är på app Store eller inte - det betyder att de är förinstallerade.
- Har en skräprensare som tar bort skräpfiler, restfiler, dubbletter av filer och skadade filer, bland andra filer.
- Har en skanner för att skanna och ta bort filerna från systemet oavsett lagringsplatser.
- Har en förhandsgranskningsmodul som hjälper till att köra den selektiva rengöringen av filerna baserat på filmappen och applikationer.
- Har en lagringsgräns på 500 MB som stöder det kostnadsfria testläget.
Hur fungerar applikationen bäst? Så här gör du:
- Ladda ner, installera och kör Mac Cleaner på din Mac-enhet och vänta tills du får status för programmet i gränssnittet.
- Välj App Uninstaller från listan över applikationer och klicka på "scan” för att få en lista över alla filer som visas i gränssnittet.
- Välj alternativet Steam för att ha en lista över alla filer som är associerade med verktygslådan.
- Välj de filer som du vill ta bort från systemet och klicka på "Rena' för att starta rengöringsprocessen och vänta tills du får "Rengöring klar”-Ikonen.

Är det inte en ganska enkel verktygslåda som är idealisk för alla användare oavsett erfarenhetsnivå?
Folk läser också Hur avinstallerar jag iTunes på Mac? Hur man helt avinstallerar appar på Mac på det enklaste sättet
Slutsats
Valet av alternativ är helt efter eget gottfinnande. Det står dig fritt att välja vad som fungerar för dig. Det är uppenbart att det automatiska alternativet är det bästa och mest pålitliga alternativet för dig att hantera och köra verktygslådan med minimal ansträngning.
Men så mycket som vi bara har tittat på Mac Cleaner som den bästa och mest pålitliga lösningen finns det andra lösningar som också kommer väl till pass för att hantera och köra rengöringsfunktionerna med minimal ansträngning för att avinstallera Steam på Mac. Vilket är det bästa valet för dig?
