Mac-ägare kan inte redigera, läsa, kopiera eller skriva filer från SSD-enheter eller solid-state-enheter, hårddiskar eller hårddiskar och flash-enheter. För att du ska kunna modifiera din Macs SSD eller HDD behöver du ett volymhanteringssystem som kan hjälpa dig att göra allt detta.
Du kanske har bestämt dig för att inte ha det längre, det räcker inte med att dra och släppa till papperskorgen. Paragon NTFS är installerat i systeminställningarna på din Mac så du behöver det vara säker på att bli av med relaterade filer från Mac. Idag kommer vi att visa dig hur du gör avinstallera NTFS för Mac antingen manuellt eller automatiskt.
Del #1: Vad är NTFS och hur fungerar det?Del #2: Hur man manuellt avinstallerar NTFS för MacDel #3: Avinstallera NTFS för Mac med några få klickSammanfattning
Del #1: Vad är NTFS och hur fungerar det?
Innan du väljer att avinstallera NTFS för Mac, gör lite bakgrund först. Om du har arbetat med Microsoft NTFS-formaterade enheter på din Mac behöver du Paragon NTFS för Mac-programvara. Det är ett volymadministrationsverktyg som gör att du kan redigera, skriva, kopiera och ta bort filer.
NT-filsystemet och New Technology File System är det filsystem som operativsystemet Windows NT (OS) använder för att behålla och återställa filer på solid-state-enheter (SSD) och hårddiskar (HDD).
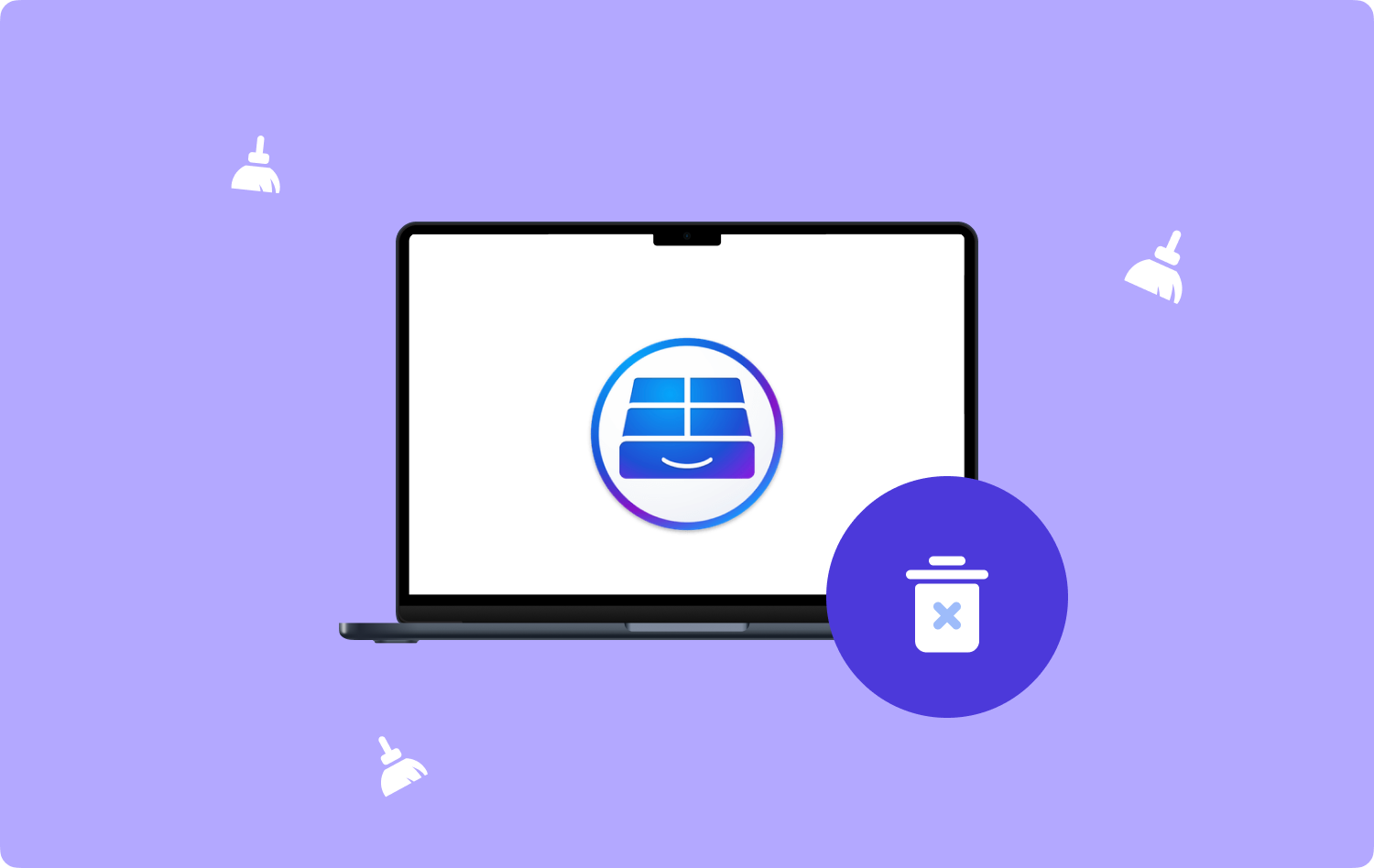
Del #2: Hur man manuellt avinstallerar NTFS för Mac
Eftersom NTFS för Mac spelar en stor roll, kanske du undrar om det är möjligt att ta bort det från ditt system. Svaret är ja.
Mac-appar är lättare att avinstallera jämfört med Windows, men vissa appar kan lämna dolda filer. Följ dessa steg för att helt avinstallera NTFS:
Steg #1: Du måste inaktivera Paragon NTFS
If Paragon NTFS fortfarande körs bör du avsluta appen.
- Öppna Bekvämligheter mappen på din Mac.
- Klicka Aktivitetskontroll.
- Välj Paragon NTFS.
- Hitta och klicka på Avsluta processen ikonen.
- Klicka Avsluta i popup-rutan för att bekräfta.

Försök Tvinga avsluta alternativet om Paragon NTFS inte kan avslutas.
Steg #2: Avinstallera Paragon NTFS för Mac
För att helt avinstallera NTFS för Mac, välj bland de 3 manuella metoderna. Du kan ta bort detta från mappen Program, App Store och Systeminställningar.
2.1 Avinstallera NTFS för Mac från mappen Applications:
- Starta Finder.
- Öppna Tillämpningar Mapp.
- Scrolla för att hitta Paragon NTFS.
- Högerklicka på ikonen och välj Flytta till papperskorgen.
- Eller dra ikonen till papperskorgen på din docka.
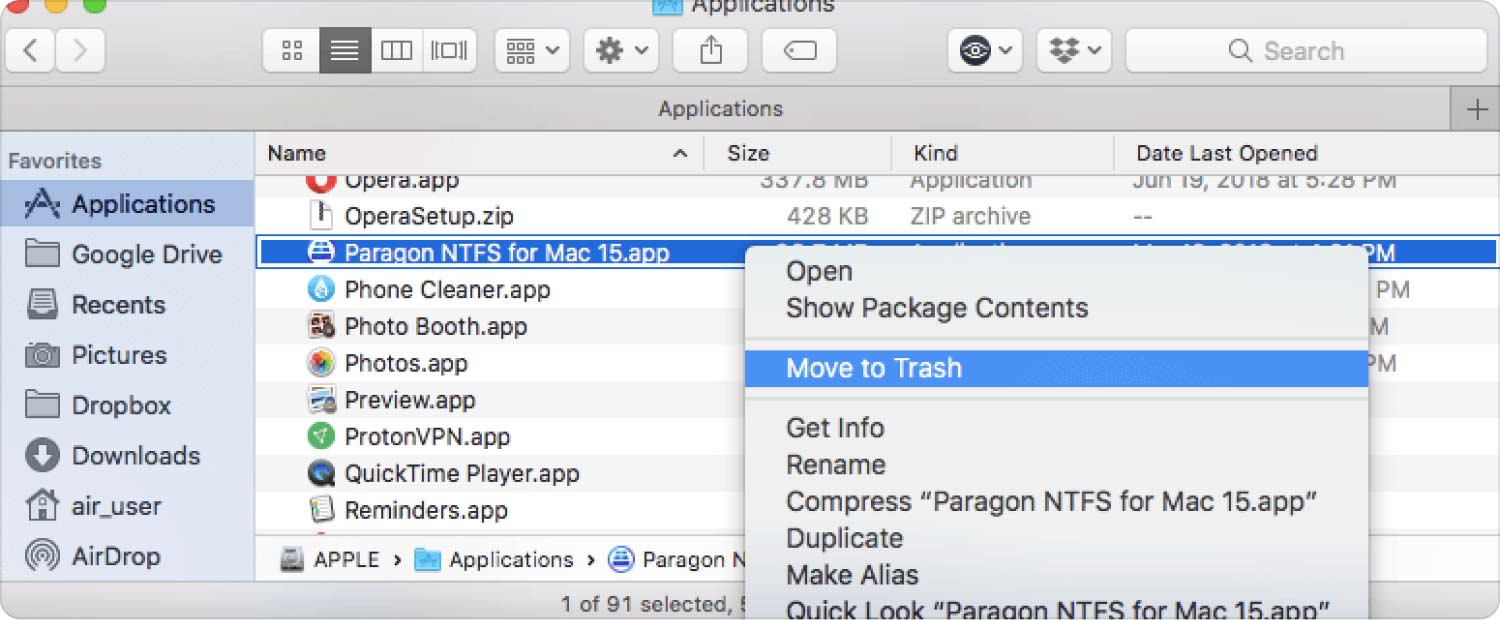
Att göra den här metoden är snabbare och bekvämare, men det tar bara bort stora filer. Några av dess associerade filer finns kvar i systemet.
2.2 Bli av med NTFS för Mac via systeminställningar:
- Starta Systeminställningar.
- Klicka på NTFS för Mac.
- Klicka på i det nya fönstret Inställningar.
- Välja Avinstallera.
- Om du har låst inställningarna för avinstallation, klicka på låsikon och ange ditt lösenord innan du kan välja knappen Avinstallera.
2.3 Ta bort NTFS för Mac via App Store:
- Klicka på Launchpad.
- Skriv in NTFS för Mac.
- När appen visas på skärmen, tryck tills den börjar vicka.
- Välj X i det övre vänstra hörnet.
Steg #3: Avinstallera NTFS för Mac Leftovers
En viktig anledning till att de flesta användare inte helt kan avinstallera NTFS för Mac är på grund av rester. NTFS för Mac kan lämna filer och mappar för cachefiler, tillägg och inställningar. De är också anledningarna till att du Mac går långsammare än tidigare.
1. Starta "Gå till mapp".
2. Skriv in ~ / Bibliotek och klicka Go.
3. Leta upp följande filer och mappar.
- ~ / Library / Preferences /
- ~/Library/Caches/ mappar
- ~ / Library / LaunchAgents
- ~/Library/LaunchDaemons/
- ~ / Bibliotek / Application Support /
4. Högerklicka på dessa filer och välj Flytta till papperskorgen.
5. Du kan också söka efter NTFS för Mac på följande platser:
- /Library/StartupItems/
- / Library / Extensions
- / Bibliotek / LaunchDaemons /
- /Bibliotek/Kvitton/
- / Bibliotek / LaunchAgents /
Steg #6: Flytta dessa filer till papperskorgen också.

Steg #4: Töm papperskorgen
När du har följt stegen ovan för att avinstallera NTFS för Mac måste du tömma papperskorgen för att ta bort den helt.
- Högerklicka på papperskorgen.
- Välja Töm papperskorgen.

Eller så kan du också använda Finder-alternativet för att tömma papperskorgen.
Om du inte kunde tömma papperskorgen, försök att starta om enheten och försöka tömma papperskorgen igen.
Del #3: Avinstallera NTFS för Mac med några få klick
Att utföra en manuell avinstallation tar mycket tid och ansträngning. Om du har bråttom eller behöver ett snabbare alternativ för att ta bort det här programmet, använd TechyCub Mac Cleaner. Att ta bort appar som du inte längre vill ha är i förväg och bekvämt när du använder ett professionellt verktyg.
Här är hur TechyCub Mac Cleaner kan avinstallera NTFS för Mac i några steg:
Steg #1: Ladda ner TechyCub Mac Cleaner
Ladda ner och installera på din Mac TechyCub Mac Cleaner genom att följa proceduren på skärmen.
Mac Cleaner
Skanna din Mac snabbt och rensa enkelt skräpfiler.
Kontrollera den primära statusen för din Mac inklusive diskanvändning, CPU-status, minnesanvändning, etc.
Snabba upp din Mac med enkla klick.
Gratis nedladdning
När du har installerat programvaran, starta den för att börja använda den.
Steg #2: Klicka på App Uninstaller And Scan
När programmet har startats, gå till menyn till vänster och klicka App Uninstaller. Klicka omedelbart på scan för att starta sökningen efter NTFS för Mac-rester.
Steg #3: Rengör
När skanningen är klar kan du bläddra och hitta NTFS för Mac från resultaten. De skannade resultaten kategoriseras som - Alla program, Oanvända och Rester.
Markera rutan för NTFS för Mac och klicka på Rena knapp. Vänta tills rensningen är klar.

Hela processen att ta bort NTFS för Mac tar bara några minuter, snabbare än att göra det manuellt.
Folk läser också Avinstallera Microsoft Edge på Mac: saker som du bör veta Ultimate Guide 2023: Hur man avinstallerar Microsoft Teams på Mac
Sammanfattning
Du har lärt dig hur avinstallera NTFS för Mac i den här guiden. Den bästa metoden beror på hur du helt vill bli av med denna applikation.
Vi har tillhandahållit olika metoder för att utföra en manuell avinstallation. Bortsett från det rekommenderade vi också att du använder ett professionellt verktyg som heter TechyCub Mac Cleaner. Den här programvaran låter dig hantera alla applikationer på din Mac för att hålla den i optimal status.
TechyCub Mac Cleaner kommer också med andra funktioner som du kan utforska för att säkerställa att din enhet är ren och optimerad.
