När du inte längre behöver Microsoft Teams eller om din plattform hittills har närmat sig slutet av sin implementeringskägenhet, kan du verkligen avinstallera Microsoft Teams på Mac totalt. Den här guiden kommer att visa dig hur du helt och exakt kasserar Microsoft Teams på Mac, inklusive alla tillhörande poster. Fortsätt bara nedan.
Del #1: Snabb genomgång: Vad är Microsoft Teams?Del #2: Varför kan användare inte avinstallera sådana Microsoft-team på Mac?Del #3: Snabbt sätt att avinstallera Microsoft Teams på Mac - TechyCub Mac CleanerDel #4: Manuellt sätt om hur man avinstallerar Microsoft Teams på Mac Slutsats
Del #1: Snabb genomgång: Vad är Microsoft Teams?
Microsoft Teams verkar vara ett molnbaserat applikationsprogram som innebär att både teammedlemmar och organisationer kan kommunicera effektivt, samarbeta och utbyta information, men också börja organisera virtuella möten, bland annat.
Det är en komponent i teknikerna som ingår i programvarupaketet Microsoft 365. När du laddar ner men också ställer in Office Applications 365 har Microsoft Teams alltid installerats automatiskt direkt i din Mac.
När du inte använder det här operativsystemet kan du kanske avinstallera något från din Mac även om lediga appar tar upp ytterligare lagringsutrymme och kan möjligen orsaka Mac för att köra långsamt. Du kan också behöva ladda ner och installera Microsoft Teams för att lösa några verkliga problem.
Att rensa Microsoft Teams-programvaran från din Mac resulterar på något sätt inte i att hela ditt konto raderas. Du kan verkligen installera om programvaran och börja använda den igen.
Men trots det, såvida du inte vill slänga alla dina strömmars data såväl som historik men också alltid verkar att du inte längre kommer att använda MS Teams på lång sikt, kan du kanske eliminera ditt konto.
För att göra det, navigera till administratörscentret men avsluta prenumerationen från din prenumeration. Och nu, fortsätt bara i artikeln för att veta mer om hur du verkligen avinstallerar Microsoft Teams på Mac.
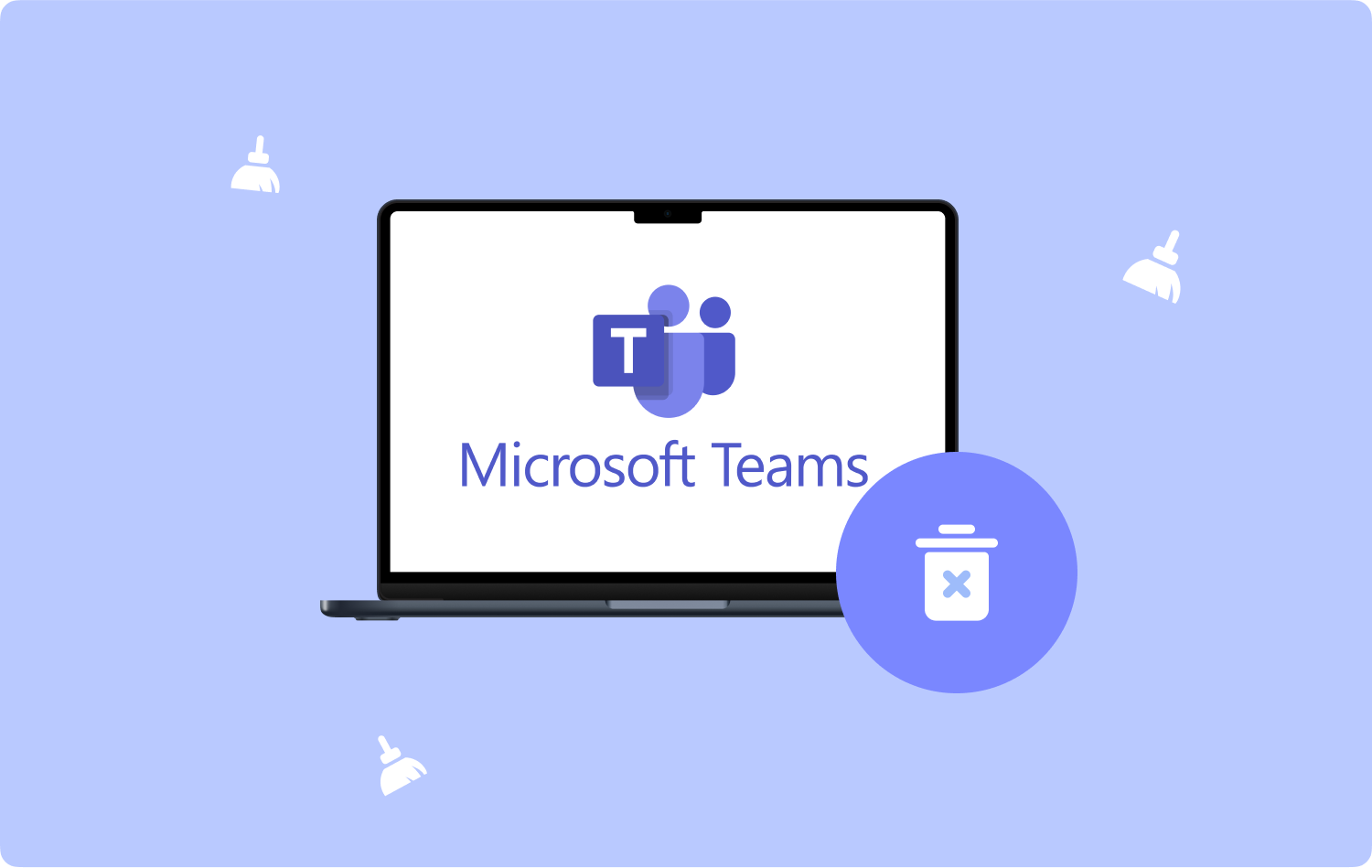
Del #2: Varför kan användare inte avinstallera sådana Microsoft-team på Mac?
Redan innan du försöker avinstallera Microsoft-lag på Mac får du en rad popup-fönster direkt i din datorskärm. Och det är därför användare inte kan kassera Microsoft från sina maskiner. Du försökte kassera Microsoft Teams, även om det på något sätt verkar som att den här programvaran startade om din Mac.
Ibland när du avinstallerar samma Microsoft-maskin över hela maskinen innan din gadget, skulle programvaran bli helt och fullständigt avinstallerad. För när du väl konfigurerade Microsoft Teams och ibland även Team-datorsystem på din Mac, som Microsoft Office, konfigurerades automatiskt.
I ett försök att ta bort Microsoft Teams grundligt måste du avinstallera Microsoft-hårdvara, även om när du inte avinstallerar något av dessa initiativ kan de mycket väl fortsätta att installera på din Mac. Men om du inte verkligen kasserar samma Microsoft-team från din Mac, kan följande konsekvenser uppstå.
- Oavsett om du effektivt avinstallerar denna Office-programvara från ditt Mac-system, tvingas teamen ta bort den.
- Teamen måste vara aktiverade men såvida du inte försöker installera om och kanske till och med återställa Office elektroniskt.
- Om inte befälhavare startar kontoret, de som då skulle undvika att installera teamen.
Del #3: Snabbt sätt att avinstallera Microsoft Teams på Mac - TechyCub Mac Cleaner
Du kan mycket väl börja lägga märke till den knepiga tekniken att avinstallera denna applikation till din maskin; det är verkligen en svår uppgift, särskilt när det finns en enorm befolkning att verkligen ta bort.
Vi rekommenderar starkt att du använder TechyCub Mac Cleaner till totalt avinstallera Microsoft Teams på Mac. Det skulle vara instrumentet du verkligen borde avinstallera program men också torka ner din Mac utan att bli förvirrad. Om du skulle använda dess App Uninstaller-metod kan du rensa upp alla filtyper, poster och viss annan obehaglig programvara på enheter som redan tog upp utrymme på din Mac.
Mac Cleaner
Skanna din Mac snabbt och rensa enkelt skräpfiler.
Kontrollera den primära statusen för din Mac inklusive diskanvändning, CPU-status, minnesanvändning, etc.
Snabba upp din Mac med enkla klick.
Gratis nedladdning
Och det är så här Rengöringsverktyg för Mac avinstallerar Microsoft Teams helt och hållet direkt i din Mac. Här är hur:
- För att omedelbart slutligen börja med nämnda process måste du därför helt enkelt fortsätta framåt genom att trycka på "App Uninstaller"och dessutom peka på denna typ av funktion som därför betecknar"SCAN" för att tillåta datorprogrammet att gå vidare i denna undersökning av operativsystem.
- Så efter bedömningsprocessen kan du stöta på följande kategoriseringar lite till vänster. Och efter det, på samma högra sida, klicka på "alla program" som också kommer att visa en genomgång av alla programdomäner som kan komma från hela Mac-operativenheten.
- Kontrollera därefter de appar du skulle avinstallera. Efter det, tryck bara på växeln "REN" för att verkligen ta bort dessa applikationer och relaterade poster.
- Därefter, en sådan "Rengöring klar" popup-display kan då visas, som tydligt visar antalet filer som hölls rena samt mängden ledigt utrymme som nu har varit tillgängligt om du har en bra hårddisk. Klicka bara på den "översyn"-knappen för att återgå till övervakningssökresultaten och ta bort ytterligare applikationer.

Del #4: Manuellt sätt om hur man avinstallerar Microsoft Teams på Mac
Att interaktivt avinstallera program tar lång tid eftersom det dessutom verkar kräva konfiguration som tar bort allt om deras stödjande aktiviteter. Programvarupaket lagrar sina säkerhetsfiler i bibliotekets rotkatalog samtidigt som de är standard. För att helt och hållet avinstallera Microsoft Teams på Mac, följ instruktionerna som beskrivs på andra ställen här.
- Du måste då sluta med att lämna Microsoft Teams. Till en början, navigera in i dockan och högerklicka annars på Microsoft Teams-applikationens symbol för att verkligen "Tvinga Avsluta" detta på något sätt. Efteråt, håll ner sådana "Alternativet"-tangenter, och från det har du valet att välja ett sådant alternativ som sedan hänför sig till "Tvinga avsluta".
- Och efter det, navigera till Mac Trash. Därefter navigerar du mot "Applikationsmapp" och återigen välj Microsoft Teams. Och därifrån, placera objektet i Mac-papperskorgen.
- Inom detta måste du gå rakt in i "Gå till mapp”. Gå först över till alternativet som sedan innebär att "Gå". Gå sedan över till "Gå till mapp" igen.
- Varpå välj det alternativet som sedan hänför sig till "Kataloger". Återigen när, den ena efter den andra, går igenom dessa vissa kataloger och kanske till och med tar bort vissa anslutna filer.
- Efteråt laddar du ur Mac-papperskorgen. Den sista processen verkar vara att täppa till papperskorgen direkt i din Mac. Du kan lika gärna redan ha kommit på hur du avinstallerar Microsoft Teams på Mac.
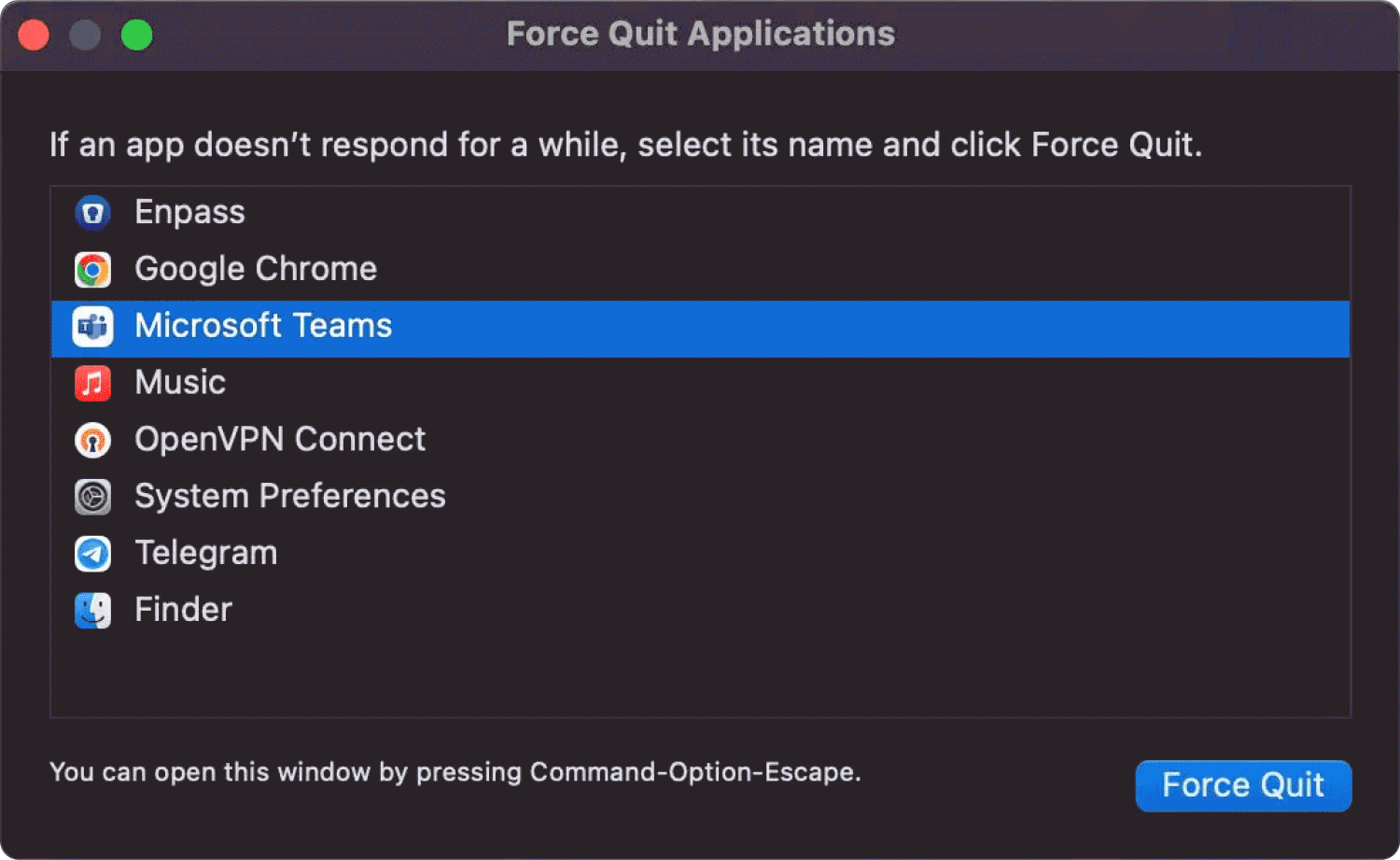
Nu när du sedan har lärt dig hur du helt manuellt avinstallerar sådana Microsoft Teams på Mac, kan du kanske också veta hur du gör när du har ett Windows-operativsystem. Så här nedan kommer du sedan att ge steg om hur du sedan skulle kunna göra det.
- Gå bara igenom Inställningar för att komma igång. Därefter genomgående Windows 10, högerklicka på samma "Start-menyn" samt välj "Inställningar"alternativet.
- Efter det väljer du det alternativet som sedan hänför sig till "appar". Välj för närvarande samma Apps-flik genom hela Windows-alternativmenyn. Därefter väljer du det alternativ som alltså motsvarar "Appar och funktioner" som återigen är placerad mestadels till höger på sidan. Välj sedan det alternativ som sedan hänför sig till "lag".
- Därefter väljer du "Teams" plugin. Och därifrån väljer du det alternativet som vidare hänför sig till "Microsoft-lag" som funktion. Du kan kanske välja Microsoft Teams från sökmotorns resultat.
- Välj redan den knappen som då innebär "Avinstallera" från menyn. Därefter klickar du på "Avinstallera" ännu en gång för att bekräfta arbetsflödet.
- Efter att ha gjort det måste du då också välja det alternativet som alltså innebär "Maskinomfattande installatör”. Du måste därför välja Teams med sådana av denna "Machine-Wide Installer". Och därifrån trycker du helt enkelt två gånger på "Avinstallera".
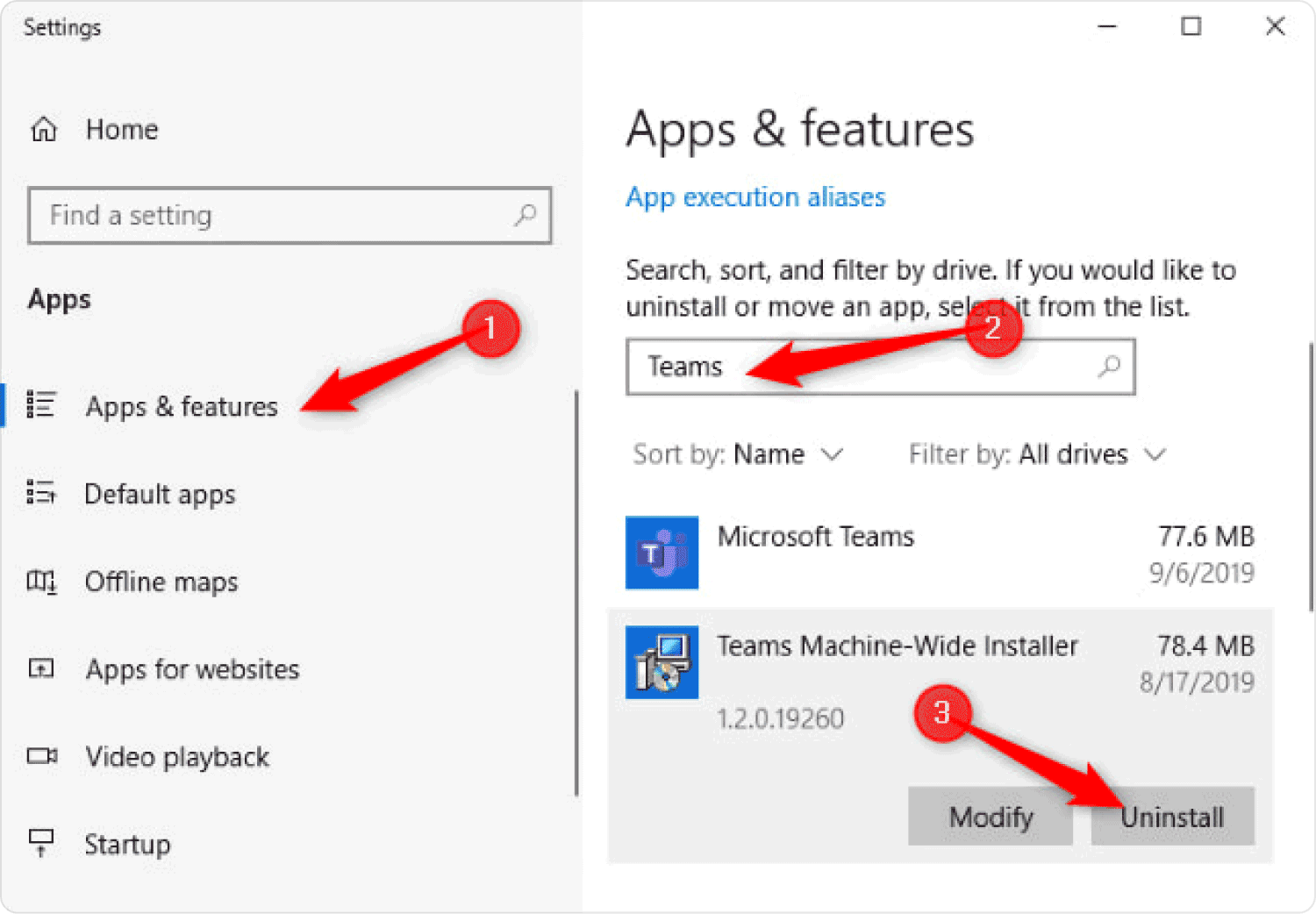
Så här tar du bort ditt Microsoft Teams-profilkonto helt
- Välj verkligen samma sak"Start" fliken och välj sedan Inställningar så att du bara kunde ansluta till konton, men även sedan navigera till "E-post och konton".
- Eftersom under "konton" används av de olika apparna, välj bara det konto som du vill avvisa, samt klicka på "ta bort". Och efter det, klicka på "Ja" för att verifiera denna operation.
Folk läser också Hur avinstallerar jag iTunes på Mac? Knep för 2023: Hur avinstallerar man Safari på Mac?
Slutsats
Till verkligen avinstallera Microsoft Teams på Mac, kan du välja mellan manuell eller automatisk metod, vilket skulle ha varit TechyCub Mac Cleaner. Det kommer att vara till stor hjälp för att bekvämt men också helt avinstallera Microsoft Teams från din Mac. Vi antar att vi kunde hjälpa dig under hela din strävan att avinstallera programvaran på Mac. Det är det, ha en bra dag framåt!
