Finns det ett behov att ha ansökningar som är ogiltiga på ditt system? Det bästa du kan göra är att avinstallera dem för att ge utrymme för mer giltiga applikationer. Det är därför du behöver avinstallera Malwarebytes på Mac. Den här artikeln utforskar tre alternativ som du behöver prova och testa och få ut det bästa av vad verktygslådan har att erbjuda.
I del 1 kommer vi att titta på det manuella alternativet som bokstavligen tar bort applikationerna från de specifika lagringsverktygen där. Det är en tröttsam och tidskrävande process men värt tiden. I del 2 kommer vi att titta på ett automatiserat alternativ som är användningen av programvara.
Slutligen, i del 3, utforskar vi kommandoradsalternativet som är idealiskt för programmerare och mjukvaruutvecklare. Läs vidare och lär dig mer detaljer om alternativet.
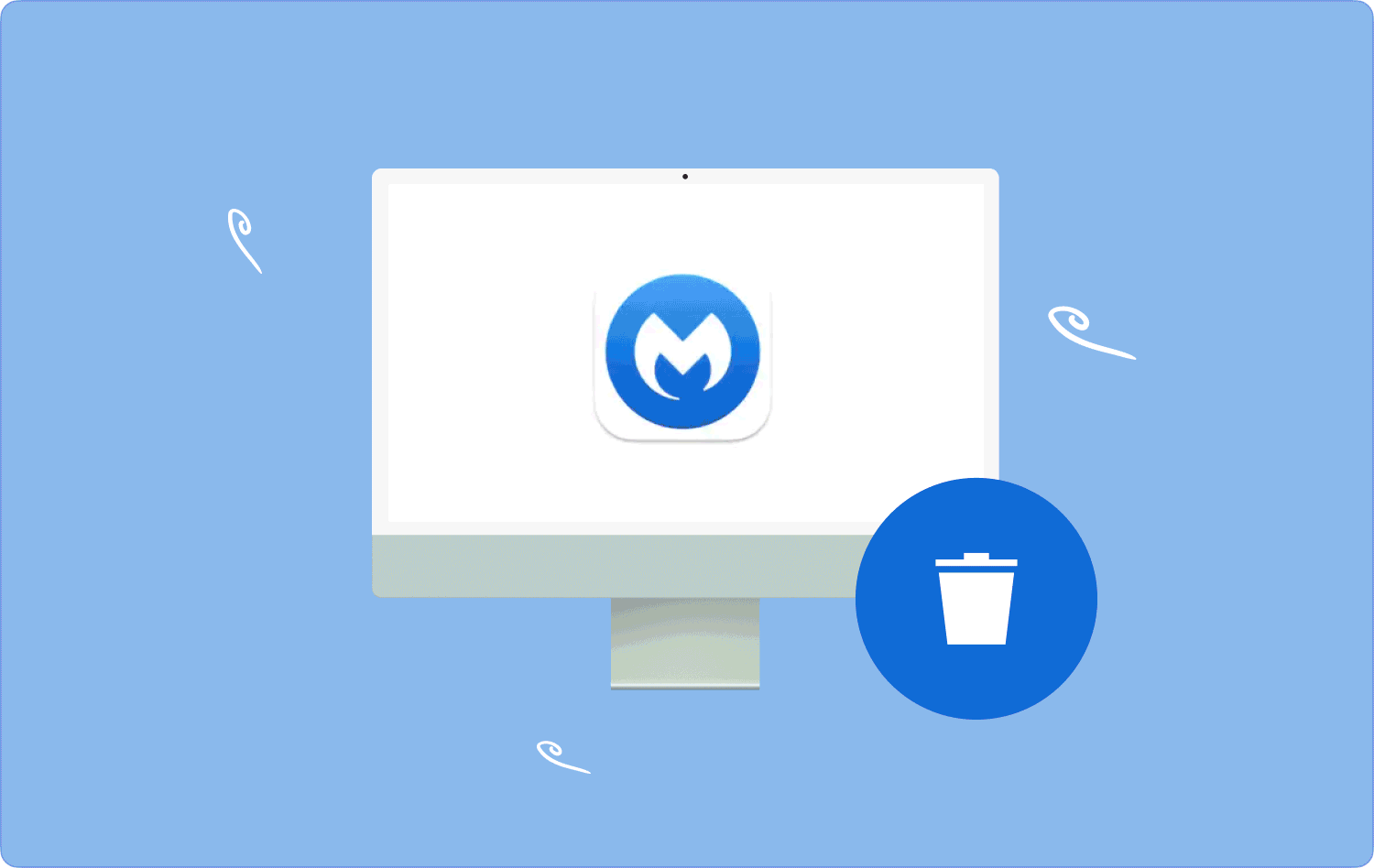
Del #1: Hur man avinstallerar Malwarebytes på Mac manuelltDel #2: Hur man avinstallerar Malwarebytes på Mac automatisktDel #3: Hur man avinstallerar Malwarebytes på Mac med TerminalSlutsats
Del #1: Hur man avinstallerar Malwarebytes på Mac manuellt
Det manuella alternativet är enkelt men det är krångligt när du har flera filer lagrade på olika lagringsplatser. För att använda den för att avinstallera Malwarebytes på Mac måste du hämta filerna som är associerade med programmet och ta bort dem därifrån.
Nackdelen med det här alternativet är att du kanske inte kan ta bort alla filer, särskilt de som är gömda på andra lagringsplatser. Här är den enkla proceduren för att använda den:
- På din Mac-enhet öppnar du Finder-menyn och klickar på Bibliotek alternativ och vidare leta efter Tillämpningar.
- I listan klickar du på Malware för att ha alla filer i en förhandsgranskningslista.
- Välj filerna och högerklicka för att komma åt en meny och klicka "Skicka till papperskorgen" och vänta tills processen är klar.
- Öppna papperskorgen för att ta bort dem från systemet och välj filerna igen. Högerklicka på filerna och välj "Töm papperskorgen".
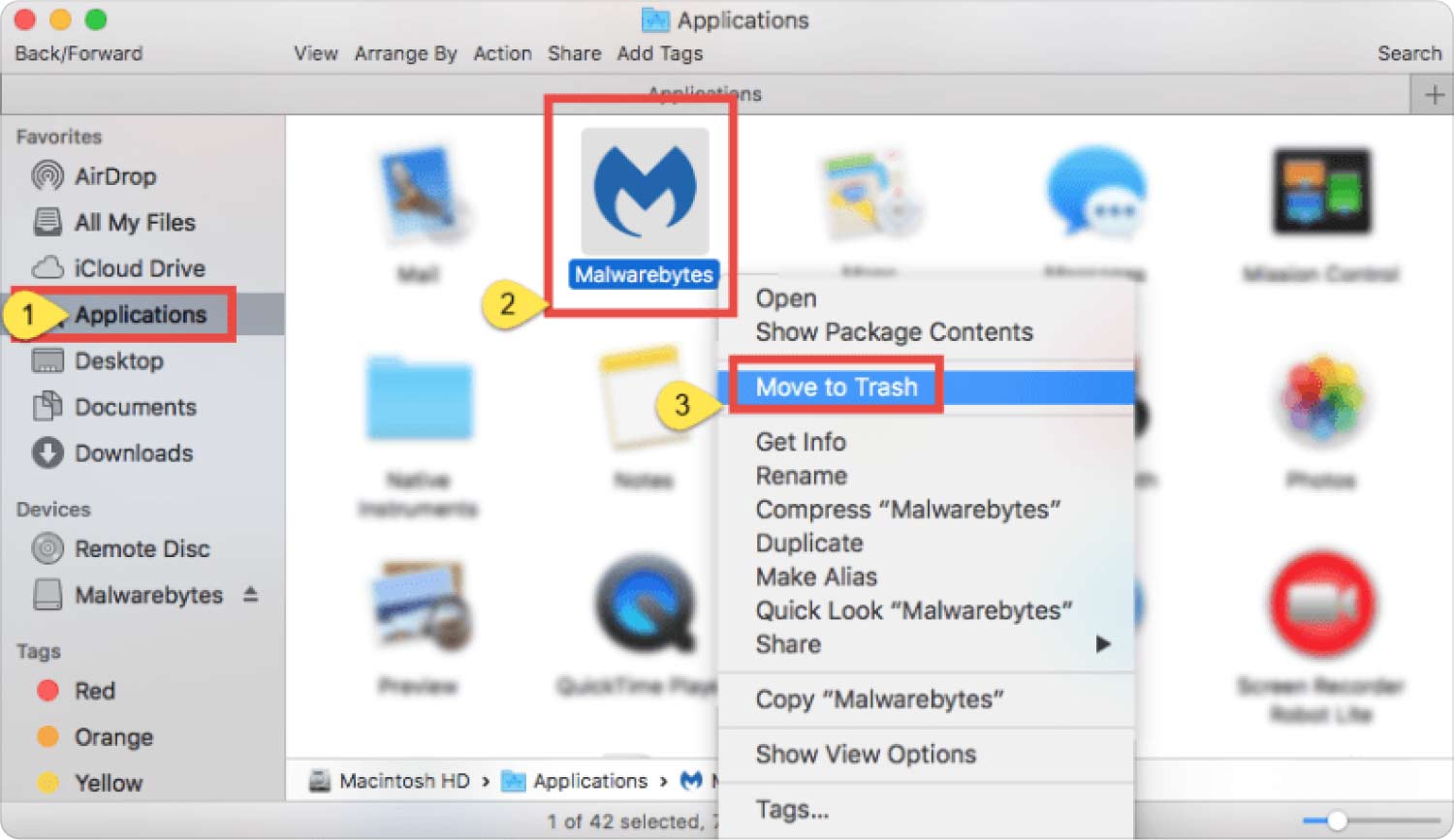
Är det inte lätt när du har få filer? Det är bara besvärligt när du har att göra med massfiler. Vilka andra alternativ finns tillgängliga?
Del #2: Hur man avinstallerar Malwarebytes på Mac automatiskt
Det automatiserade alternativet är användningen av programvara. Vi introducerar TeccyCub Mac Cleaner som är bäst på marknaden till avinstallera Malwarebytes på Mac. Verktygslådan körs på ett användarvänligt gränssnitt som är idealiskt för både nybörjare och experter i lika stor utsträckning.
Mac Cleaner
Skanna din Mac snabbt och rensa enkelt skräpfiler.
Kontrollera den primära statusen för din Mac inklusive diskanvändning, CPU-status, minnesanvändning, etc.
Snabba upp din Mac med enkla klick.
Gratis nedladdning
Det kommer också med ytterligare verktygssatser som inkluderar Junk Cleaner, App Uninstaller, Shredder och Large and Old Files Remover bland andra. Den unika fördelen med detta alternativ är att det skyddar systemfilerna vilket hjälper dig att minska oavsiktlig radering av filerna. Dessutom kommer den med ytterligare funktioner som inkluderar:
- En skrotrenare det där tar bort skräpfiler från Mac, restfiler skadade filer bland annat.
- Levereras med en App Uninstaller för att avinstallera applikationer och alla relaterade filer som kan gömma sig i systemet.
- Stöder förhandsgranskning av filer som ytterligare underlättar selektiv borttagning av filer från Mac-enheten.
- Levereras med ett djupt skanningsläge för att upptäcka och ta bort filerna oavsett de dolda lagringsplatserna.
- Körs på ett enkelt gränssnitt som är perfekt för både experter och nybörjare.
Hur fungerar applikationen för att avinstallera Malwarebytes? Läs vidare och lär känna detaljerna:
- Ladda ner, installera och kör Mac Cleaner på din Mac-enhet tills du kan se programmets status.
- Välj App Uninstaller från listan över funktioner som visas på vänster sida av gränssnittet och klicka scan.
- En lista över alla applikationer visas, välj Malwarebytes och få tillgång till alla filer som du kanske vill ta bort från systemet och klicka på "Rena" och vänta ett tag tills du kan se "Rengöring klar" ikonen.

Är det inte bara en enkel utan en automatiserad process som tar bort alla filer med ett klick? Hur är det med programmerarna på området?
Del #3: Hur man avinstallerar Malwarebytes på Mac med Terminal
Programmerare kan använda kommandoradsalternativet för att avinstallera Malwarebytes på Mac. Detta är en känslig operation som bara är idealisk för experter om inte du måste ta bort de känsliga systemfilerna som kan orsaka mer skada på systemet. Dessutom kommer alternativet också med en operation med ett klick som gör det ännu enklare för experterna. Så här fungerar det:
- På din Mac-enhet öppnar du Finder menyn och klicka vidare på terminal alternativet för att komma åt kommandoradsikonen som är Terminal.
- Klicka på den för att ha kommandoradsredigeraren redo att komma åt kommandot.
- Skriv kommandot cmg/Library.net eller vilken filändelse du kan behöva.
- Klicka ange och vänta tills processen är klar.

Den enda begränsningen som följer med det här alternativet är att det är en oåterkallelig process och även saknar en meddelandeikon så att för att veta om operationen är klar måste du gå till lagringsplatsen för att bevisa att filerna inte finns. Det är enkelt men om och bara om du har kommandoradsupplevelsen.
Folk läser också Är Mac Cleaner legitim? Allt du behöver veta här Alla saker att lära sig om hur man avinstallerar VMware Fusion
Slutsats
Valet av alternativ står allt till ditt förfogande. Om du är en programmerare så fungerar kommandoraden för dig. Om du inte har någon aning om någon programvara måste du använda det manuella sättet och ta bort filerna en efter en från den specifika lagringsplatsen, om inte så kommer det automatiserade sättet väl till pass för dig.
Men du behöver inte hålla dig till Mac Cleaner, det finns flera andra filer i gränssnittet som du också behöver prova och utforska och få det bästa av vad applikationen har att erbjuda. Valet av alternativet nu beror helt på din nivå av erfarenhet, kunskap och expertis, och i så fall har du inga problem att avinstallera Malwarebytes på Mac.
