Det fina med iDrive är att så länge du har lagrat din enhet, även om du avinstallera iDrive på Mac, kan du fortfarande komma åt filerna på vilken lagringsenhet som helst. I den här artikeln kommer vi att utforska tre sätt att göra detta med minimal ansträngning.
I del 1 kommer vi att titta på det manuella sättet att ta bort filerna, vilket inkluderar att gå till lagringsplatserna en efter en och ta bort filerna. Detta är en besvärlig process som kräver tid och tålamod. Du måste också se till att inte ta bort systemfilerna från enheten.
I del 2 kommer vi att titta på bästa Mac-lagringsfilhanteraren vilket är det automatiska valet där du automatiskt kan ta bort filerna från systemet. Slutligen kommer vi att titta på den inbyggda funktionaliteten nu när detta är en verktygslåda på App Store. Behöver du veta mer om detta? Läs vidare och lär dig hur du bäst sköter funktionen.
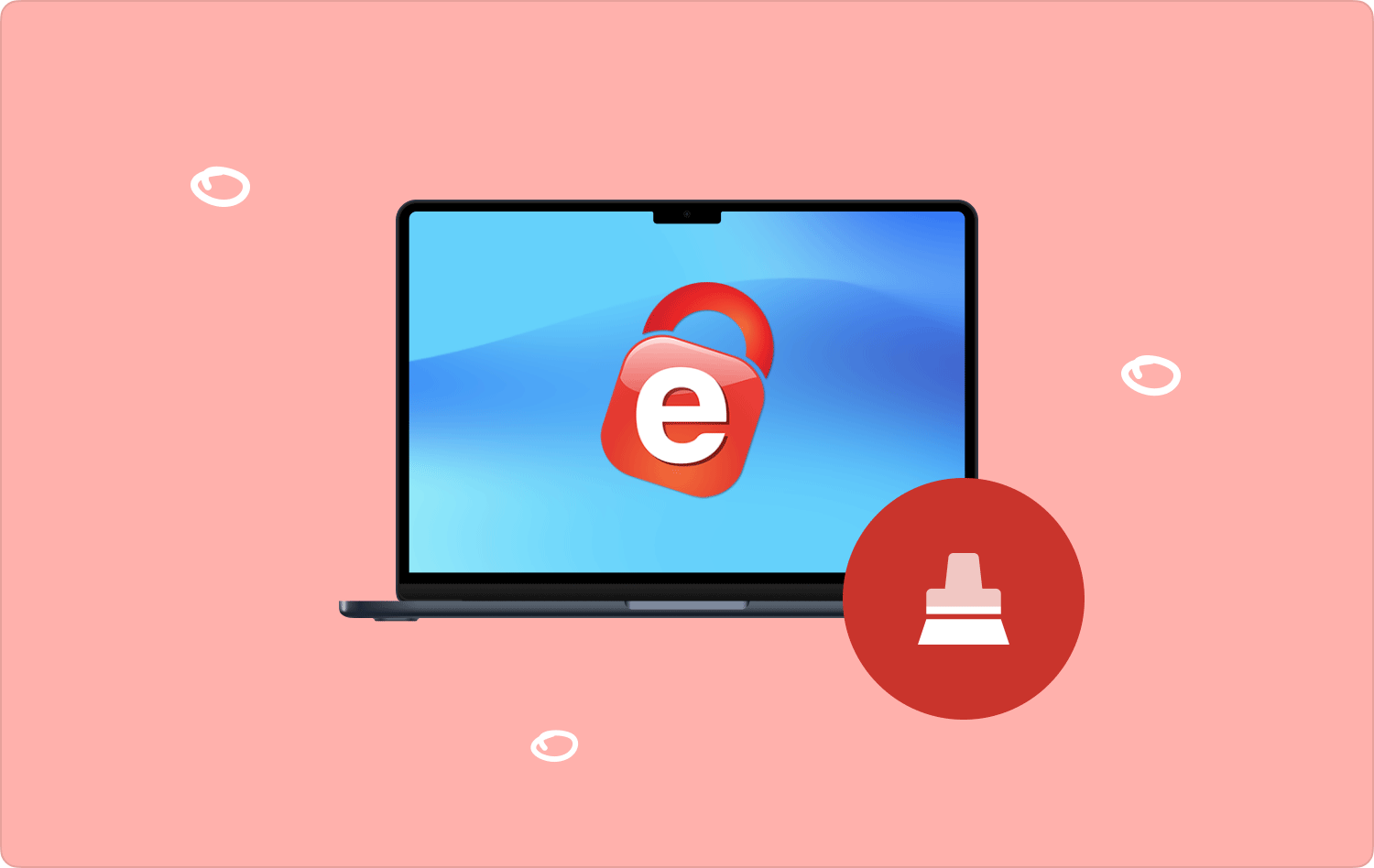
Del #1: Hur man avinstallerar iDrive på Mac manuelltDel #2: Hur man avinstallerar iDrive på Mac med Mac CleanerDel #3: Hur man avinstallerar iDrive på Mac med Inbuilt UninstallerSlutsats
Del #1: Hur man avinstallerar iDrive på Mac manuellt
Det manuella sättet att ta bort filerna är det första tillvägagångssättet när du vill avinstallera iDrive på Mac. Det är en tröttsam process eftersom du måste skaffa andra specifika filer och ta bort dem en efter en. Det valfria så när du inte tar ordentligt hand om kan du av misstag ta bort systemfilerna. Det betyder att du kan bli tvungen att gå igenom det besvärliga felsökning processen.
Här är proceduren som du behöver för att försöka ta bort filen:
- På din Mac-enhet. Öppna Finder-menyn och välj Tillämpningar för att få en lista över alla filer som visas i gränssnittet.
- Välj iDrive programmet och en lista över filerna visas som du kan välja mellan och klicka på "Skicka till papperskorgen" för att ha filerna i papperskorgen.
- Öppna papperskorgen och välj alla filer igen och klicka "Töm papperskorgen" för att ta bort filerna från Mac-enheten helt.
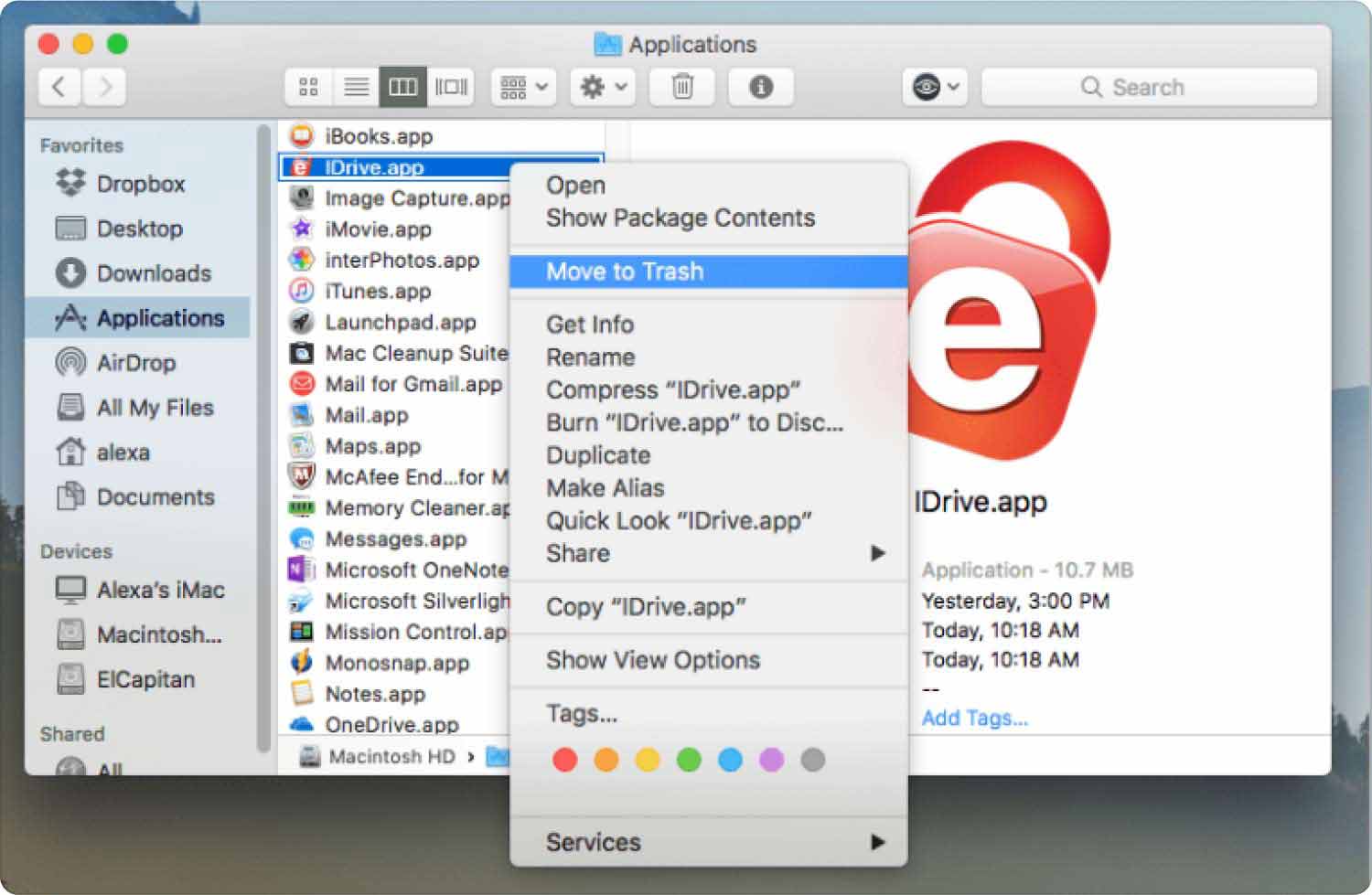
När du inte har någon tanke på en digital verktygslåda är detta det bästa tillvägagångssättet för dig.
Del #2: Hur man avinstallerar iDrive på Mac med Mac Cleaner
TechyCub Mac Cleaner är det bästa och mest pålitliga alternativet när det kommer till en lösning som hanterar Mac-rengöringsfunktionerna. Applikationen fungerar på ett enkelt gränssnitt som är idealiskt för alla användare oavsett om det är experter eller nybörjare i Mac-rengöring.
Mac Cleaner
Skanna din Mac snabbt och rensa enkelt skräpfiler.
Kontrollera den primära statusen för din Mac inklusive diskanvändning, CPU-status, minnesanvändning, etc.
Snabba upp din Mac med enkla klick.
Gratis nedladdning
Dessutom kommer det med ett skyddsverktyg för att säkerställa att systemfilerna inte av misstag kan raderas från systemet. Dessutom kommer det med andra digitala verktygssatser som bland annat inkluderar en Shredder, Junk Cleaner, App Uninstaller och Large and Old Files Remover. Hur fungerar funktionerna?
- App Uninstaller tar bort Mac-programmen helt på gränssnittet och som även inkluderar de relaterade filerna som kan vara rotade på Mac-enheten.
- Junk Cleaner tar bort dubbletter av filer, restfiler och skräpfiler bland andra onödiga filer.
- Deep Scan-verktyget skannar igenom enheten för att upptäcka och ta bort alla filer även från den dolda lagringsplatsen.
- Levereras med ett 500 MB gratis verktyg för datarensning vilket innebär att när din gräns är inom gränsen behöver du inte betala ett dugg för det.
Så här fungerar applikationen avinstallera iDrive på Mac:
- Ladda ner, installera och kör Mac Cleaner på din Mac-enhet tills du kan se programmets status.
- Välj App avinstallationsprogram bland listan över filer som visas i gränssnittet och klicka "Skanna" för att få en lista över alla applikationer i gränssnittet.
- Välj iDrive och alla filer som är associerade med iDrive visas i gränssnittet.
- Välj alla filer och klicka "Rena" för att starta rengöringsprocessen och vänta tills du får "Rengöring klar" ikonen.

Är det inte en enkel applikation som är idealisk för alla användare oavsett erfarenhetsnivå?
Del #3: Hur man avinstallerar iDrive på Mac med Inbuilt Uninstaller
Eftersom detta är en applikation som finns på App Uninstaller, är det uppenbart att den kommer med en App Uninstaller-operation på gränssnittet. I så fall är det också ett alternativ som du behöver utforska vilket också är en idé om avinstallera iDrive på Mac.
Den enda nackdelen som följer med det är att det kanske inte tar bort de relaterade filerna som följer med installationen av programmet. Allt som allt, här är den enkla proceduren du kan använda för att hantera och köra verktygslådan med lätthet:
- På din Mac-enhet, stäng programmet och alla andra filer som är associerade med det ska inte köras i bakgrunden.
- Välj programmet på skrivbordet och högerklicka på det för att få en meny som också har Avinstallera alternativ.
- Bekräfta om det är en operation som du vill prova och vänta på att processen ska slutföras beroende på Mac-versionen.
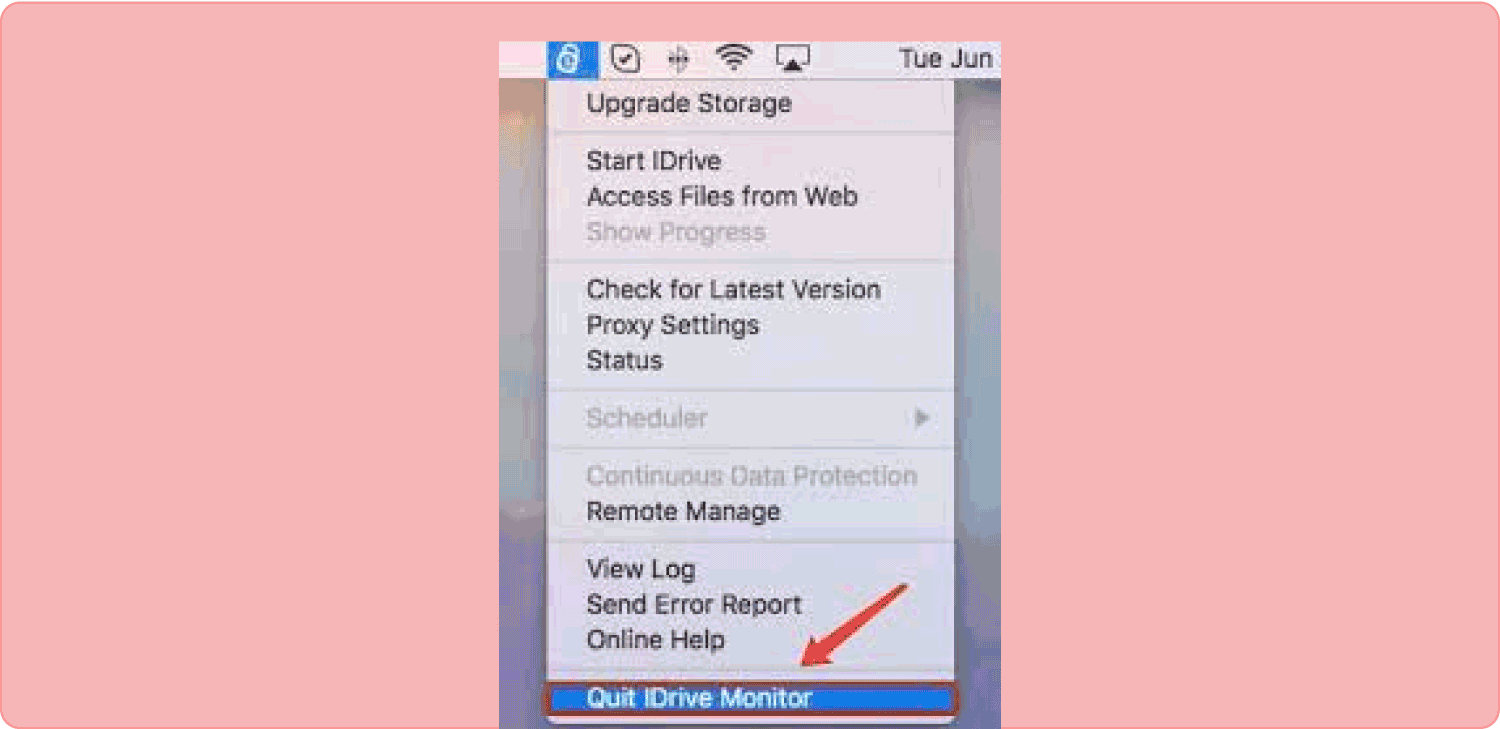
Du använder endast detta alternativ när du letar efter en grundläggande avinstallationsfunktion. Om inte, måste du leta efter ett bättre alternativ, och det är den automatiserade versionen. Med det är du säker på att det tar bort alla filer även de rotade med ett klick.
Folk läser också 6 sätt att fixa felet "iMovie inte tillräckligt med diskutrymme" [2023] Kontrollera vem som är ansluten till ditt Wi-Fi på Mac [2023 uppdaterad]
Slutsats
Du har tre alternativ som du måste försöka utforska avinstallera iDrive på Mac. Valet av alternativet är nu efter eget gottfinnande beroende på vad du har till hands. Dessutom står det dig också fritt att prova andra versioner bland de många av inte hundra som dyker upp på den digitala marknaden.
Är du nu säker på att du kan ta bort iDrive med minimal ansträngning? Vet du att det inte är någon skada i att testa, försök och bevisa effektiviteten hos resten av funktionerna så länge du har rätt verktyg?
