Om du är användare av en Mac-dator är det ett måste att du känner till metoderna och sätten att fixa situationen där startdisken kan inte partitioneras eller återställas till en enda partition. Det här felet kan vanligtvis uppstå när du ska försöka installera Windows på din Mac-dator med hjälp av Boot Camp Assistant. Det som är bra är att det finns många sätt att fixa det.
I den här artikeln kommer vi att diskutera sätt att lösa felet där StartUp-disken inte kan partitioneras eller återställas till en enda partition, definiera vad en Boot Camp Assistant är och dela med dig en mycket fantastisk topp gratis datorrengöringsverktyg det skulle definitivt lösa dilemmat, inklusive andra problem när det kommer med rengöring av din Mac-dator. Det finns så många saker att lära sig i den här artikeln, så låt oss börja nu.
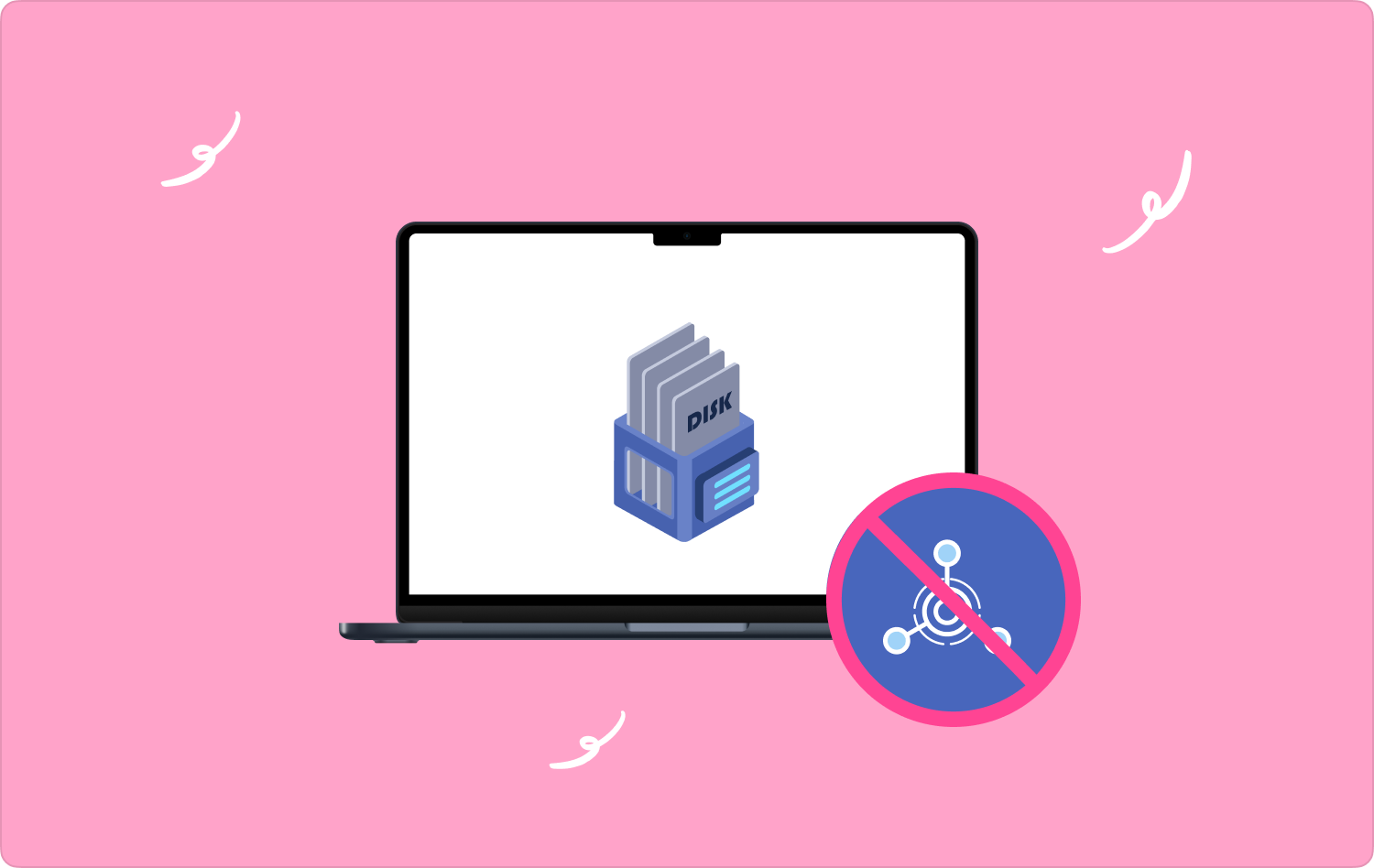
Del #1: Allt om "Startdisken kan inte partitioneras eller återställas till en enda partition" och Boot Camp AssistantDel #2: Vilka är lösningarna för att fixa startskivan som inte kan partitioneras eller återställas till ett enskilt partitionsfel?Del #3: Vilket är det bästa verktyget för att fixa felet "Startskivan kan inte partitioneras eller återställas till en enda partition"?Sammanfattning
Del #1: Allt om "Startdisken kan inte partitioneras eller återställas till en enda partition" och Boot Camp Assistant
Långa användare av Mac-datorer kan säkert enkelt definiera vad en Boot Camp Assistant är. Tja, det är ett verktyg som är multiboot och MacOS ingår också. Det hjälper användare av enheten, låt oss säga användare av Mac-datorer att installera Microsoft Windows-operativsystem med tanke på att datorerna är Intel-baserade Macintosh-datorer.
Användningen av denna programvara för att installera Windows på en Mac-dator är ganska enkel, du kan bara följa uppsättningen av procedurer nedan:
- Till en början måste du ladda ner Windows ISO filen till din persondator.
- Från alternativen, leta efter ”Program”, och välj sedan den där det står “Verktyg”, och sedan kan du starta Boot Camp Assistant.
- När Boot Camp Assistant har startat trycker du på "Fortsätta", och sedan måste du importera ISO fil och välj sedan storleken på Window-partitionen. När du har ställt in, välj "Installera" knappen för att fortsätta.
- Sedan måste du skriva in ditt lösenord, och sedan börjar din persondator att starta om för att kunna fortsätta med installationsprocessen av Windows-operativsystemet.
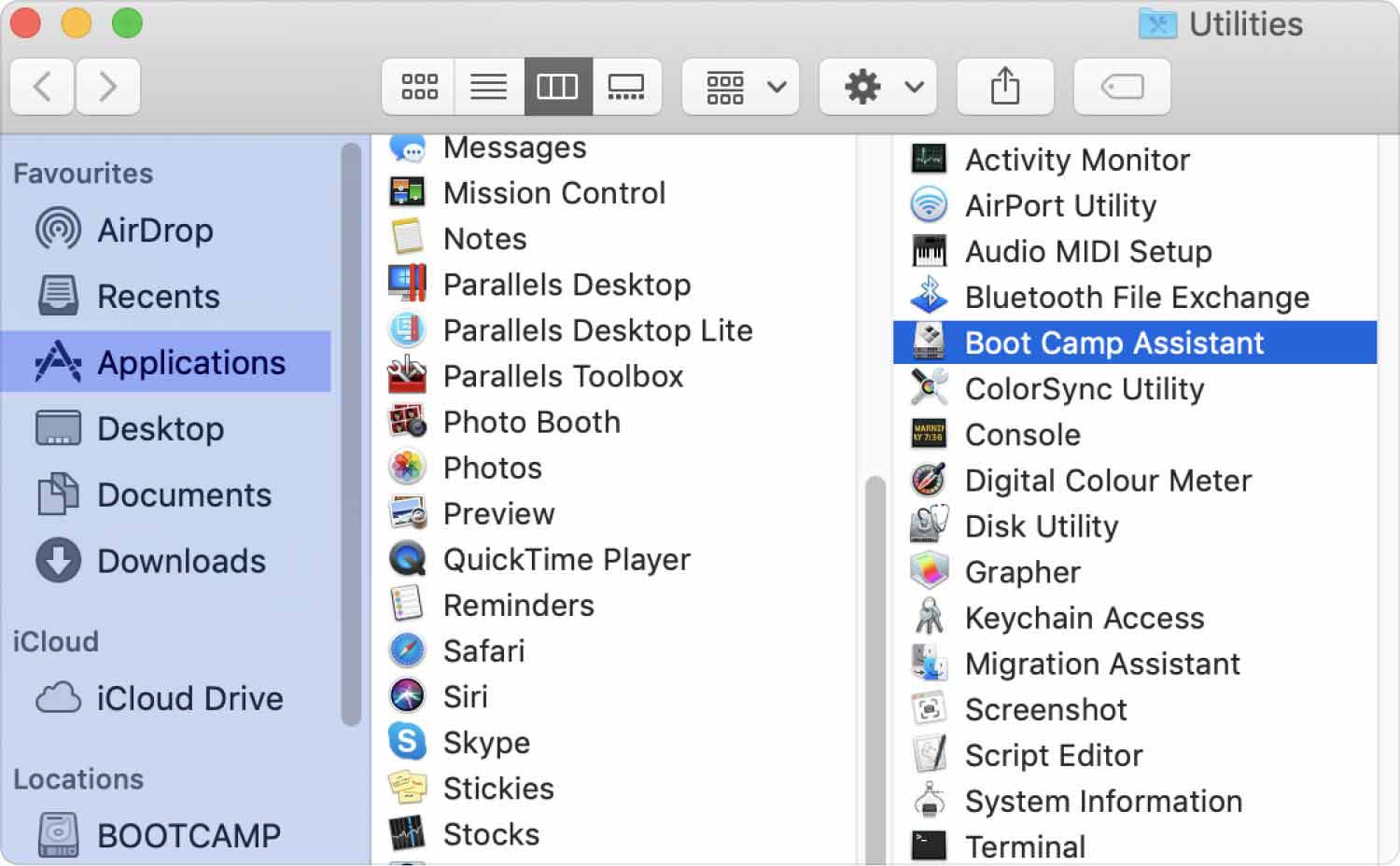
Vilka är de vanligaste orsakerna till att startdisken inte kan partitioneras eller återställas till en enda partitionsfel?
Naturligtvis måste du känna till de möjliga orsakerna till att StartUp-disken inte kan partitioneras eller återställas till en enda partition, på detta sätt skulle det vara lättare att formulera eller utvärdera en känd lösning, vilket garanterar fixandet av dilemmat på ett snabbare sätt. Låt oss försöka kontrollera listan över möjliga orsaker till varför startdisken inte kan partitioneras eller återställas till en enda partition.
- Det kan finnas många diskfel som du kanske inte har lagt din uppmärksamhet på.
- Startdisken på din enhet räcker inte för installationen av Windows-operativsystemet.
- Du kan ha partitionerat startdisken i två eller flera två partitioner.
Del #2: Vilka är lösningarna för att fixa startskivan som inte kan partitioneras eller återställas till ett enskilt partitionsfel?
Nu när vi har en uppfattning om de möjliga orsakerna till felet, är det nu dags att bekanta sig med lösningarna för att fixa StartUp-disken som inte kan partitioneras eller återställas till en enda partition.
Frigör en del av ditt diskutrymme
För att installera Windows-operativsystemet på din Mac finns det några krav som du måste tänka på. Rekommendationen för Apple är att ha minst 64 GB ledigt utrymme och ytterligare 128 GB för den optimala upplevelsen. Om du inte har de nämnda rekommenderade lediga utrymmena måste du göra det frigör en del av din Mac-diskutrymme.
Försök att ta bort de andra partitionerna
- Starta "Om den här Mac-appen" och fortsätt sedan till "Lagring" för att kunna se om det finns en andra partition. Om det finns, bör de efterföljande metoderna följas, annars är den här metoden inte den som kan passa ditt behov.
- Starta "Tidsmaskin" app eller någon annan app som du kan använda för att säkerhetskopiera data som du har på den specifika disk som du ville radera.
- Starta "Diskverktyg" och högerklicka sedan på datapartitionen och välj sedan "Ta bort xx volym" knapp. Du kan också markera startskivan för att ta bort partitionen, välj "Dela", och när du har markerat datapartitionen trycker du på "Minus" knapp.
- För att frigöra utrymme måste du förstora Macintosh HD-partitionen. För att göra det, gå in i partitionsfönstret och dra sedan triangelområdet för nämnda partition och tryck sedan på "Tillämpa" knapp.
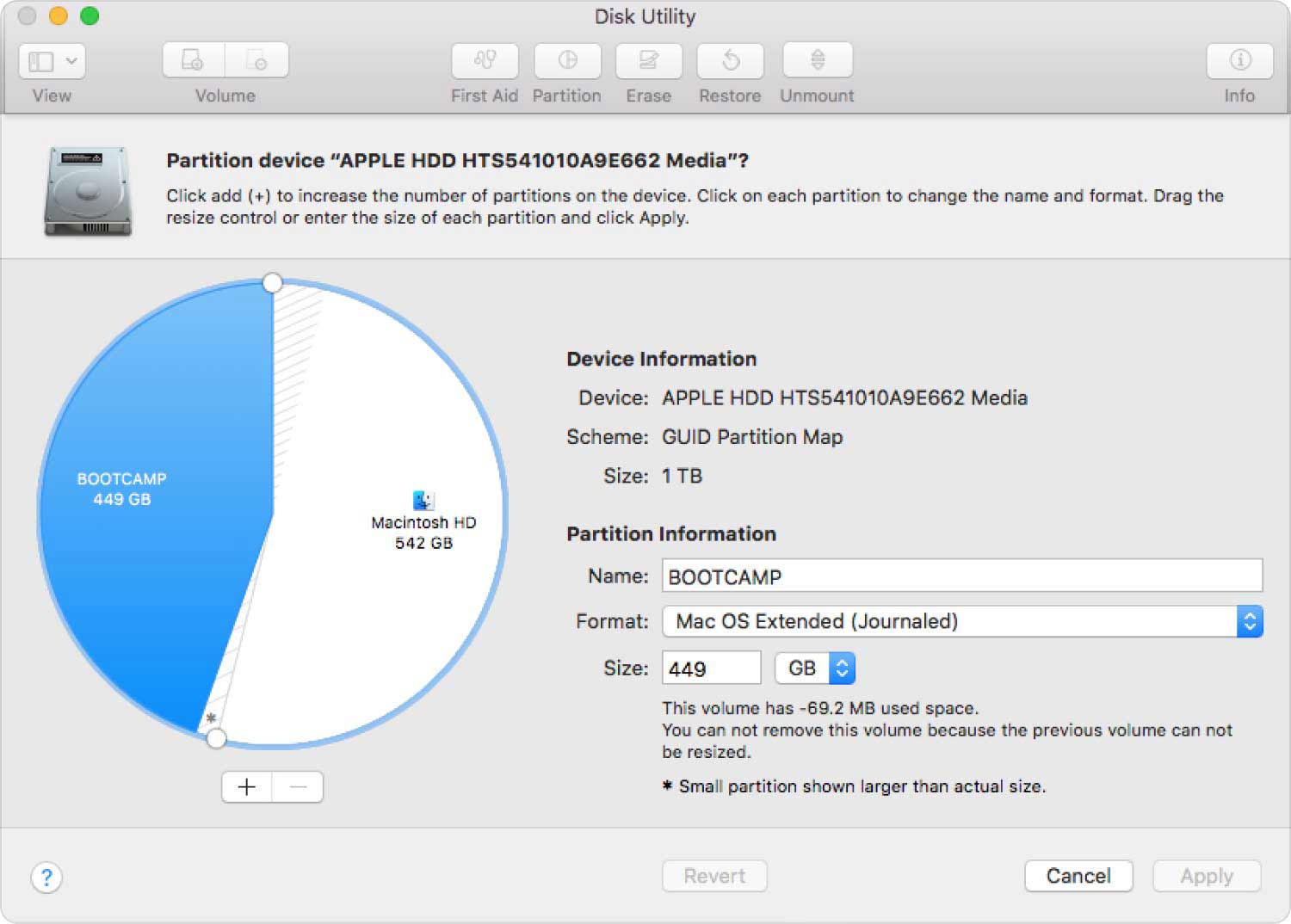
Försök att göra några reparationer på startskivan
En annan lösning när startdisken inte kan partitioneras eller återställas till en enda partition är att göra några reparationer på startdisken. Här är de saker du måste göra:
- Starta "Om den här Mac-appen", och kontrollera om du har den senaste versionen av macOS installerad på din Mac-dator. Om inte, måste du uppdatera macOS, gå till "Systeminställningar", och tryck sedan på "Programuppdatering".
- För det andra måste du öppna "Diskverktyg", och välj sedan startskivan överst i listan som du kommer att se till vänster i gränssnittet. Sedan måste du välja "Första hjälpen" som du kommer att se i verktygsfältsområdet.

Del #3: Vilket är det bästa verktyget för att fixa felet "Startskivan kan inte partitioneras eller återställas till en enda partition"?
Det kommer säkert att hjälpa att ha många alternativ när det kommer till verktyg som hjälper dig att rengöra dina Mac-datorer. I den här delen av artikeln kommer vi att presentera det mest pålitliga och kraftfulla verktyget idag, det TechyCub Mac Cleaner.
Mac Cleaner
Skanna din Mac snabbt och rensa enkelt skräpfiler.
Kontrollera den primära statusen för din Mac inklusive diskanvändning, CPU-status, minnesanvändning, etc.
Snabba upp din Mac med enkla klick.
Gratis nedladdning
Det här verktyget kommer att förvåna dig på så många sätt, och du skulle vara så glad över att ha provat det. Det kommer säkert att vara den som bäst fixar dilemmat var startdisken kan inte partitioneras eller återställas till en enda partition.
Smakämnen TechyCub Mac Cleaner fungerar som en mycket effektiv Mac-datorrengörare eftersom den har många funktioner som du definitivt kommer att älska. Vi har listat dessa funktioner så att du också kan titta på var och en och få en första slutsats av hur bra den är TechyCub Mac Cleaner är.
- Smakämnen TechyCub Mac Cleaner är en mycket effektiv dubblettsökare. Genom dess hjälp är det ett mycket enkelt jobb att identifiera platsen för duplicerade videor, dokument och foton.
- Det skulle inte heller vara ett problem om du tror att det finns många stora filer som tar upp för mycket av det lediga utrymmet på din Mac-dator. Detta gäller även filer som är för gamla och kanske inte används under en längre tid.
- Förutom att se till att din Mac-dator inte blir långsammare på grund av att den är laddad med filer, TechyCub Mac Cleaner hjälper dig att optimera dess funktioner. Du kan hantera filer och program som lagras och körs på din Mac-dator.
- Om du också ville se till att du alltid är skyddad, TechyCub Mac Cleaner kan hjälpa dig att rensa bort all webbhistorik, nedladdningar, cookies, lokala lagringsfiler, flikar och mycket mer från din Mac-dator på ett säkert sätt.
- Tillägg som inbyggda plugins, proxyservrar och startobjekt. tjänster och mycket mer kan också hanteras enkelt.
- Om det också finns många onödiga filer som finns lagrade på din enhet, TechyCub Mac Cleaner har en mycket fantastisk dokumentförstörare.
Eftersom för att minimera möjligheten att få ett meddelande som säger att startdisken inte kan partitioneras eller återställas till en enda partition för att ha tillräckligt med utrymme för att installera Windows-operativsystemet, kommer vi att diskutera en av funktionerna i TechyCub Mac Cleaner, där du kan ha allt ledigt utrymme du kan behöva.
- Hämta och installera TechyCub Mac Cleaner på din dator och öppna den när installationen är klar.
- Tryck på “Skräpsrenare” modul och välj sedan "Skanna" för att börja skanna skräpfilerna på din Mac-dator.
- När du ser resultatet av skanningsprocessen, välj vilka filer du ska ta bort, du kan också välja dem alla.
- Tryck "Rena" för att radera alla skräpfiler på din Mac-dator och ha det lediga utrymme som du behöver för att installera Windows operativsystem.

Folk läser också Mac-startskivan är full: vad är det och hur fixar jag detta? Hur man ändrar startprogram på Mac [2023 Update]
Sammanfattning
Vi hoppas att vi har delat tillräckligt med information så att du vet vad du ska göra när du ser ett meddelande som säger att startdisken kan inte partitioneras eller återställas till en enda partition. Genom att använda metoderna och verktygen, såväl som informationen i den här artikeln, blir det nu säkert enklare, och du kommer att vara säkrare när du installerar Windows-operativsystemet på din Mac-dator.
